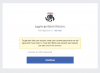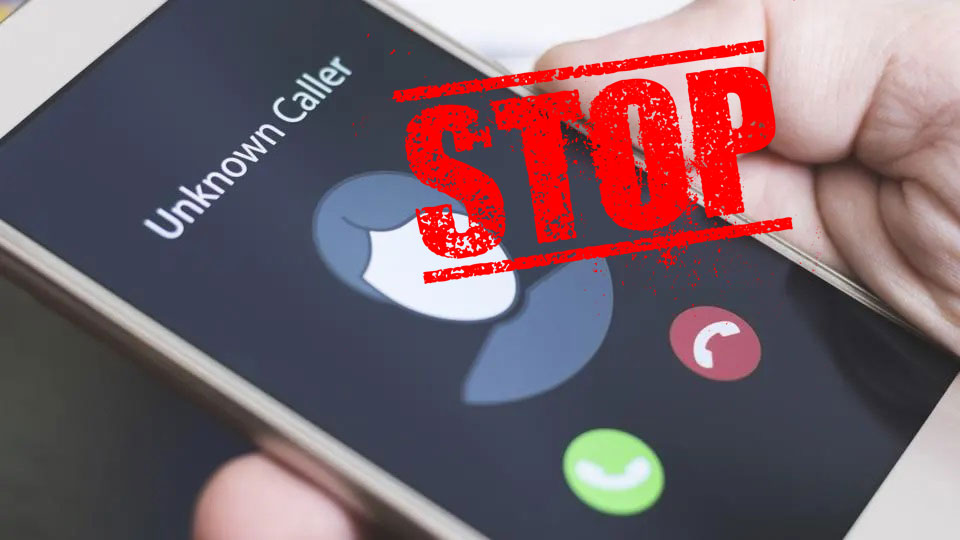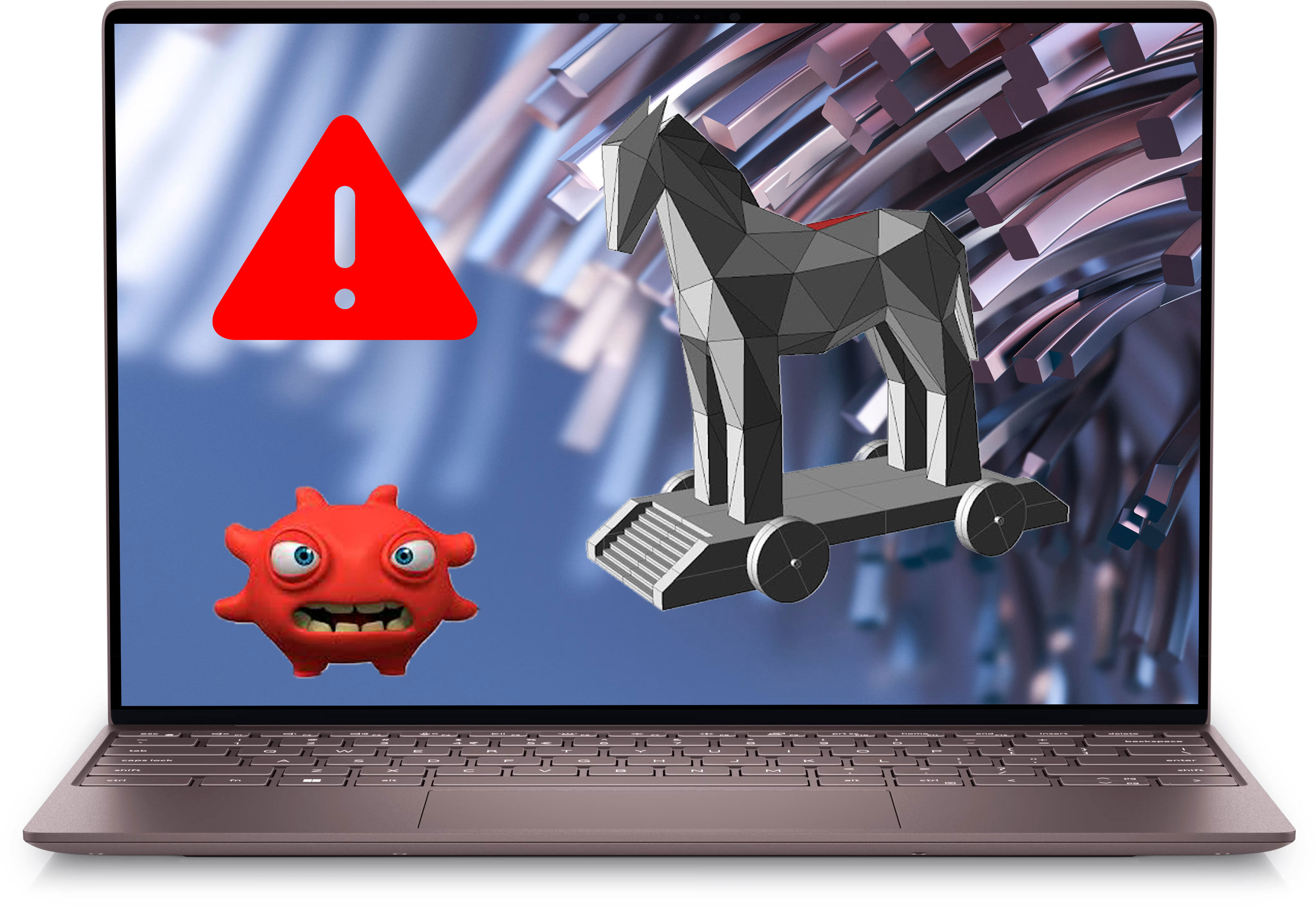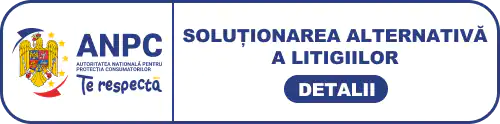Windows 10 este in prezent cel mai uzual sistem de operare Microsoft. Fie ca vrei sa instalezi Windows 10 pe un echipament recent achizitionat, fie ca vrei sa renunti la vechile versiuni Windows 7 sau Windows 8.1, acest tuturial iti va fi de folos.

Daca nu faci upgrade, ai mai multe posibilitati la dispozitie pentru a instala Windows 10:
1. cu ajutorul unui DVD cu Windows 10
2. cu ajutorul unui stick USB
3. cu un fisier ISO.
Pregatirea pentru instalare Windows 10
Iti recomandam sa parcurgi informatiile disponibile pe site-ul Microsoft in sectiunea Specificatii si cerinte de sistem pentru Windows 10. Scopul este de a te asigura ca folosesti un laptop care suporta Windows 10 - lucrul acesta este cu atat mai important daca ai lucrat pana acum pe un laptop cu o configuratie mai slaba si vrei sa faci upgrade la Windows 10 de la versiunea Windows 7.
Conform Microsoft, pentru ca Windows 10 sa poata fi instalat pe laptop, acesta trebuie sa indeplineasca urmatoarele 5 cerinte de baza:
1. Procesorul/ cpu: trebuie sa fie minim 1 GHz sau peste, cu unul sau doua core-uri.
2. Memoria. Aici este important sa stii ce versiune de Windows 10 urmeaza sa instalezi. Daca versiunea pe 32 de biti necesita doar 1 gigaoctet, pentru cea de 64 de biti ai nevoie de memorie minim 2 GB.
3. Spatiu liber pe hard disk. Windows 32 de biti necesita 16 GO, in timp ce Windows 64 biti necesita 32 GO.
4. Placa video: laptopul trebuie sa suporte DirectX 9.
5. Displayul de laptop: trebuie sa aiba rezolutie peste 800 x 600 pixeli.
In general laptopurile noi indeplinesc cu brio aceste cerinte, dar daca ai un laptop mai vechi cu procesor centrino, dual core, core duo sau core2duo merita sa acorzi mai multa atentie cerintelor de sistem.
Pentru a instala si folosi Windows 10 in cele mai bune conditii ai nevoie de o cheie de instalare (un cod format din mai multe litere si cifre). Da, exista posibilitatea sa sari temporar peste acest pas, dar instalarea va fi mai greoaie.
Procedura de instalare Windows 10
Pentru a demara procesul de instalare porneste laptopul:
- cu DVD de instalare
- cu un stick USB
- cu fisierul ISO creat cu ajutorul kit-ului de instalare.
Imediat ce pornesti laptopul, vei observa pe ecran mesajul "Press any key to enter setup" - adica sa apesi orice buton pentru a demara instalarea. Dupa apasarea oricarei taste, Windows Setup incepe sa se incarce. Apoi dupa copierea fisierelor porneste instalarea - in acest stadiu ti se cere sa setezi data, ora, keyword type si limba.
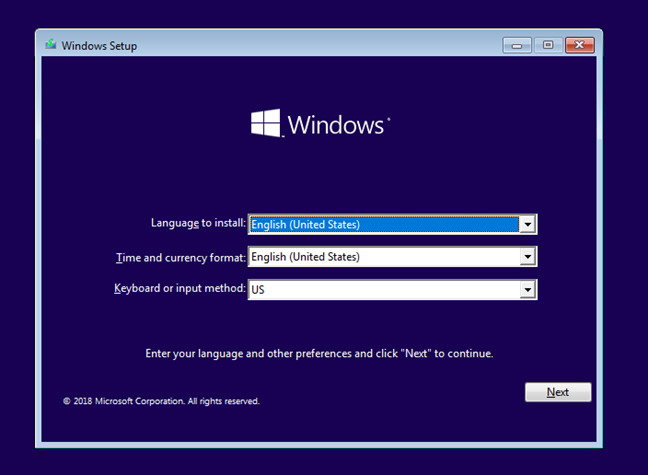
- Efectueaza setarile necesare si click pe Next.
Incepe procesul de instalare
- Ti se deschide un nou ecran cu butonul "Instal now" in centru. Apasa pe el pentru a demara instalarea Windows 10.
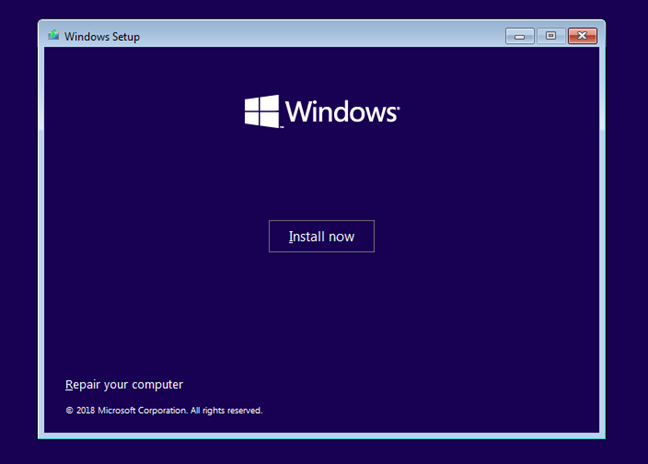
- Incepe procesul de instalare si ti se cere sa tastezi codul de produs.
- Introdu cheia de instalare (acel cod format din mai multe litere si cifre) si click pe Next. Atentie: In cazul in care este vorba despre o reinstalare selecteaza optiunea "I don't have a product key". In acest fel vei putea face activarea ulterior. Pe de alta parte, daca instalezi pe un laptop cu hard disk curat si nu ai cod de produs, poti bifa mesajul "I Don't have a product key".

- Select the operating system you want to install - In acest ecran ti se cere sa optezi pentru o anumita editie de Windows 10 - in general vei dori sa alegi sa instalezi ori Windows 10 Home, ori Windows 10 Professional (celelalte variante sunt mai putin uzuale, limitative).
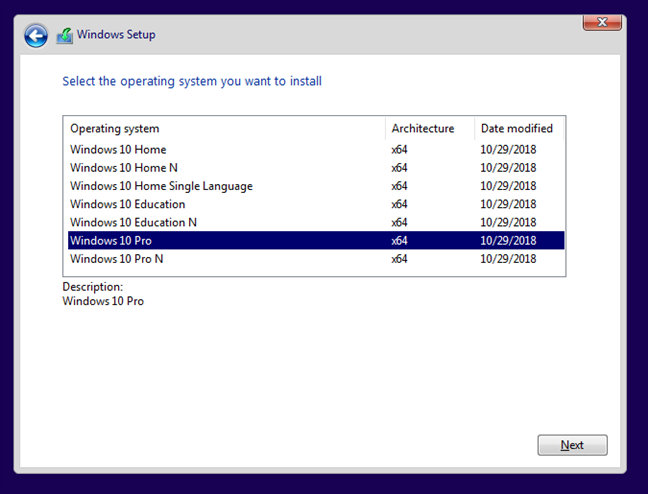
- Applicable notices and license terms: In continuare ti se afiseaza termenii de licenta. Pentru a finaliza cu succes instalarea de Windows este obligatoriu sa accepti acesti termeni. Citeste si bifeaza casuta de la final cu mesajul "I accept the license terms" si click pe Next.
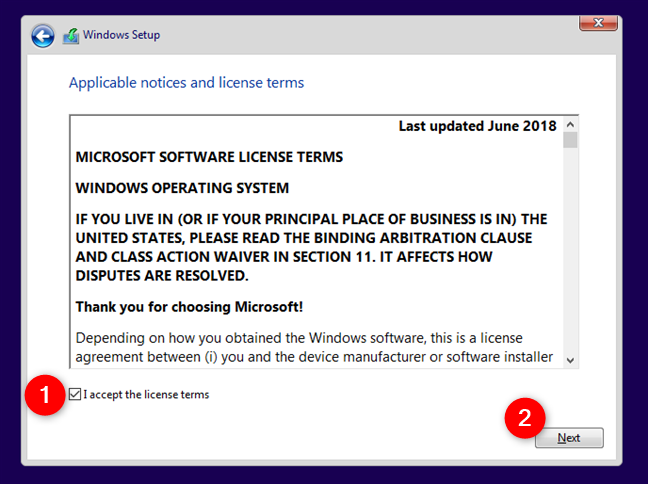
- Which type of installation do you want? - Urmatorul ecran din Windows Setup iti afiseaza doua tipuri de instalare, iar tu trebuie sa alegi una din ele.
1. Upgrade: Install Windows and keep files, setting and applications
2. Custom: Instal windows only (advanced).
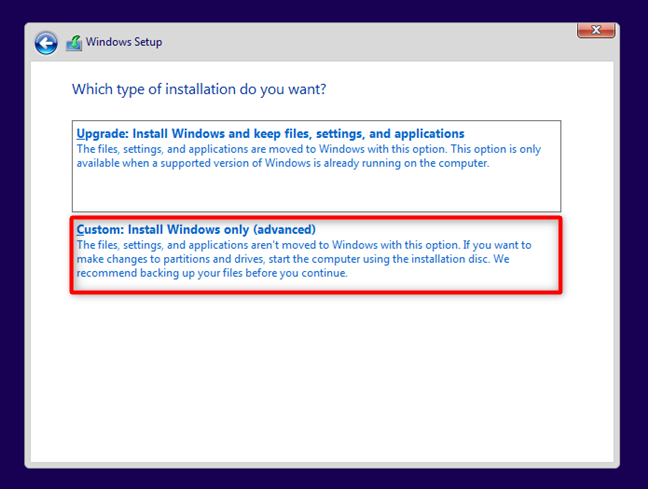
Dupa cum sugereaza mesajele, prima optiune este utila daca faci upgrade, iar a doua pentru o instalare noua pe un hard disk curat.
- Where do you want to install Windows? - In aceasta fereastra poti sa selectezi unde vrei sa se faca instalarea de Windows - pe ce unitate de stocare sau pe ce partitie. Tot aici ai la dispozitie mai multe tool-uri pentru a crea partitii noi, pentru a sterge unele mai vechi sau pentru formatare. Click pe Next.
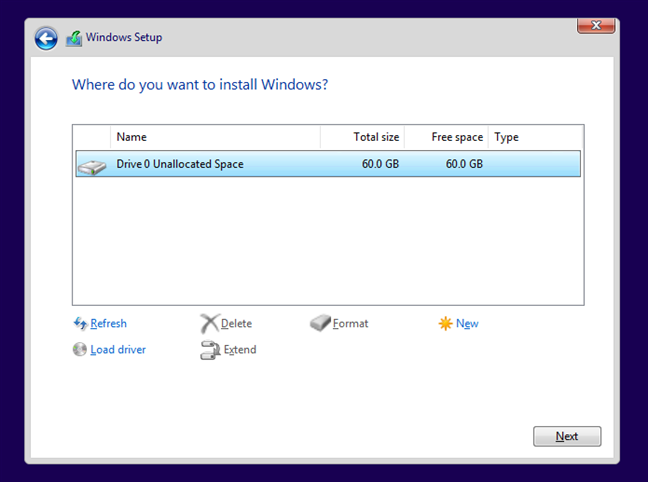
- Installing Windows. Daca pana acum ai facut setarile necesare si ai bifat preferintele tale, in aceasta etapa incepe instalarea propriu zisa. Procesul se finalizeaza in cateva minute, dupa ce se parcurg cativa pasi:
a) se copiaza fisierele de Windows b) se pregatesc fisierele pentru instalare c) se instaleaza caracteristicile d) se instaleaza update-urile e) se finalizeaza etapa.
In momentul in care instalarea a luat sfarsit, laptopul se va restarta singur de mai multe ori. Acest lucru este necesar pentru executarea scripturilor. Cand vezi pe ecran mesajul "Windows need to restart to continue/ restarting in x seconds" este recomandat fie sa astepti si sa lasi instalarea sa se desfasoare fara inrerupere, fie sa apesi butonul din dreapta jos Restart Now pentru a reporni sistemul instant, fara asteptare. Bara de progres iti permit sa stii in orice moment cate secunde raman pana la restartare automata. Prin urmare, nu trebuie sa stai langa laptop in timpul instalarii in acest stadiu. Sistemul isi va da singur restart.
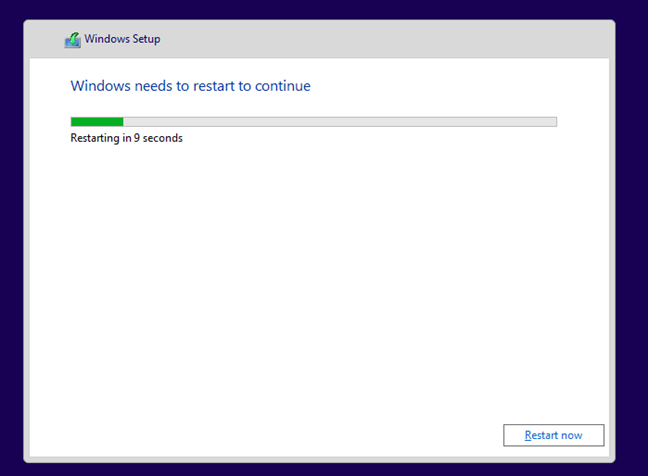
Personalizarea sistemului de operare Windows 10
Atunci cand restartarile se termina, ajungi intr-un ecran nou si faci cunostinta cu Cortana, asistentul virtual Windows 10. Cortana te ghideaza astfel incat sa poti finaliza instalarea cu un pachet de preferinte personale, ceea ce te va ajuta in lucrul cu Windows 10.
Interactiunea cu asistentul virtual este: a) tactila (daca ai un laptop cu touchscreen), b) verbala (in engleza; atentie - microfonul trebuie sa fie activat) c) scrisa; prin mouse si keyboard.
Iata ce preferinte poti sa setezi la finalul instalarii Windows 10, asistat de Cortana:
- Locatia/ Regiunea in care te afli: selectezi din lista si confirmi. Atentie: daca ai ales sa conversezi verbal cu asistentul virtual, iar acum selectezi ca locatie Romania, in mod automat nu vei mai putea interactiona in limba engleza cu Cortana. Celelalte variante raman disponibile (tactil sau scris). Daca preferi sa mentii legatura verbala in engleza cu asistentul virtual poti selecta o alta regiune pentru care Cortana este disponibil (de exemplu UK).
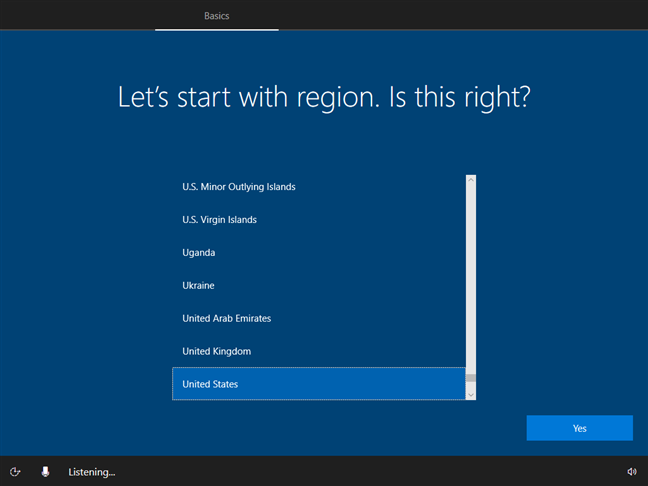
- Layout-ul de tastatura. In general o sa vrei sa folosesti layout-ul US (acesta este standardul binecunoscut). In urmatorul ecran vei avea insa posibilitatea sa selectezi un al doilea layout al tastaturii. Poti face acest lucru sau poti da Skip daca te multumesti doar cu prima alegere.
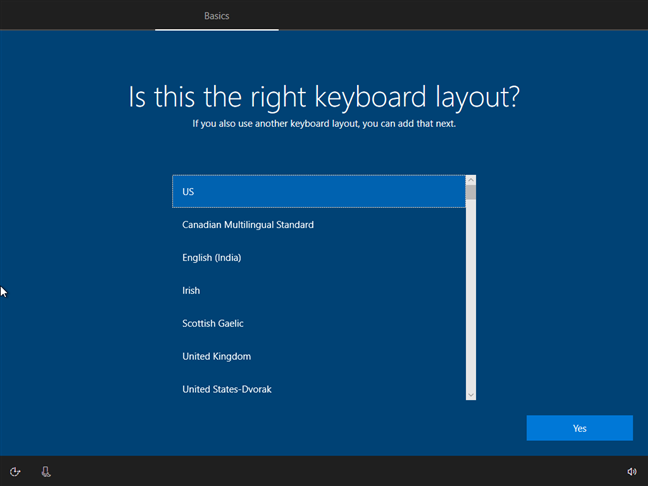
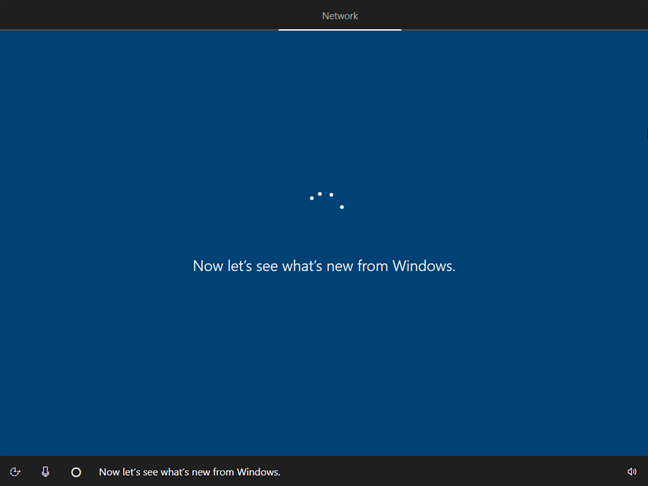
- Configurarea sistemului de operare Windows 10 ca si utilizator casnic sau ca utilizator persoana juridica/ organizatie. Alege varianta potrivita si apasa Next.
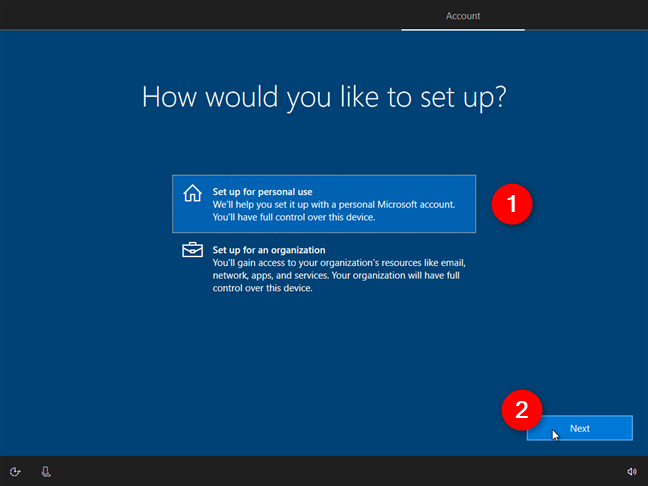
Sign in with Microsoft -> Configurarea sistemului de operare pentru un cont Microsoft
- Se da un ecran in care poti sa te loghezi sau sa-ti creezi un cont nou Microsoft. Daca laptopul este configurat pentru o organizatie, introdu datele de cont creat special pentru tine.

- Windows iti sugereaza sa creezi un Hello PIN, lucru care iti permite si un acces mai rapid la sistemul de operare.
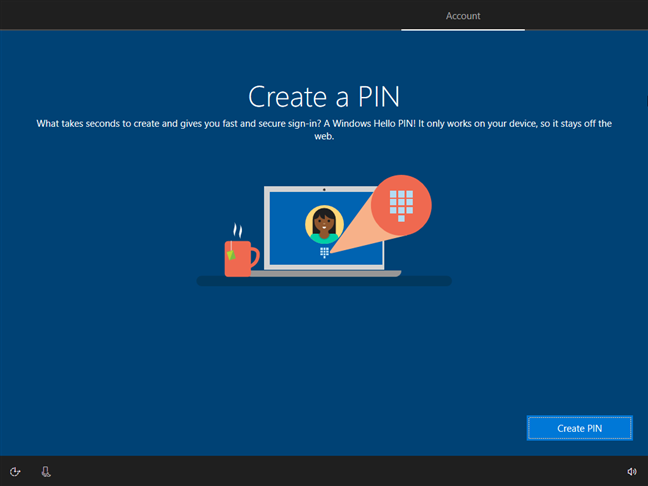
- Mai departe, trebuie sa scrii codul de acces, sa il repeti si sa confirmi.
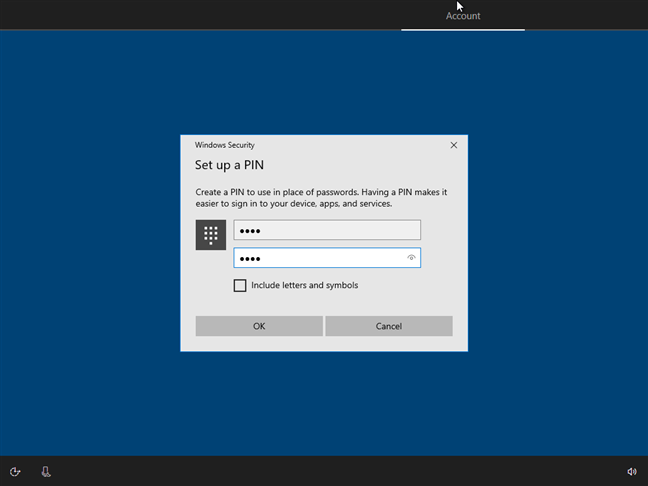
- In continuare esti intrebat daca vrei sa-ti conectezi laptopul cu un dispozitiv mobil (iPhone). Acest lucru este optional, iar daca ti se pare util, atunci completeaza numarul de telefon, alege prefixul tarii si apasa pe butonul Send. Pe telefon vei primi un text cu un link de unde poti sa descarci o aplicatie speciala Microsoft. De asemenea, poti reveni ulterior la aceasta preferinta daca la momentul instalarii te grabesti si nu ai timp de configurare.
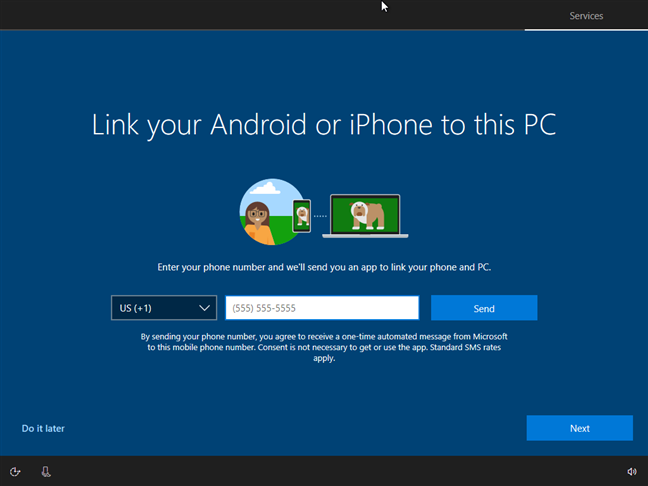
- O alta facilitate in Windows 10 se refera la OneDrive, iar daca ai urmat tot pasii pana aici, acum ai in fata un ecran cu mesajul "Protect your files with OneDrive". Acesta iti permite sa salvezi fisiere importante in cloud, dar ramane la latitudinea ta daca vrei sau nu sa activezi aceasta optiune.
Configurare Windows 10 pentru un utilizator offline
Sa presupunem ca nu vrei sa faci uz de un cont Microsoft atunci cand instalezi Windows 10. In acest caz ai la dispozitie optiunea de a-ti crea un cont local sau offline. Initiaza acest proces apasand linkul Offline account, plasat in stanga jos, in fereastra de conectare. Chiar daca ai facut alegerea, Microsoft insista sa-ti faci un cont Microsoft si explica succint care sunt avantajele acestuia. Daca in continuare tu vrei sa-ti faci un cont offline, refuza propunerea si apasa Nu.
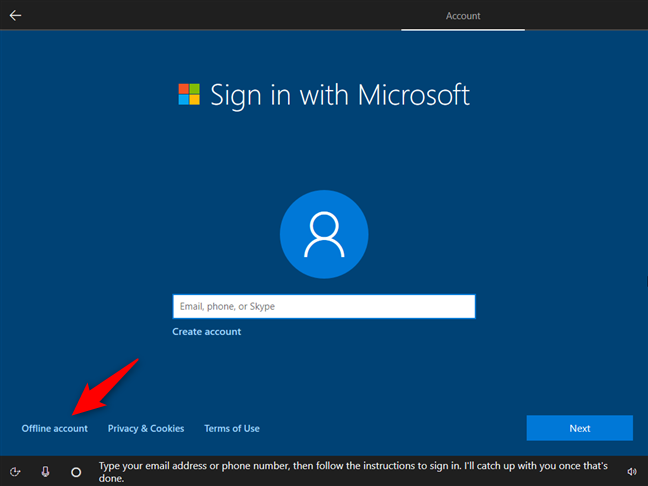
Pentru crearea contului offline urmeaza pasii:
- scrie numele preferat de utilizator - stabileste o parola pentru contul offline - alege 3 intrebari de securitate care te pot ajuta sa-ti recuperezi contul in cazul in care uiti parola.
Etapa de final pentru instalare Windows 10
- Activare Cortana: da sau nu? Fie ca ti-ai creat un cont offline sau unul Microsoft (ori aveai deja unul), la final poti sa alegi daca vrei ca asistemul virtual personal Cortana sa te insoteasca pe parcursul utilizarii sistemului de operare.
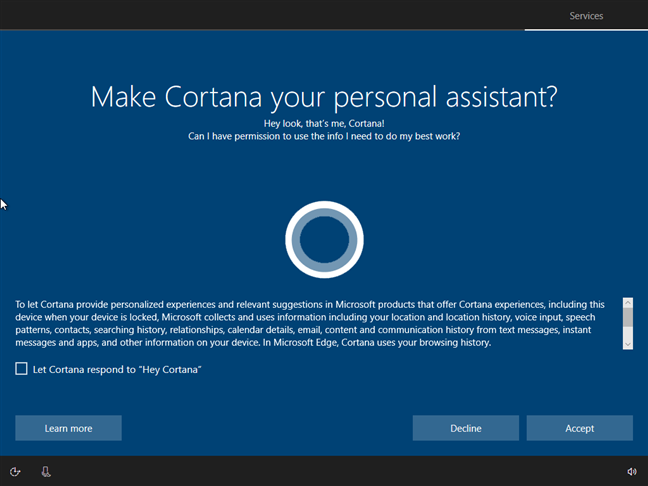
- Activare cronologie: da sau nu? In afara de Cronologie exista si alte servicii utile in Windows 10 care stocheaza si sincronizeaza informatii. De aceea, daca optezi pentru ele, ti se cere sa faci cateva configurari suplimentare. Noi nu putem sa te indemnam sa aderi la ele din simplul motiv ca am vazut utilizatori multumiti si nemultumiti de experienta oferita de aceste facilitati. In timp ce pe unii ii incurca, pe altii ii ajuta. Credem ca totul se rezuma la preferintele si modul tau de lucru. Sigur, pentru o experienta autentica Windows 10 poti sa alegi sa te bucuri de toate facilitatile care ti se pune Microsoft la dispozitie.
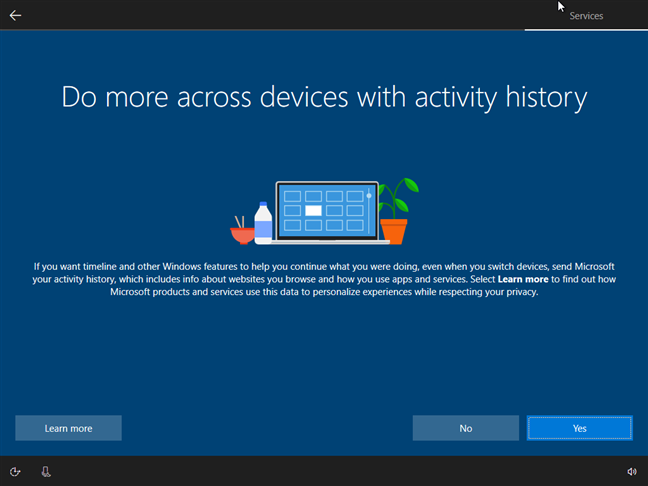
- Setari de confidentialitate pe laptop
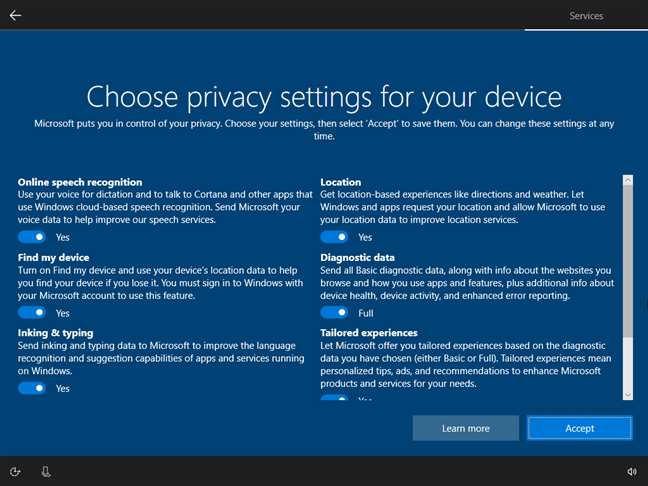
Etapa de finalizare instalare Windows 10 contine si un ecran cu mai multe optiuni de securitate. Citeste fiecare paragraf si alege in functie de preferinte sa activezi sau nu:
a) Online speech recognition b) Find my device c) Scris si tastat d) Locatie e) Date de diagnosticare f) Experienta personalizata etc.
Cand totul arata asa cum vrei, apasa butonul Accept, asteapta ca Windows sa faca ultimele verificari si gata.
Poti intra in contul de Windows 10, poti vizualiza desktopul si poti incepe sa descoperi in amanunt cel mai nou sistem de operare de la Microsoft. Iata ca la final putem spune ca instalarea sistemului de operare Windows 10 nu este una greoaie. Cu putina atentie si inarmat cu rabdare poti finaliza acest proces de unul singur, fara probleme. Setarile pe care trebuie sa le faci sunt minime pentru ca tu, ca si utilizator, sa te poti bucura de o experienta cat mai personala.
Pentru instalare trebuie sa ai o licenta de Windows 10 . Kitul de instalare Windows 10 il puteti descarca de pe pagina oficiala.
Ce parere ai tu despre Windows 10?
Nu este un secret faptul ca Windows 10 este intens discutat. Este in acelasi timp criticat de cei nostalgici dupa versiunile mai vechi si adulat de cei deschisi spre noi experiente virtuale. Tie cum ti se pare Windows 10?