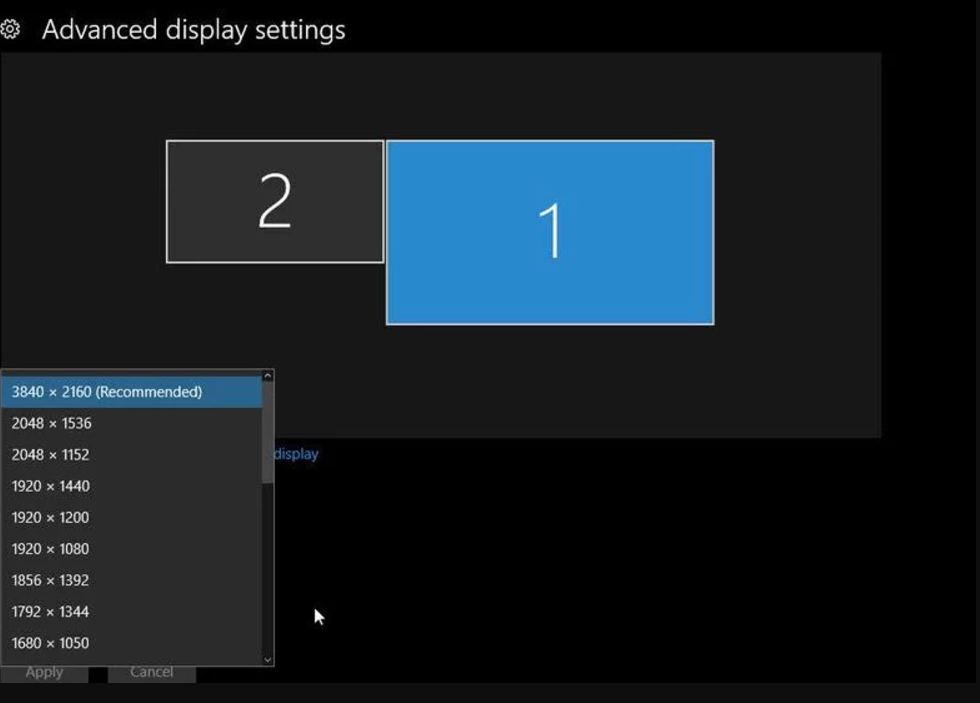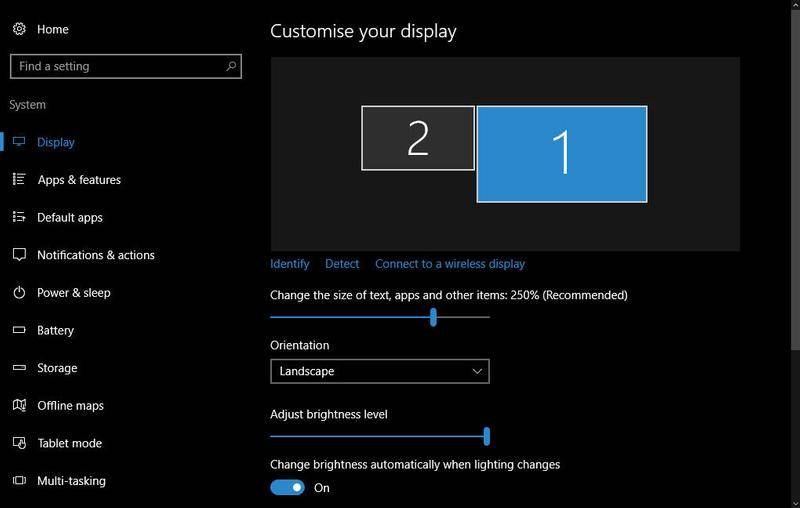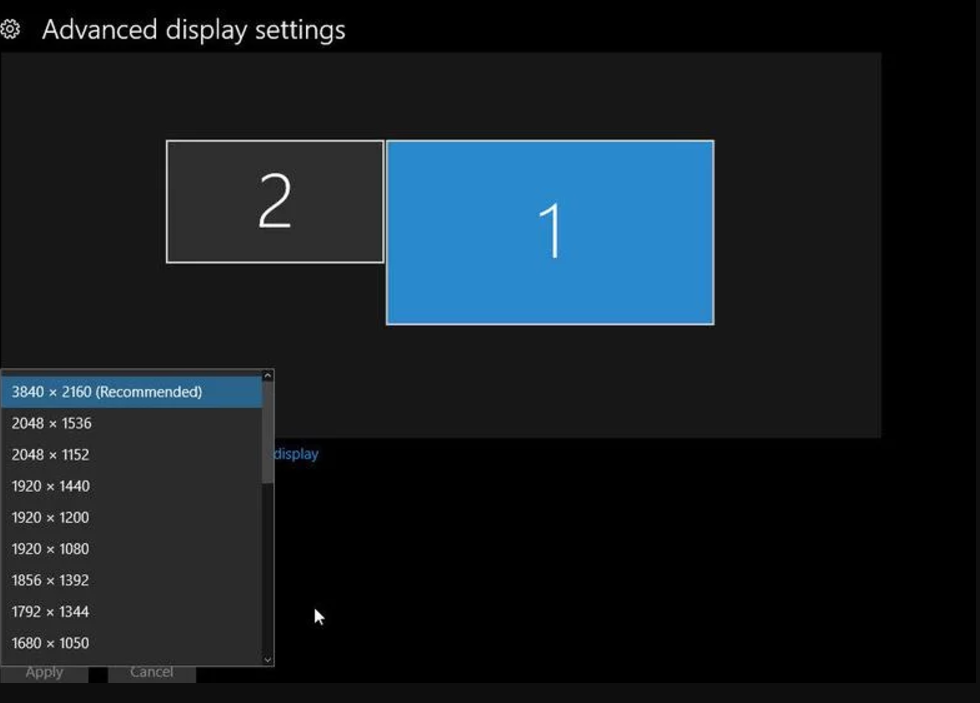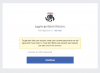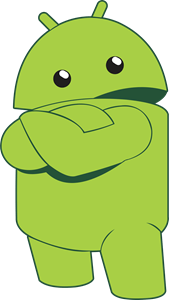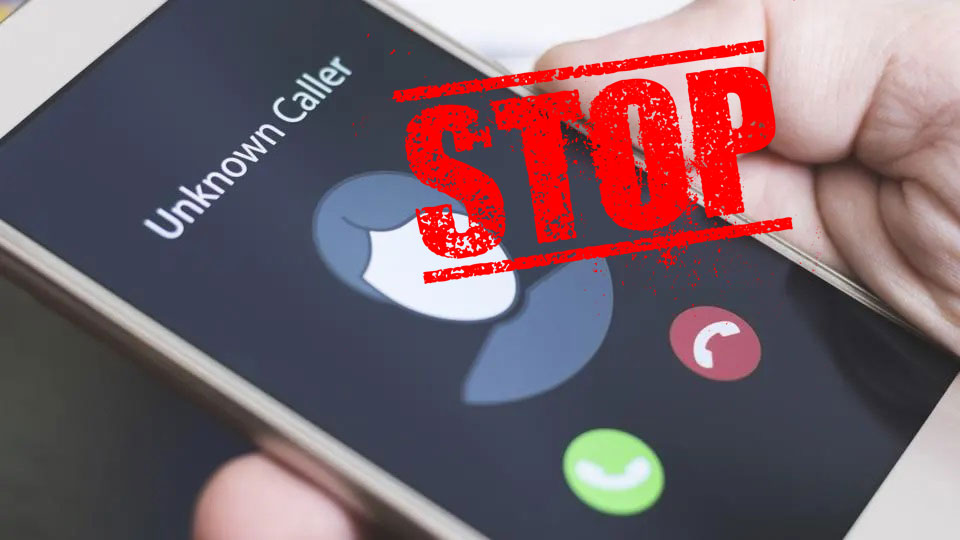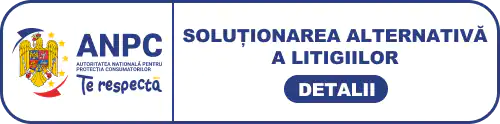Daca doresti sa te bucuri de un film sau de un videoclip de pe laptop pe un ecran mai generos, sau daca vrei sa iti extinzi spatiul de lucru, conectarea unui monitor extern este solutia ideala. Aceasta iti permite nu doar sa vizualizezi continut pe un ecran mai mare, ci si sa lucrezi simultan pe doua sau mai multe monitoare, optimizand astfel multitasking-ul. Iata pasii pe care trebuie sa ii urmezi pentru a realiza aceasta conexiune:
In primul rand trebuie sa spunem ca laptopurile moderne sunt prevazute cu cel putin un port de conectare a unui monitor externe: HDMI, VGA, DVI sau Display Port. Pentru altele s-ar putea sa aveti nevoie de un adaptor care nu este inclus in pretul de cumparare.
Cum sa conectati mai multe monitoare la un laptop? Cel mai simplu mod
1. Identifica porturile disponibile de laptop
Majoritatea laptopurilor moderne vin echipate cu diverse porturi, cum ar fi HDMI, VGA, DVI sau Display Port. Verifica de ce porturi dispune laptop-ul tau si asigura-te ca monitoarele pe care vrei sa le conectezi sunt compatibile.
Asigurati-va ca aveti un cablu potrivit care sa se potriveasca la celalalt capat in monitor. Conectati cablul si laptopul ar trebui sa detecteze automat noul monitor.
2. Conecteaza monitorul la laptop.
- - Asigura-te ca ai cablul potrivit pentru a face conexiunea intre laptop si monitor.
- - Dupa conectare, laptopul ar trebui sa recunoasca automat monitorul extern.
- - In cazul in care ai mai multe porturi HDMI, lucrurile sunt simple pentru a conecta mai multe monitoare laptopului, in cazul acesta trebuie doar sa conectezi monitorul cu cablul HDMI in portul dorit.
- - Daca nu dispui de mai multe porturi HDMI, nu trebuie sa iti faci griji, am pregatit solutia putin mai jos.
3. Ajusteaza setarile de afisare
- - Acceseaza meniul Start, apoi Settings si selecteaza System.
- - In sectiunea Display, poti ajusta orientarea, dimensiunea si luminozitatea.
Modurile de afisare disponibile sunt:
- - Duplicat: Daca alegem optiunea Duplicat (“Duplicate these displays”) pe ambele ecrane se va afisa acelasi lucru ca pe cel principal.
- - Extins: Spatiul de lucru se va extinde pe toate monitoarele conectate la dispozitivul tau, practice acest lucru iti extinde imaginea pe celelalte monitoare avand maim ult spatiu de lucru.
- - Afisare pe un singur ecran: Poti alege sa afisezi continutul doar pe unul dintre ecrane, folosind optiunea “Show Only On 1”, “Show Only On 2”.
4. Optimizeaza rezolutia ecranului
- - Din meniul Display, selecteaza Advanced Display Settings.
- - Ajusteaza rezolutia fiecarui display pentru a obtine cea mai buna calitate a imaginii. Folositi caseta derulanta pentru a ajusta rezolutia displayului. Este bine sa folositi rezolutia recomandata de Windows.
5. Cum conectezi mai multe monitoare la un laptop
Daca laptopul tau are un singur port de iesire, vei avea nevoie de un adaptor sau hub specializat pentru a conecta mai multe monitoare. Acest lucru nu necesita o investitie foarte mare, poti merge catre un Display Splitter ce se va conecta la portul HDMI-ului pe care il are laptop-ul, si va scoate 2 sau mai multe iesiri HDMI, astfel iti poti conecta mai multe monitoare la un singur laptop.
Avantajele conectari a mai multor monitoare la un laptop
- - MultiTasking: Poti monitoriza mai multe aplicatii simultan.
- - Flexibilitate: Poti lucra pe un ecran, sau te poti juca iar pe celelalte ecrane sa vizionezi un serial sau sa desfasori alte activitati.
Dezavantajele folosirii a doua sau mai multe monitoare la un laptop
- - Complexitatea: Gestionarea continutului pe mai multe monitoare poate fi o provocare pentru anumiti utilizatori.
- - Costuri: Adaptoarele si consumul de energie pot adauga costuri suplimentare, dar nu iti face griji costurile nu sunt chiar asa mari, un adaptor display splitter poate fi achizitionat de la preturi precum 70 de ron.