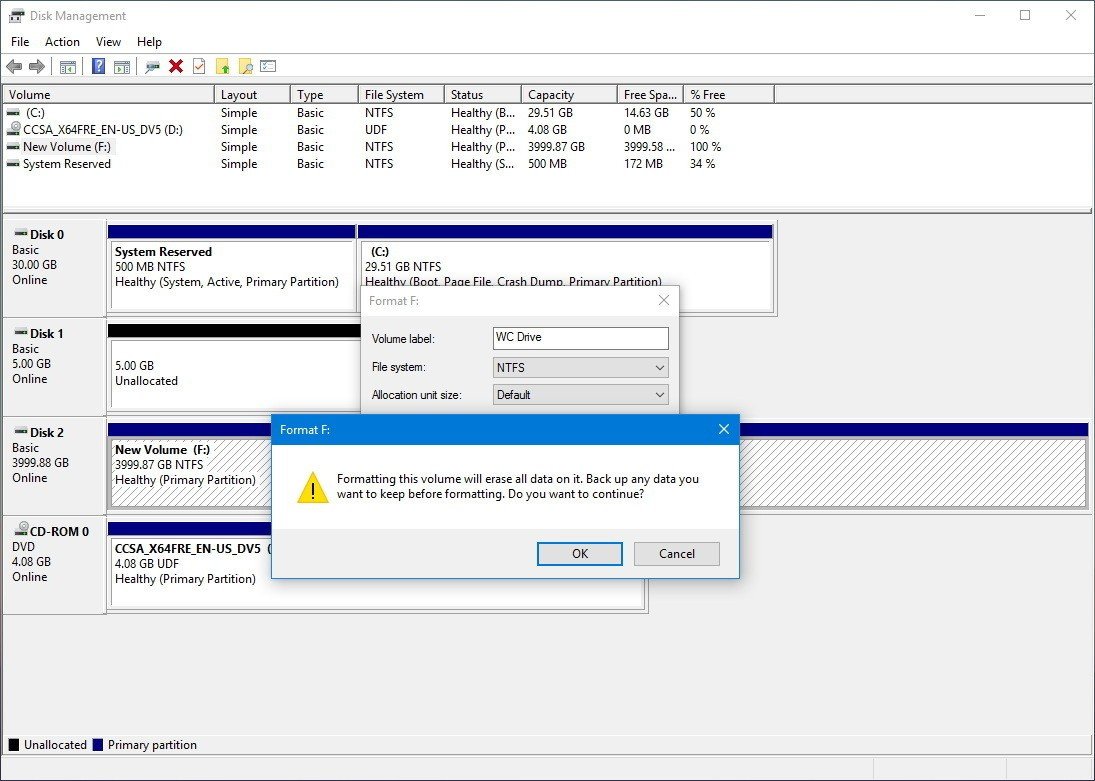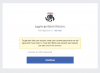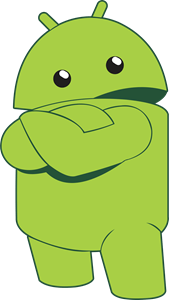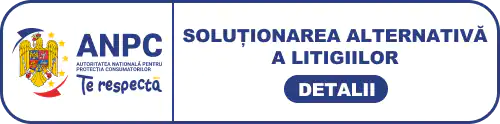Nu ar trebui sa folositi niciodata un hard disk fara sa il formatati prima data, iar ghidul de mai jos va arata cum sa faceti acest lucru intr-un mod simplu.
Daca tocmai ati cumparat un hard disk nou si vreti sa-l folositi pentru Windows 10, este important sa-l formatati inainte de a incepe stocarea fisierelor. Faceti acest lucru pentru a va asigura ca unitatea este complet curata, fara malware. Apoi, facand astfel va asigurati ca hard diskul functioneaza perfect.
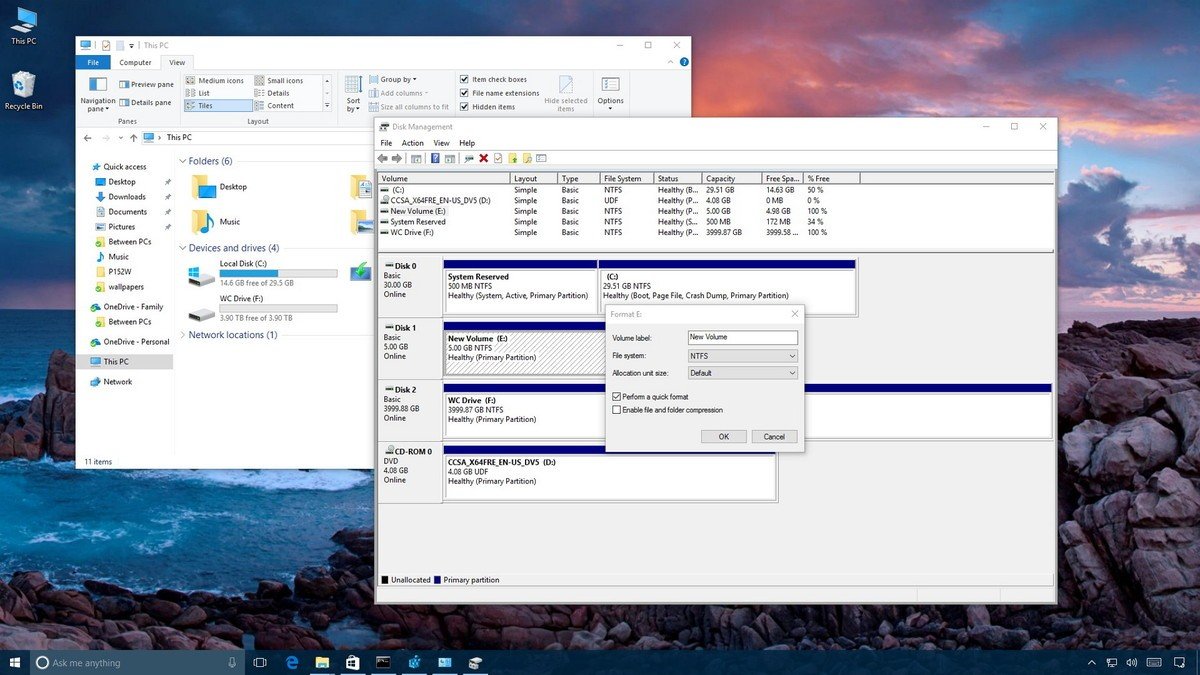
Cand formatati o unitate de hard disk (de exemplu HDD sau SSD), practic veti sterge orice informatie stocata pe unitate. Veti putea configura un sistem de fisiere (de exemplu NTFS sau FAT32), pe care sistemul de operare sa-l inteleaga si sa-l citeasca.
In Windows 10 exista mai multe moduri prin care puteti formata un hard disk, dar s-ar putea sa va dati seama rapid ca Disk Management este probabil cea mai buna alegere. Majoritatea utilizatorilor recunosc acest lucru. Acest lucru se datoreaza faptului ca Disk Management este un instrument mai avansat care va poate ajuta sa configurati corect o unitate de disc, chiar si atunci cand aceasta nu apare in File Explorer.
In acest tutorial, va aratam pasii de urmat pentru a formata corect un hard disk de pe laptop.
A. Cum sa formatati o partitie existenta folosind Disk Management.
B. Cum sa creati si sa formatati o noua partitie utilizand Disk Management. - despre aceasta procedura vom discuta in tutorialul urmator
A. Cum sa formatati o partitie existenta folosind Disk Management.
Daca aveti de a face cu un hard disk cu o partitie deja configurata, utilizati pasii urmatori pentru a formata o partitie existenta:
1. Folositi tasta Windows + tasta X de shortcut de la tastatura pentru a deschide meniu Power User. Selectati Disk Management. 2. Dati click dreapta pe unitatea dorita si selectati Format.
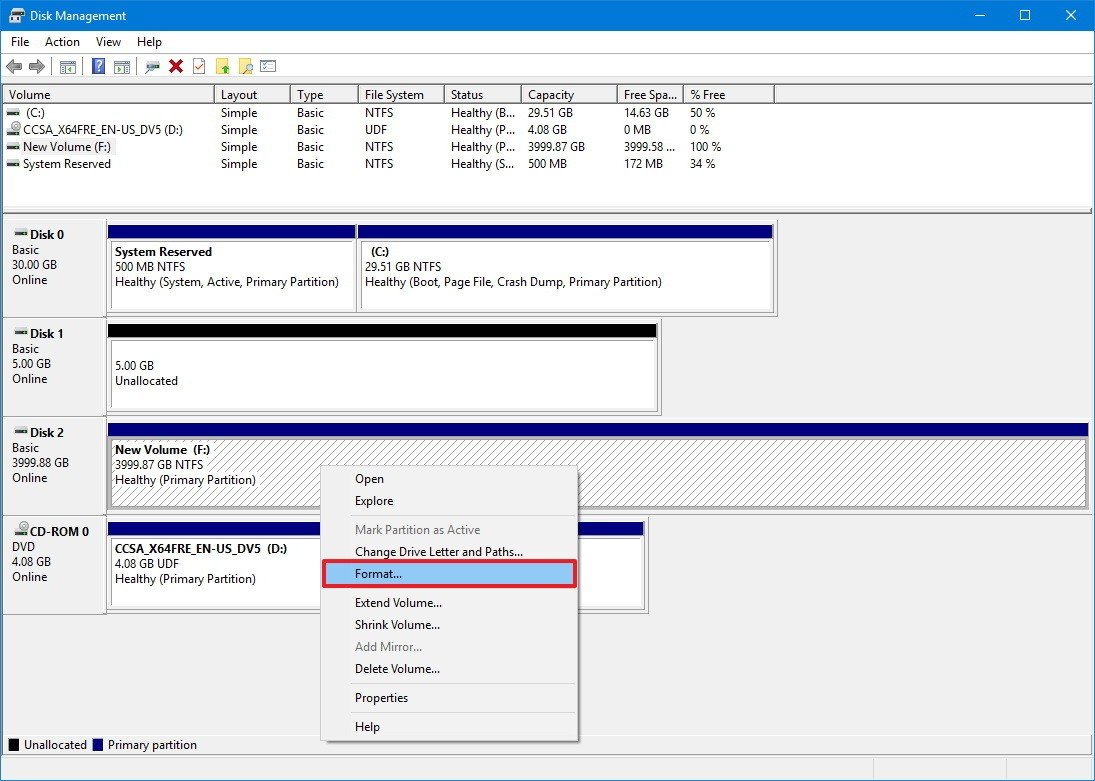
3. Tastati o denumire descriptiva.
4. Selectati un sistem de fisiere din meniul derulant. In cazul sistemului de operare Windows 10, este recomandat sa folositi sistemul de fisiere NTFS.
5. In "Allocate unit size", lasati optiunea Default.
6. Stergeti optiunea Perform a quick format.
7. Daca nu este necesar, nu trebuie sa verificati optiunea Enable file and folder compression.
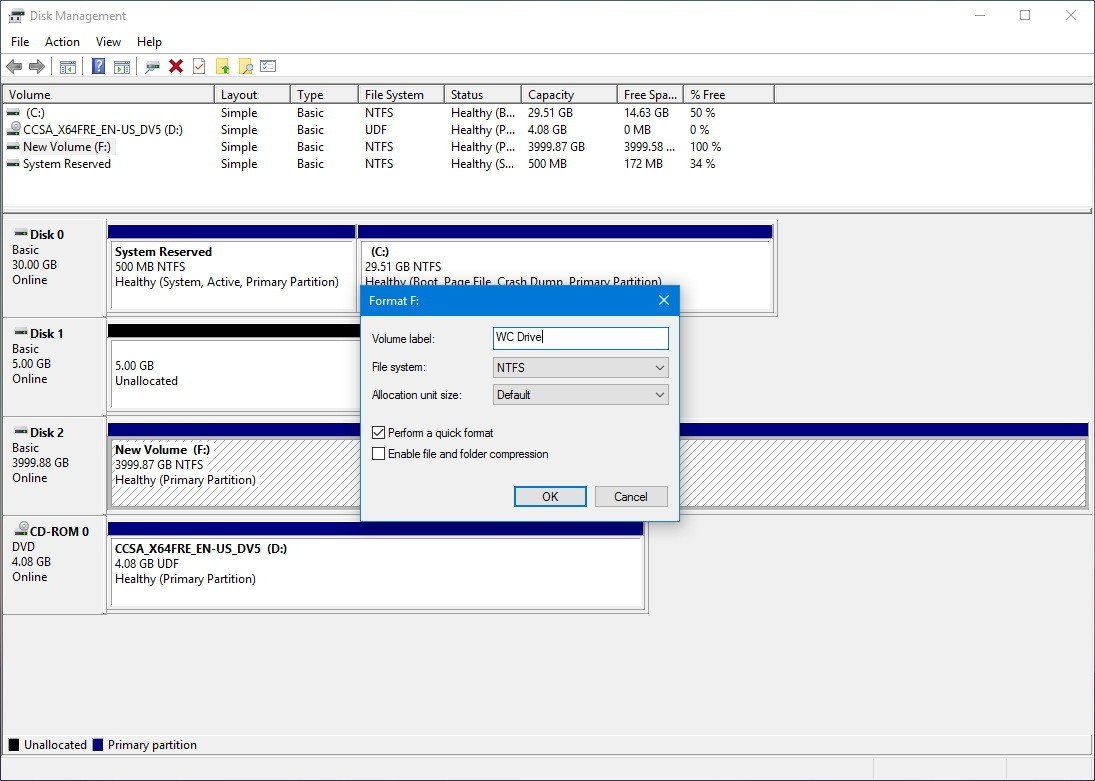
8. Dati click pe OK.
9. Click pe OK la mesajul de avertizare.
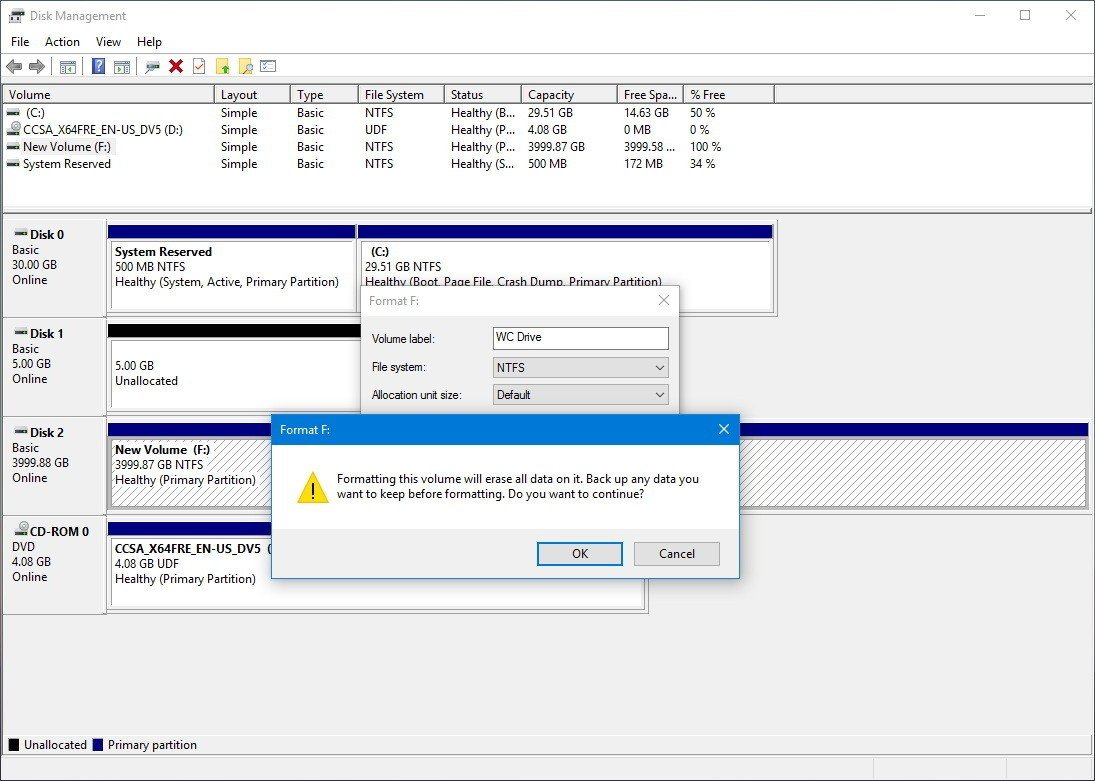
Dupa ce s-a terminat procesul de formatare, puteti incepe sa stocati fisiere pe hard disk.
Urmariti blogul nostru pentru ca in urmatorul tutorial vom discuta despre Cum sa creati si sa formatati o noua partitie utilizand Disk Management.