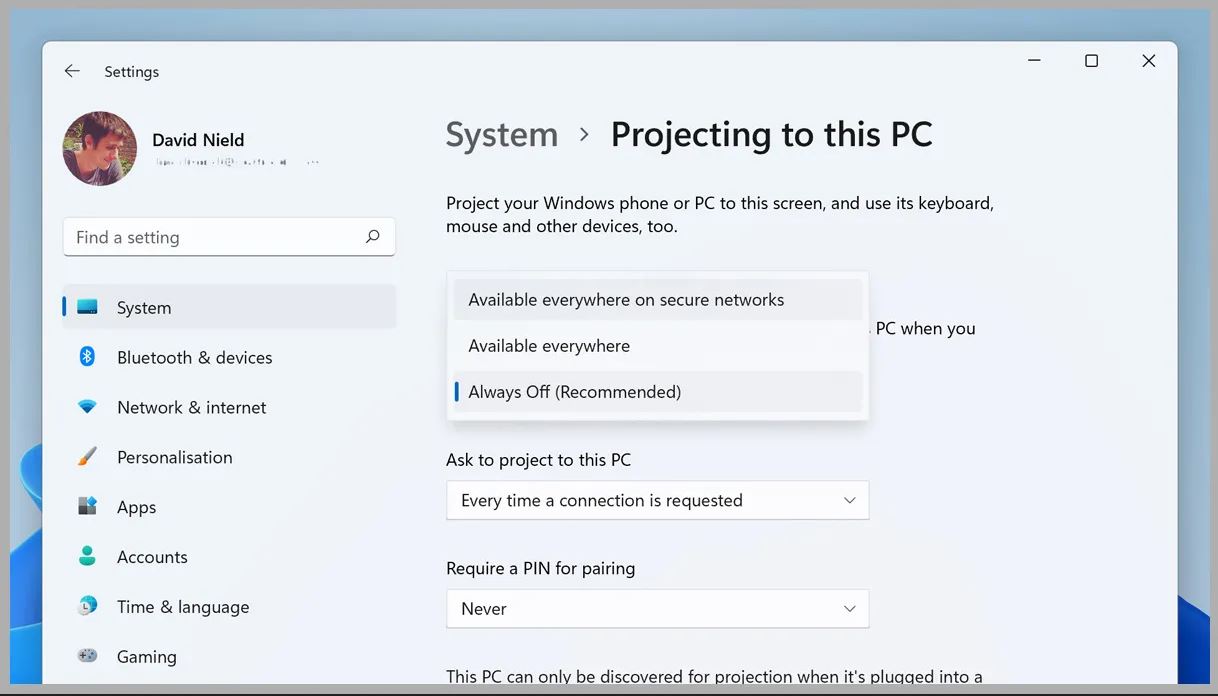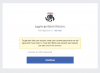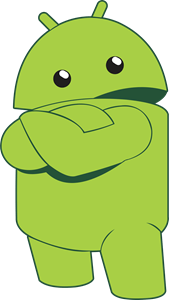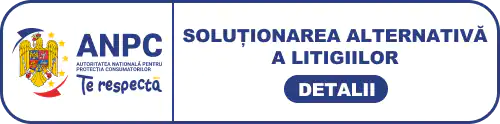Este destul de standard să conectați un laptop la un afișaj mai mare acasă sau la birou, dar ceea ce este mai puțin obișnuit este să utilizați un laptop ca al doilea ecran - chiar dacă nu este dificil de configurat și poate fi la fel de mult o creștere a productivității.
Dacă aveți atât un computer desktop, cât și un laptop, puteți utiliza laptopul ca un al doilea afișaj pentru desktop. Se aplică toate beneficiile obișnuite de a avea două ecrane: mai mult spațiu pentru aplicațiile dvs., mai multe ferestre și file deschise simultan și mai ușor multitasking.
Singura cerință este ca același sistem de operare — Windows sau macOS — să ruleze pe ambele computere.
Desktop Windows și laptop Windows
Când vine vorba de utilizarea unui laptop Windows ca al doilea ecran pentru un desktop Windows, ingredientul secret este standardul de streaming Miracast, deci nu sunt necesare cabluri sau conexiuni de orice fel. De asemenea, va trebui să aveți atât desktopul Windows, cât și laptopul Windows în aceeași rețea Wi-Fi, dar asta nu ar trebui să fie o problemă.
Trebuie să porniți de pe laptopul pe care doriți să îl utilizați ca al doilea ecran. Alegeți Setări din meniul Start, apoi alegeți Sistem și Proiectare pe acest computer. Sub Unele dispozitive Windows și Android pot proiecta pe acest computer atunci când le permiteți, alegeți opțiunea Disponibil peste tot în rețelele securizate. Aceasta înseamnă că veți putea vedea laptopul ca un al doilea monitor atunci când vă aflați într-o rețea securizată, cum ar fi Wi-Fi-ul de acasă.
Mai sunt câteva opțiuni disponibile aici. Puteți decide dacă o conexiune trebuie să fie confirmată pe laptop de fiecare dată când vă conectați sau doar prima dată și puteți configura un PIN pentru a confirma procesul de asociere. De asemenea, puteți configura funcția astfel încât să fie disponibilă numai atunci când laptopul este conectat și puteți redenumi și laptopul de aici, pentru a fi mai ușor de recunoscut în rețea.
Dacă nu vedeți aceste meniuri derulante, ar trebui să vedeți o solicitare care vă întreabă dacă doriți să instalați caracteristica de proiecție fără fir: Urmați instrucțiunile de pe ecran pentru a face acest lucru. Funcția pe care o doriți este etichetată drept Afișaj fără fir și nu ar trebui să dureze mult pentru descărcare și instalare. După ce ați terminat, reveniți la pagina Sistem și proiectare pe acest computer, iar opțiunile pe care le-am menționat mai sus vor fi apoi vizibile.
În cele din urmă, căutați și rulați aplicația Connect pe laptopul la care doriți să vă conectați ca al doilea afișaj. După ce ați terminat, vă puteți îndrepta atenția către desktopul de pe care veți proiecta. Din Setări, alegeți Sistem, Afișare, Afișaje multiple și Conectare lângă Conectare la un afișaj fără fir. Alegeți laptopul când apare în listă și conexiunea se face.
Puteți accesa toate setările obișnuite pentru mai multe afișaje sub Sistem și afișare din panoul Setări Windows, astfel încât să puteți duplica cele două afișaje sau să le extindeți astfel încât să aveți de două ori mai mult spațiu. Windows poate fi tras între cele două ecrane la fel ca și cum ați avea conectat un monitor extern. Pe laptopul secundar, al doilea afișaj rulează implicit într-o fereastră, dar îl puteți face pe ecran complet dacă este necesar.
macOS Desktop și un laptop macOS
Cu macOS, utilizați și un protocol de streaming wireless, în acest caz AirPlay Display. Vă permite să utilizați un Mac sau iPad ca al doilea afișaj, așa că funcționează cu desktop-uri și tablete produse de Apple, precum și cu laptopuri. Funcționează atât prin Wi-Fi, cât și prin USB, astfel încât să puteți alege soluția cu fir sau fără fir care funcționează cel mai bine pentru configurația dvs. Aveti o mulțime de opțiuni din care să alegeti.
Cea mai mare condiție este ca ambele Mac-uri să ruleze macOS Monterey sau mai nou, pentru a vă asigura că aveți toată tehnologia necesară încorporată în software. Dacă este cazul, atunci cele două computere Apple trebuie să fie, de asemenea, online și conectate la același cont Apple ID, despre care presupunem că este configurația pe care este cel mai probabil să o aveți.
Afișajul AirPlay poate fi accesat din Centrul de control, în extrema dreaptă a barei de meniu în macOS - butonul arată ca două comutatoare de comutare unul deasupra celuilalt. Deschideţi Centrul de control pe desktopul dvs Mac, alegeţi Screen Mirroring și dacă un alt Mac compatibil se află în aceeași rețea și rulează software-ul actualizat, ar trebui să îl vedeţi ca o opțiune la care să vă conectaţi.
O altă modalitate de a ajunge la aceeași setare este să deschideți meniul Apple în macOS pe desktopul dvs. principal Mac, apoi selectați Afișaje și faceți click pe Adăugare afișaj : Alegeți MacBook-ul din lista care apare și conexiunea este făcută. Nu prea contează ce metodă folositi, pentru că rezultatul va fi același.
Acum, dacă aveți un monitor extern conectat la Mac, puteți accesa scalarea și alte setări accesând Displays și apoi Display Settings din System Preferences. Ferestrele pot fi trase cu ușurință între cele două ecrane, apoi aranjate sau făcute pe ecran complet, după cum este necesar. Este la fel ca și cum ați folosi două monitoare, deși poate exista o întârziere foarte mică față de conexiunea Wi-Fi.
Deschideți din nou Centrul de control și alegeți Screen Mirroring și veți putea comuta între oglindirea afișajelor (deci ambele ecrane arată același conținut) și extinderea afișajelor (deci folosindu-le ca ecrane separate). Dacă aveți un Mac cu o bară tactilă, aceste opțiuni de afișare apar și acolo. Pentru a întrerupe conexiunea, faceți click pe numele MacBook Pro în Centrul de control.