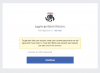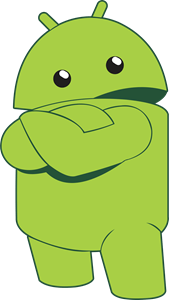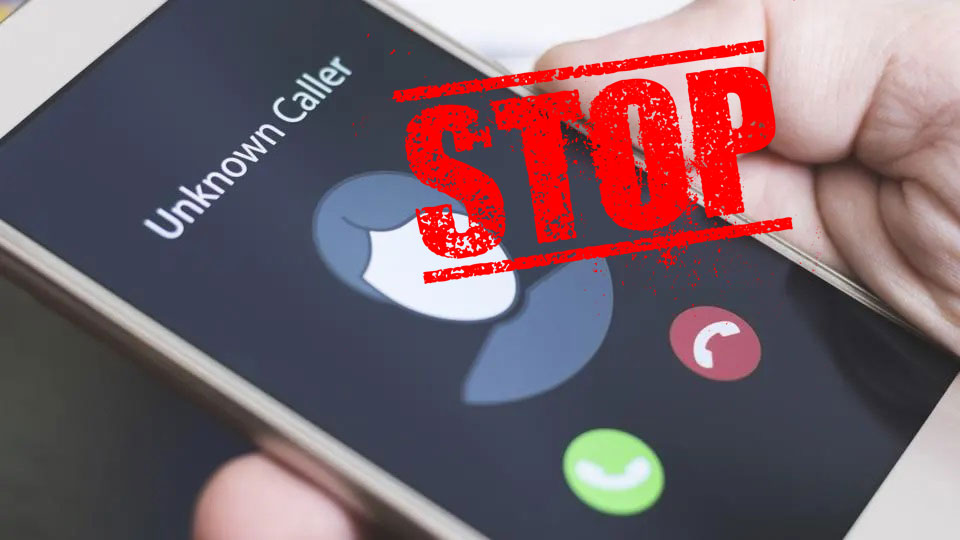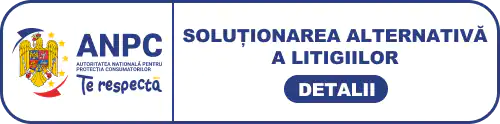O runda de actualizari a facut Windows 10 compatibil cu HDR10 si a simplificat procesul de activare a HDR, astfel incat jocurile, aplicatiile si filmele dvs. sa beneficieze mai usor de caracteristicile acestuia.Activarea HDR inseamna ca software-ul va procesa imaginea si va spori detaliile si luminozitatea. Iata cum sa faceti acest lucru. Ca intotdeauna, este o idee buna sa actualizati Windows 10 si aplicatiile sau jocurile pe care intentionati sa le utilizati inainte de a incepe.
PASUL 1: CONECTATI MONITOARELE
 HDR este util in special daca conectati laptopul dvs cu Windows la un monitor extern pentru a reda filme sau jocuri. In acest caz, incepeti prin conectarea ecranului dvs. compatibil HDR la laptop. Cu cat calitatea conexiunii este mai buna, cu atat vor fi mai bune rezultatele HDR. DisplayPort 1.4 este una dintre cele mai bune optiuni. Daca aceasta nu este disponibila, conexiunile HDMI 2.0 si USB-C sunt suficiente. Daca doriti sa activati HDR chiar pe un laptop cu Windows 10 sau pe un display incorporat, nu trebuie sa va faceti griji cu privire la conectarea unui ecran - dar trebuie sa va asigurati ca laptopul dvs. are cerintele necesare pentru afisare. Aceasta include rezolutia de cel putin 1080p si o luminozitate de minim 300 niti. Atat pentru afisajele incorporate, cat si pentru cele externe, calculatorul dvs. cu Windows 10 trebuie sa aiba o placa video care sa accepte functiile de hardware PlayReady 3.0 si de decodare pe 10 biti. Daca calculatorul dvs. Windows este din 2017 sau mai nou, probabil ca totul va functiona corect. In caz contrar, este posibil sa nu puteti rula continut HDR. In cele din urma, daca utilizati un laptop cu Windows 10, asigurati-va ca este conectat inainte de a incepe. Setarile Windows 10 sunt concepute sa utilizeze HDR numai cand laptopul este conectat la priza. Puteti rula din punct de vedere tehnic HDR pe baterie, daca doriti sa schimbati unele setari de alimentare, dar este mai sigur si mai usor sa va asigurati ca laptopul este conectat inainte de a incepe redarea.
HDR este util in special daca conectati laptopul dvs cu Windows la un monitor extern pentru a reda filme sau jocuri. In acest caz, incepeti prin conectarea ecranului dvs. compatibil HDR la laptop. Cu cat calitatea conexiunii este mai buna, cu atat vor fi mai bune rezultatele HDR. DisplayPort 1.4 este una dintre cele mai bune optiuni. Daca aceasta nu este disponibila, conexiunile HDMI 2.0 si USB-C sunt suficiente. Daca doriti sa activati HDR chiar pe un laptop cu Windows 10 sau pe un display incorporat, nu trebuie sa va faceti griji cu privire la conectarea unui ecran - dar trebuie sa va asigurati ca laptopul dvs. are cerintele necesare pentru afisare. Aceasta include rezolutia de cel putin 1080p si o luminozitate de minim 300 niti. Atat pentru afisajele incorporate, cat si pentru cele externe, calculatorul dvs. cu Windows 10 trebuie sa aiba o placa video care sa accepte functiile de hardware PlayReady 3.0 si de decodare pe 10 biti. Daca calculatorul dvs. Windows este din 2017 sau mai nou, probabil ca totul va functiona corect. In caz contrar, este posibil sa nu puteti rula continut HDR. In cele din urma, daca utilizati un laptop cu Windows 10, asigurati-va ca este conectat inainte de a incepe. Setarile Windows 10 sunt concepute sa utilizeze HDR numai cand laptopul este conectat la priza. Puteti rula din punct de vedere tehnic HDR pe baterie, daca doriti sa schimbati unele setari de alimentare, dar este mai sigur si mai usor sa va asigurati ca laptopul este conectat inainte de a incepe redarea.
PASUL 2: ACCESATI DISPLAY SETTINGS SI ALEGETI MONITORUL DORIT
 Una dintre primele iconite pe care ar trebui sa le vedeti in Setari va fi System. Selectati-l. In System, optiunea de meniu de sus trebuie sa fie Display (Afisaj). Prima optiune pe care ar trebui sa o vedeti in fereastra de afisare este o optiune care spune ca selectati si rearanjati ecranele (atat timp cat aveti conectat un display suplimentar). Utilizati butoanele Identify si Detect din aceasta sectiune pentru a gasi si selecta afisajul compatibil cu HDR.
Una dintre primele iconite pe care ar trebui sa le vedeti in Setari va fi System. Selectati-l. In System, optiunea de meniu de sus trebuie sa fie Display (Afisaj). Prima optiune pe care ar trebui sa o vedeti in fereastra de afisare este o optiune care spune ca selectati si rearanjati ecranele (atat timp cat aveti conectat un display suplimentar). Utilizati butoanele Identify si Detect din aceasta sectiune pentru a gasi si selecta afisajul compatibil cu HDR.
PASUL 3: ALEGETI TOATE SETARILE HDR PE CARE LE CONSIDERATI NECESARE
 Sectiunea aflata sub Select and rearrange displays ar trebui sa fie Windows HD color settings. Selectati aceasta optiune pentru a accesa fereastra de culoare Windows HD. Prima sectiune a acestui meniu este Choose display. Asigurati-va ca ecranul corect este selectat. Urmatoarea sectiune este Display capabilities. Asigurati-va ca Stream HDR video si Play HDR games and apps sunt active (au slide-ul pe On). Retineti ca aceste instructiuni se refera la cea mai recenta versiune de Windows 10: daca aveti o versiune anterioara, unele dintre sectiuni pot fi etichetate putin diferit, desi se aplica aceleasi instructiuni generale!
Sectiunea aflata sub Select and rearrange displays ar trebui sa fie Windows HD color settings. Selectati aceasta optiune pentru a accesa fereastra de culoare Windows HD. Prima sectiune a acestui meniu este Choose display. Asigurati-va ca ecranul corect este selectat. Urmatoarea sectiune este Display capabilities. Asigurati-va ca Stream HDR video si Play HDR games and apps sunt active (au slide-ul pe On). Retineti ca aceste instructiuni se refera la cea mai recenta versiune de Windows 10: daca aveti o versiune anterioara, unele dintre sectiuni pot fi etichetate putin diferit, desi se aplica aceleasi instructiuni generale!
PASUL 4: ASIGURATI-VA CA HDR ESTE ACTIVAT PE TOATE CELELALTE DISPOZITIVE
 Windows 10 poate fi gata sa suporte HDR, dar trebuie sa va asigurati ca si celelalte dispozitive sunt pregatite. Daca utilizati un display extern, mergeti la setarile de afisare si asigurati-va ca modul HDR este, de asemenea, activat. Daca jucati un joc, trebuie sa verificati si setarile de afisare ale acestuia pentru a va asigura ca toate capabilitatile HDR sunt activate. Acum totul ar trebui sa fie gata si sa te bucuri de avantajele HDR.
Windows 10 poate fi gata sa suporte HDR, dar trebuie sa va asigurati ca si celelalte dispozitive sunt pregatite. Daca utilizati un display extern, mergeti la setarile de afisare si asigurati-va ca modul HDR este, de asemenea, activat. Daca jucati un joc, trebuie sa verificati si setarile de afisare ale acestuia pentru a va asigura ca toate capabilitatile HDR sunt activate. Acum totul ar trebui sa fie gata si sa te bucuri de avantajele HDR.