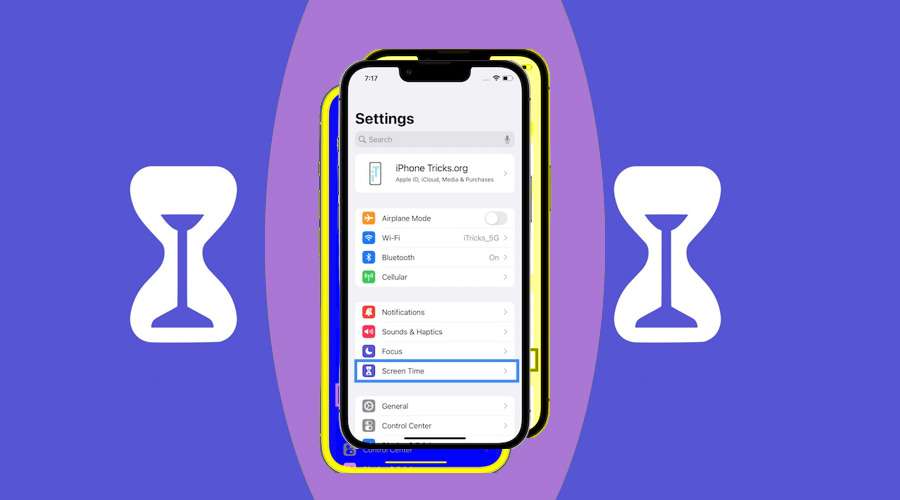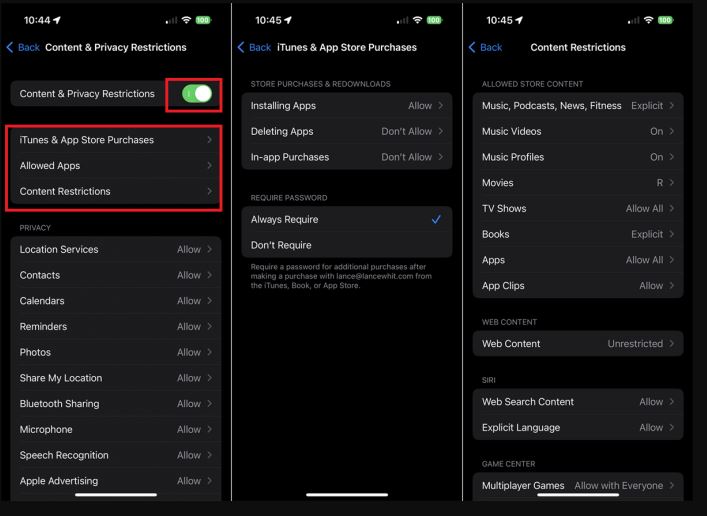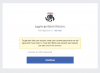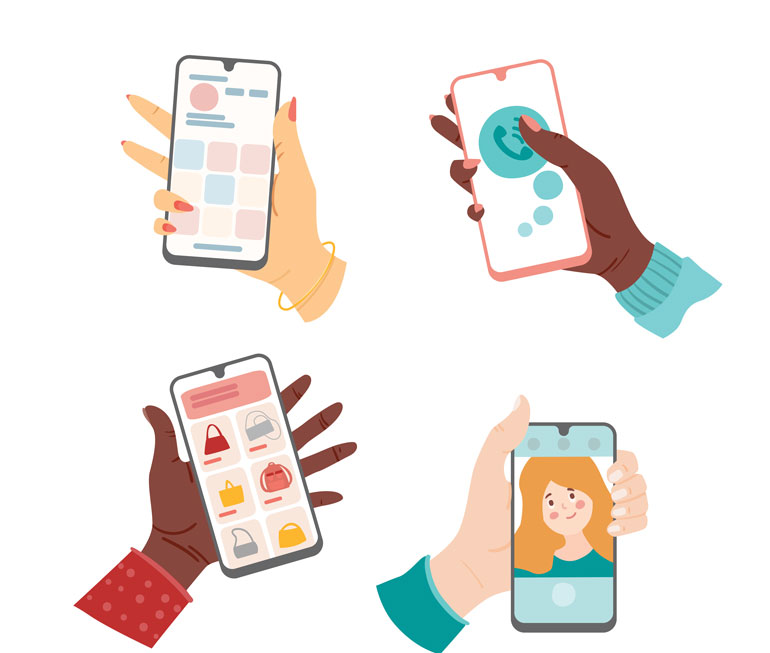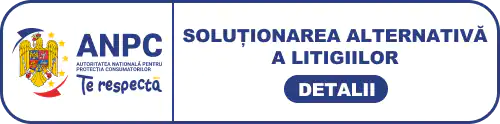Pierzi prea mult timp pe Instagram sau TikTok? Cu Screen Time de la Apple, puteti seta limite de timp pe ecran pentru dvs. sau pentru copiii dvs. si (speram) sa dezvoltati anumite obiceiuri sanatoase pentru dispozitive.
Cuprins:
- Configurati ScreenTime
- Cum sa va vizualizati activitatea
- Setati orele de pauza
- Setati limite pentru aplicatii si site-uri web
- Setati limite de comunicare
- Setati restrictii de continut si de confidentialitate
- Cum sa configurati Screen Time pentru un copil
Daca tu (sau copiii tai) sunteti lipiti de smartphone-ul dvs. si doriti sa reduceti timpul folosirii acestuia, functia Apple Screen Time va poate ajuta. Poate fi folosit pentru a urmari cat timp petreci pe telefon sau tableta si pentru a descoperi aplicatiile pe care le folosesti cel mai mult. Apoi, pentru a va ajuta sa renuntati la obiceiul smartphone-ului, puteti seta limite de timp pentru anumite aplicatii sau puteti dezactiva complet anumite functii.
Monitorizarea timpului petrecut in fata ecranului si restrictiile pot fi, de asemenea, sincronizate pe mai multe dispozitive, astfel incat sa puteti vedea cat timp petreceti pe toate dispozitivele Apple in mod colectiv. Apple adauga, de asemenea, noi functii tot timpul, asa ca accesati Setari > General > Actualizare software pentru a vedea daca sistemul de operare este actualizat.
Daca esti gata sa abordezi dependenta de tehnologie sau doar sa fii atent la cat timp petreci uitandu-te la telefonul tau, iata cum sa incepi.
1.Configurati ScreenTime
Pentru a activa Screen Time, accesati Setari > Screen Time si atingeti Activati Screen Time. Cititi informatiile de pe ecranul Screen Time si atingeti Continuare. Apoi esti intrebat daca acest dispozitiv este pentru tine sau pentru copilul tau. Daca este pentru tine, atinge Acesta este iPhone-ul meu.
Screen Time va monitoriza acum cat timp petreci cu aplicatii, functii si setari individuale de pe telefon. Puteti alege apoi sa configurati o parola pentru a va securiza setarile pentru timpul de utilizare si sa solicitati timp suplimentar cu o aplicatie daca durata stabilita expira.
Pentru a configura acest lucru, glisati cu degetul in jos pe ecran si atingeti Utilizati codul de acces pentru timpul de utilizare, apoi introduceti parola. Introduceti ID-ul Apple si parola pentru a le utiliza ca metoda de recuperare in cazul in care uitati vreodata codul de acces pentru Screen Time.
Daca aveti mai multe dispozitive Apple — iPhone, iPad sau Mac — si doriti sa va monitorizati informatiile despre timpul de utilizare pe toate, puteti activa optiunea Partajare pe dispozitiv. Va trebui sa activati autentificarea cu doi factori pentru ID-ul dvs. Apple, daca nu este deja activate.
In plus, daca ati ales anterior sa setati o parola, va trebui sa o introduceti inainte de a activa functia de partajare intre dispozitive.
2.Cum sa va vizualizati activitatea
Dupa ce este activata durata de utilizare, activitatea dvs. va fi contorizata. Puteti vedea aceasta activitate in Setari > Screen Time pentru a vedea cantitatea medie de timp pe care o petreceti utilizand dispozitivul pentru astazi si pentru fiecare zi a saptamanii. Atingeti Vedeti toata activitatea pentru a vedea rezultatele zilnice si saptamanale.
Puteti glisa in jos pe ecran pentru a vedea cele mai utilizate aplicatii si notificari. Daca atingeti o anumita aplicatie, aceasta va va afisa utilizarea medie zilnica si cand in timpul zilei utilizati cel mai mult aplicatia.
3.Setati orele de pauza
Acum puteti stabili limite pentru aplicatiile si functiile pe care le puteti accesa si pentru cat timp. Deschideti la Setari > Screen Time si atingeti intrarea Timp de inactivitate pentru a crea un interval de timp in care vor fi permise numai anumite aplicatii, similar modurilor Focus de la Apple. Atingeti “De la ora” si apoi “Pana la ora” pentru a seta limitele de timp pentru toate zilele.
De asemenea, puteti atinge Personalizati zile pentru a programa ore diferite pentru fiecare zi a saptamanii. Pentru a bloca toate aplicatiile si activitatea de pe dispozitiv in timpul nefunctionarii, porniti comutatorul de langa Blocare in timpul nefunctionarii. De asemenea, puteti activa imediat Timpul de nefunctionare daca atingeti linkul Activati timpul de inactivitate pana la programare.
Daca doriti ca anumite aplicatii sa ocoleasca intotdeauna blocul Timp de nefunctionare, il puteti configura atingand Permis intotdeauna. Puteti apoi sa atingeti pictograma plus ( + ) de langa o aplicatie pentru a o permite sau sa atingeti pictograma minus (-) si sa alegeti Eliminare pentru a sterge o aplicatie din lista Permite intotdeauna.
Daca ati configurat Timpul de nefunctionare pe dispozitiv, va aparea un mesaj cand au mai ramas cinci minute inainte de a fi blocat sa utilizati aplicatiile selectate pe telefon. Dupa expirarea timpului, puteti adauga mai mult timp introducand codul de acces pentru Screen Time si solicitand acces la timp suplimentar.
4.Setati limite pentru aplicatii si site-uri web
Separat de Timp de nefunctionare, puteti alege si Limite aplicatii pentru a seta cat timp aveti permisiunea de a utiliza anumite aplicatii in intervalul unei zile. Pentru a configura acest lucru, atingeti Adaugare limita si selectati o intreaga categorie pe care doriti sa o limitati.
De asemenea, puteti deschide o categorie pentru a vedea o lista de aplicatii asociate care se incadreaza in acea categorie, astfel incat sa puteti alege numai aplicatiile specifice pe care doriti sa le limitati. In schimb, puteti alege si Toate aplicatiile si categoriile pentru a seta aceeasi limita pentru toate aplicatiile, indiferent de categorie.
De asemenea, va puteti limita timpul pe site-uri web individuale. Din ecranul Alegeti aplicatii, glisati in josul listei de categorii si atingeti Site-uri web, apoi alegeti Adaugati site web. Puteti introduce apoi adresa URL pentru orice site web pe care doriti sa le limitati.
Dupa ce ati facut selectiile, atingeti Urmatorul si setati perioada de timp in care aveti voie sa utilizati aplicatiile si site-urile web pe care le-ati selectat. Puteti alege o durata diferita pentru fiecare zi atingand Personalizati zile. Daca doriti sa stabiliti limite diferite pentru categorii individuale, trebuie sa le configurati separat. Atingeti Adaugati pentru a finaliza selectiile.
5.Setati limite de comunicare
De asemenea, puteti seta limite pentru a determina cat timp puteti efectua apeluri telefonice, utiliza FaceTime, trimite mesaje text sau comunica in alt mod cu contactele iCloud. Din ecranul principal Screen Time, atingeti optiunea Limite de comunicare. Apoi setati cine are permisiunea de a va contacta in timp ce Screen Time este activat.
Atingeti in Screen Time pentru a alege cine va poate contacta cand este activ. Atingeti In timpul pauzei pentru a alege anumite persoane de contact care va pot contacta in timpul orelor de nefunctionare. De asemenea, aveti optiunea de a bloca pe toata lumea, cu exceptia persoanelor de contact.
Daca alegeti Contacte specifice, atingeti Adaugati persoane de contact din meniul de mai jos. Puteti selecta apoi contactele pe care doriti sa le adaugati si numai acelor persoane li se va permite sa sune.
6.Setati restrictii de continut si de confidentialitate
Daca doriti sa permiteti sau sa interziceti un anumit continut, setari de confidentialitate sau orice alte modificari, atingeti Restrictii de continut si confidentialitate din meniul principal Screen Time. Activati comutatorul de langa Restrictii de continut si confidentialitate pentru a continua. Aveti apoi trei optiuni de personalizare:
Achizitii din iTunes si App Store: atingeti aceasta intrare pentru a permite sau a interzice instalarea sau stergerea aplicatiilor, precum si orice achizitii in aplicatie. De asemenea, puteti solicita o parola pentru a face achizitii in aplicatie pentru o aplicatie pe care ati descarcat-o deja.
Aplicatii permise: selectati aceasta optiune si apoi comutati intre aplicatiile individuale pentru a le activa sau dezactiva.
Restrictii de continut: alegeti aceasta optiune daca doriti sa permiteti sau sa interziceti continut specific din App Store, web si alte surse.
De asemenea, puteti accesa sectiunea Confidentialitate pentru a limita datele partajate din anumite aplicatii, cum ar fi Serviciile de localizare. Atingeti fiecare intrare pentru a permite sau a interzice functia. Inainte ca oricare dintre aceste modificari sa intre in vigoare, acestea trebuie mai intai aprobate. Priviti sectiunea Permiteti modificari, apoi atingeti fiecare modificare pentru a o permite sau a o interzice.
7.Cum sa configurati Screen Time pentru un copil
Daca configurati iPhone-ul copilului si doriti sa creati limite pentru contul sau, cel mai simplu mod de a face acest lucru este direct pe iPhone sau iPad. Accesati Setari > Timp ecran si atingeti Activati Screen Time. Pe ecranul care va intreaba daca acest dispozitiv este pentru dvs. sau pentru copilul dvs., atingeti Acesta este iPhone-ul copilului meu.
Cu toate acestea, puteti face acest lucru si de pe propriul telefon daca ati configurat anterior Apple Family Sharing. Sub Screen Time ar trebui sa fie o sectiune care sa afiseze toti membrii familiei dvs. Atingeti numele copilului pentru care doriti sa configurati Screen Time si apoi apasati Screen Time.
Apoi vi se cere sa setati ce continut poate accesa copilul. Setati intervalul de varsta pentru copil si atingeti fiecare categorie pentru a seta limite mai specifice. Cand ati terminat, atingeti Activati restrictiile.
In ecranul urmator, atingeti Activati siguranta comunicatiilor pentru a proteja copilul de fotografiile sensibile. Apoi, setati programul de pauza si stabiliti cat timp trebuie sa fie copilul departe de ecran. Alegeti anumite ore de incepere si de sfarsit si apoi atingeti Activati timpul de nefunctionare.
Puteti alege apoi categoriile de aplicatii pentru care doriti sa setati limite. Atingeti Afisati toate categoriile pentru a vedea totul. Glisati in partea de jos a ecranului si atingeti Setati langa Suma de timp pentru a alege perioada de timp in care copilul dumneavoastra va avea acces la aplicatiile din categoriile alese. Introduceti apoi o parola pentru ca Screen Time sa intre in vigoare.
De aici, accesati setarile pentru Timp de nefunctionare, Limite aplicatii, Limite de comunicare, Permis intotdeauna si Restrictii de continut si confidentialitate pentru a face modificari sau a modifica in continuare contul unui copil.
Daca configurati Limite de aplicatii pe dispozitivul copilului dvs., va aparea un mesaj cand aplicatiile selectate mai au cinci minute inainte de a fi blocate. Ei vor vedea ecranul Limita de timp daca incearca sa deschida aplicatia. Atingand Cere mai mult timp, acestia pot solicita inca un minut sau pot deschide ecranul cu codul de acces, astfel incat sa poti ridica limita.
Daca esti ingrijorat de cat timp tu sau copilul tau petreci utilizand anumite aplicatii, poti monitoriza utilizarea direct din Screen Time. Ecranul principal afiseaza timpul petrecut pe fiecare categorie. Atingeti Vedeti toata activitatea pentru a detalia si a vedea durata de timp pentru fiecare aplicatie, fie pentru saptamana, fie pentru ziua curenta.