4 moduri de a activa sau dezactiva efectele de transparență în Windows 11

Cuprins
ToggleEfectele de transparență ale Windows 11 arată grozav, dar este posibil să le dezactivați dacă nu sunt potrivite pentru dvs.
În mod implicit, unele elemente și componente ale UI din Windows 11 au o anumită transparență aplicată acestora. Acest efect, împreună cu o estompare acrilică, face sistemul de operare mai atrăgător din punct de vedere vizual. Efectele de transparență fac ca obiectele suprapuse să se amestece perfect între ele și cu fundalul, în loc să iasă în evidenţă, așa cum este cazul când sunt opace.
Dar dacă nu vă plac efectele de transparență dintr-un anumit motiv, le puteți dezactiva. Și dacă vă răzgândiţi, este la fel de ușor să-l activaţi din nou. Iată câteva modalități de a face acest lucru.
Cum să activați sau să dezactivați efectele de transparență ale Windows 11 în Setările de personalizare
Pentru a activa sau dezactiva efectele de transparență prin setările de personalizare, apăsați pe Win + I pentru a deschide aplicația Setări. Apoi, navigați la Personalizare > Culori și faceți click pe comutatorul pentru Efecte de transparență pentru a le activa sau dezactiva.
Făcând acest lucru, unele ferestre și suprafețe din Windows 11 vor deveni translucide.
Cum să activați sau să dezactivați efectele de transparență în Setările de accesibilitate
De asemenea, puteți utiliza setările de accesibilitate pentru a activa sau dezactiva efectele de transparență. Puteți ajunge la ele apăsând Win + I pentru a deschide aplicația Setări și apoi făcând click pe Accesibilitate > Efecte vizuale. Apoi, faceți click pe comutatorul pentru Efecte de transparență pentru a le activa sau dezactiva.
Făcând acest lucru, câteva fundaluri în Windows, în principal, cele din Bara de activități, Meniul Start și Centrul de acțiuni, vor fi puțin transparente.
Cum să activați sau să dezactivați efectele de transparență cu Registry Editor
Când utilizați Editorul de regiştrii pentru a activa sau dezactiva efectele de transparență, este ca și cum ați folosi setările de personalizare (prima metodă despre care am discutat). Probabil că ați dori să faceți acest lucru dacă nu v-ați activat încă copia de Windows, deoarece copiile neactivate nu vă permit să accesați meniul Setări.
Pentru a deschide Editorul de registry, apăsați pe Win + R pentru a deschide Windows Run. Apoi, tastați regedit în caseta de text și faceți click pe OK. Apoi, faceți click pe Da pe promptul UAC.
În Registry Editor, navigați la HKEY_CURRENT_USER > Software > Microsoft > Windows > CurrentVersion > Themes. În meniul din stânga, selectați tasta Personalizare și apoi faceți dublu click pe EnableTransparency din dreapta.
Odată ce se deschide caseta de dialog, schimbați Value data la 1 pentru a activa efectele de transparență sau la 0 pentru a le dezactiva.
După ce faceți click pe OK, Registry Editor va aplica transluciditatea în întregul sistem.
Cum să activați sau să dezactivați transparența pentru o anumită componentă Windows 11
Până acum, am vorbit despre aplicarea transparenței pe întregul sistem de operare. Cu toate acestea, puteți selecta și elemente individuale în Windows 11 și să dezactivați transparența acestora. Iată cum să faceţi asta.
1.Meniul Start
Dacă doriți să faceți doar meniul Start transparent, va trebui să faceți acest lucru prin Registry Editor. Deci apăsați Win + R pentru a deschide Windows Run, tastați regedit în caseta de text și apăsați Enter pentru a deschide Registry Editor. Apoi, faceți click pe Da pe promptul UAC.
Apoi, navigați la HKEY_CURRENT_USER > Software > Microsoft > Windows > CurrentVersion > Explore. Apoi, faceți click dreapta pe tasta Advanced, selectați New > DWORD (32-bit) Value și denumiți-o UseOLEDTaskbarTransparency.
Faceți dublu click pe această nouă intrare și modificați datele valorii la 1 pentru a activa transluciditatea pentru meniul Start. Dacă doriți să dezactivați transluciditatea, setați Value data la 0.
Faceți click pe OK și reporniți computerul pentru ca modificarea să intre în vigoare.
2.Ecran de blocare
Veți observa că ecranul de blocare are deja o anumită transparență și neclaritate aplicată, pe care le puteți dezactiva dacă doriți.
Pentru a face asta, apăsați Win + I pentru a deschide Windows Run. Tastați regedit în caseta de text și apăsați Enter pentru a deschide Registry Editor. Când apare promptul UAC, faceți click pe Da.
În Registry Editor, accesați HKEY_LOCAL_MACHINE > SOFTWARE > Politici > Microsoft > Windows. Căutați câmpul System în panoul din stânga sub intrarea Windows. Dacă nu este acolo, faceți click dreapta pe intrarea Windows, selectați New > Key și denumiți-o System.
Selectați intrarea System din panoul din stânga. În panoul din dreapta, faceți click dreapta pe un spațiu gol, selectați New > Value DWORD (32 de biți) și dați-i numele DisableAcrylicBackgroundOnLogon.
Odată creată, valoarea implicită a Datelor de valoare pentru noua intrare va fi 0, pe care o puteți confirma făcând dublu click pe ea. Aceasta înseamnă că transparența ecranului de blocare este în prezent activată. Pentru a o dezactiva, setați Value data la 1.
Faceți click pe OK pentru a aplica modificările.
Acum apăsați pe Win + L pentru a accesa ecranul de blocare și încercați să vă conectați. Imediat, veți observa că fundalul său este complet opac.
3.Prompturi de comandă
Pentru a activa sau dezactiva transparența pentru promptul de comandă, trebuie să îl deschideți mai întâi apăsând Win + R pentru a afișa Windows Run. Tastați cmd în caseta de text și apăsați Enter.
Apoi, faceți click dreapta pe bara de titlu a promptului de comandă și selectați Proprietăți.
Selectați fila Culori și apoi trageți glisorul Opacitate între o valoare de 30% până la 100%.
Cu cât îl trageți mai mult spre 30%, cu atât devine mai transparent.
4.Terminal Windows
Fundalul în Windows Terminal este opac în mod implicit, dar îl puteți face transparent în setările aplicației.
Pentru a face acest lucru, faceți click dreapta pe Start și selectați Windows Terminal (Admin). Apoi, faceți click pe Da când apare promptul UAC. Odată ce Windows Terminal se deschide, faceți click pe săgeata drop-down din bara de titlu și selectați Setări.
În meniul din stânga al setărilor terminalului Windows, faceți click pe Setări implicite, care se află imediat după titlul Profiluri. Derulați în jos până ajungeți la secțiunea Setări suplimentare din partea dreaptă și faceți click pe Aspect.
Derulați în jos la secțiunea Transparență și trageți glisorul pentru opacitate fundal la stânga pentru a o face mai transparentă sau la dreapta pentru a o face mai opac. În timp ce sunteți aici, faceți click pe comutatorul Activare material acrilic pentru a-l porni și pentru a da transparenței un aspect frumos translucid.
Faceți click pe butonul Salvare din colțul din dreapta jos și veți vedea că fundalul pentru Windows Terminal este acum translucid.
Acum puteți activa efectele de transparență în diferite moduri pe Windows 11
Posibilitatea de a modifica efectele de transparență este una dintre modalitățile prin care Windows vă permite să adăugați propriul fler vizual experienței. Ca să nu mai vorbim de faptul că ele ajută la amestecarea perfectă a obiectelor de pe ecran, făcând și efectele practice. După cum puteți vedea, le puteți activa sau dezactiva pentru un efect la nivel de sistem sau pentru anumite componente Windows.











 Service Xiaomi
Service Xiaomi
 Service ZTE
Service ZTE
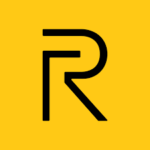 Service Realme
Service Realme
 Telefoane Xiaomi
Telefoane Xiaomi
 Servicii IT
Servicii IT


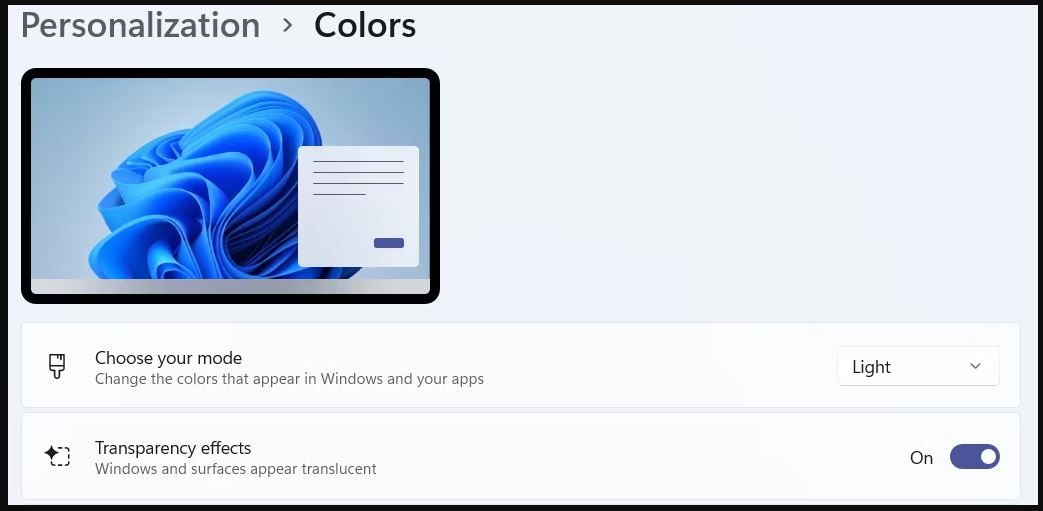

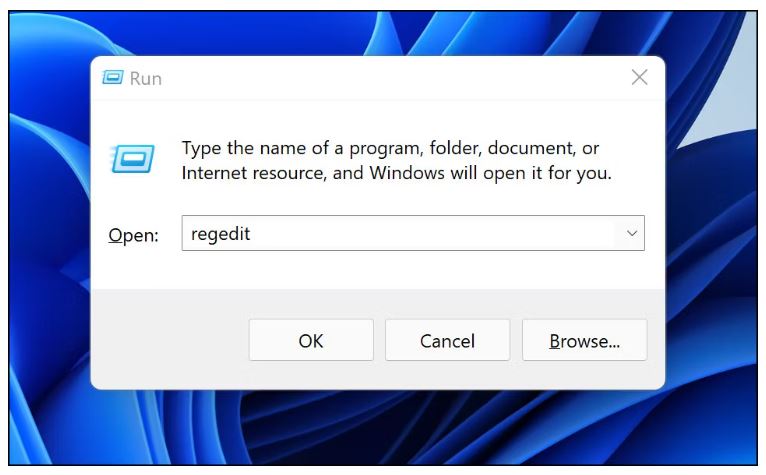


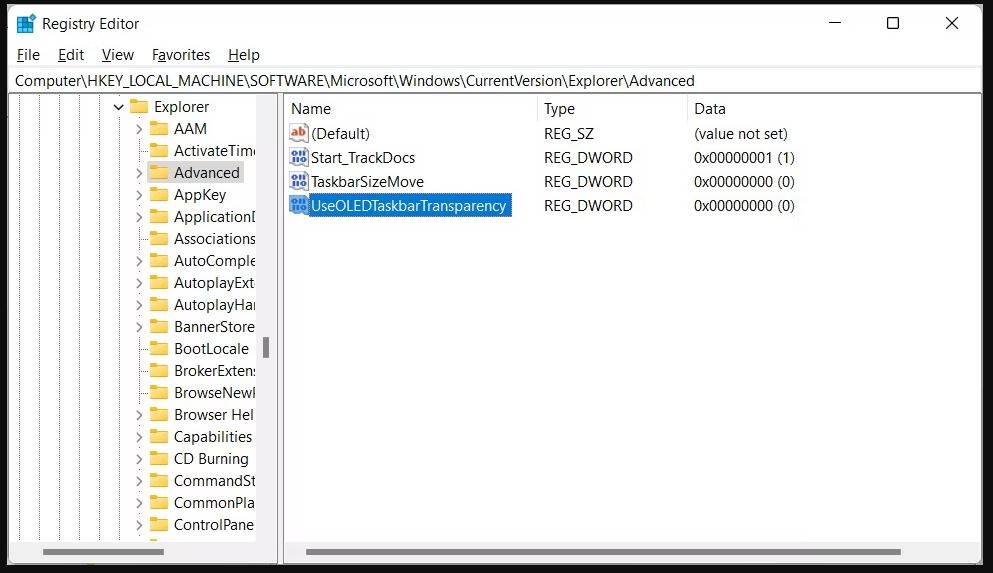
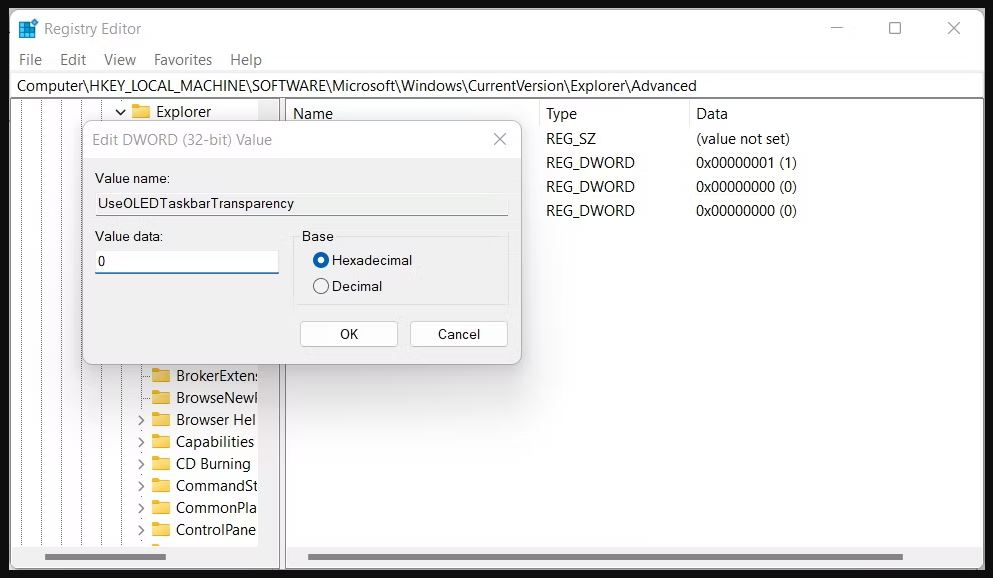


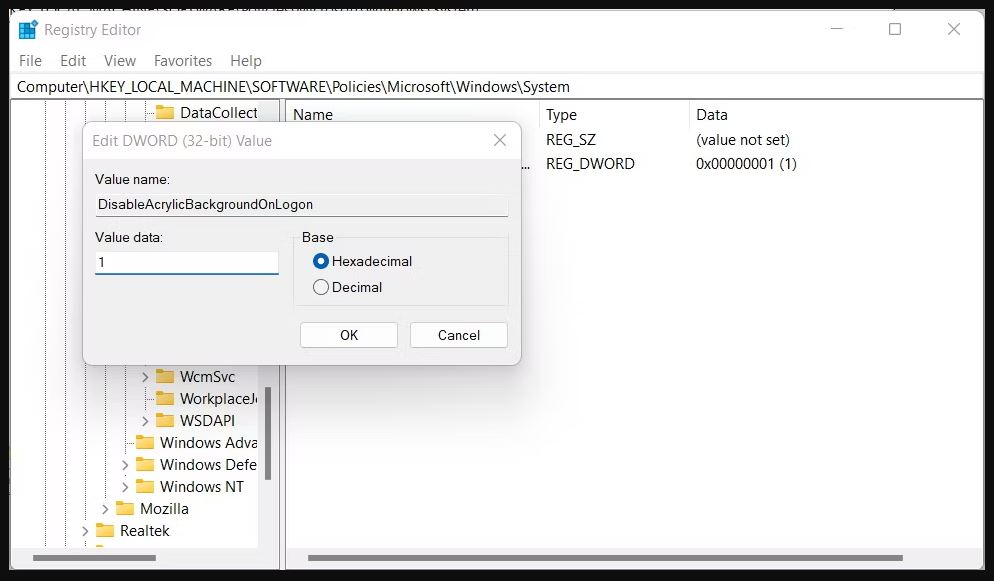
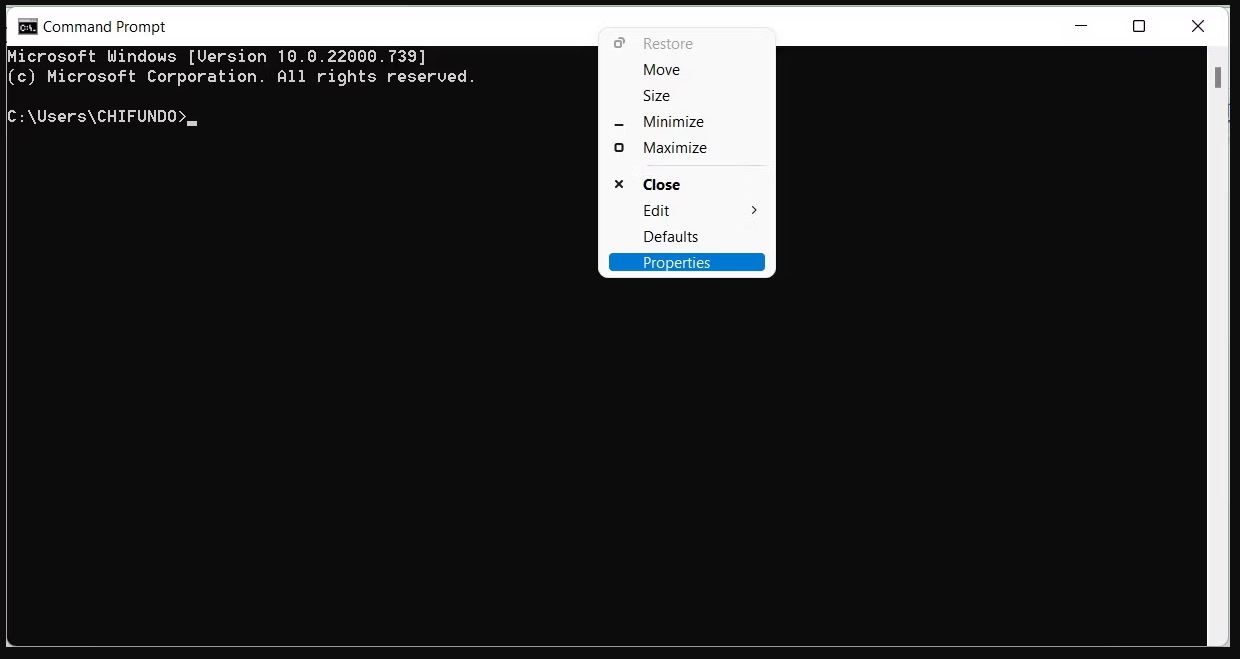







 Laptopuri
Laptopuri Incarcatoare Laptop
Incarcatoare Laptop Display Laptop
Display Laptop Tastaturi Laptop
Tastaturi Laptop Baterii Laptop
Baterii Laptop HDD / SSD Laptop
HDD / SSD Laptop Memorii Ram Laptop
Memorii Ram Laptop