Cum sa activati AHCI in Windows 11/10 dupa instalare
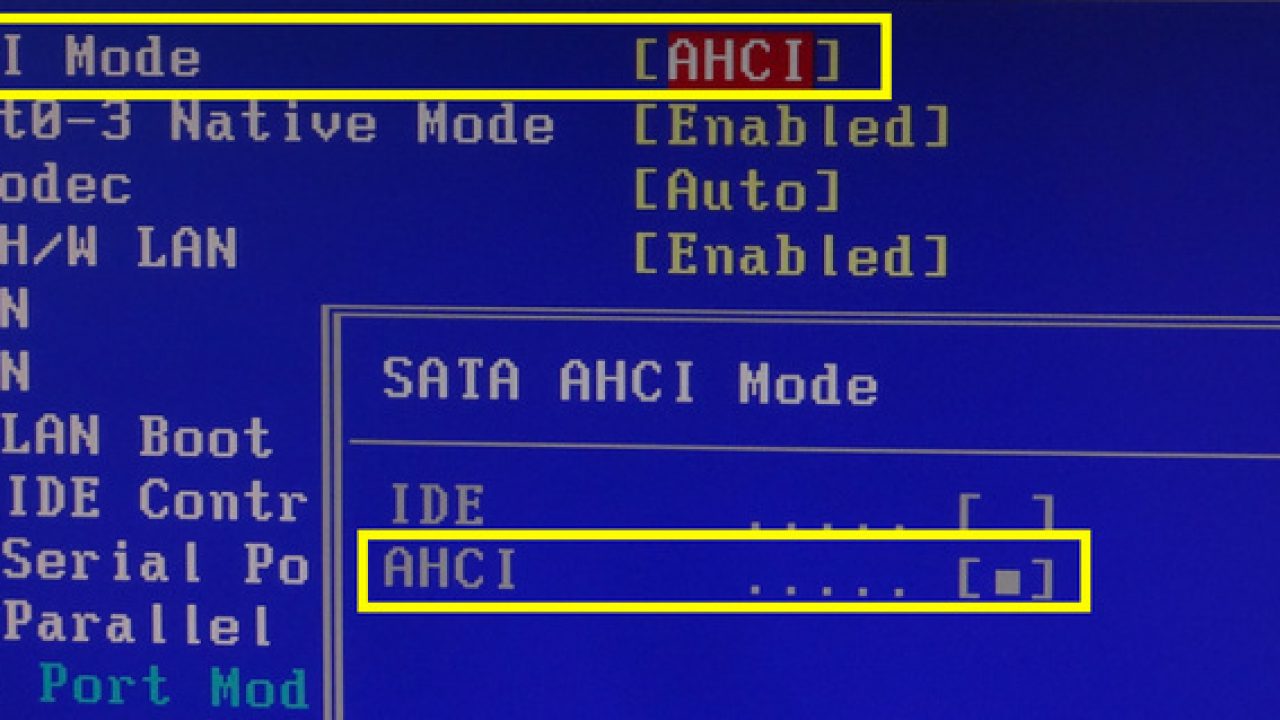
MOBO-urile (placile de baza) actuale vor avea AHCI activat in UEFI sau BIOS in mod implicit. Unele placi de baza mai vechi pot avea IDE activat in mod implicit. Daca doriti sa instalati Windows folosind AHCI in loc de IDE, atunci va trebui sa aveti mai intai activat AHCI in BIOS/UEFI. Daca ati instalat deja Windows 10 cu IDE, dar doriti modul AHCI, atunci aceasta postare va va ajuta.
Cuprins
ToggleCe este AHCI?
Interfata Advanced Host Controller Interface (AHCI) specifica functionarea controlerelor gazda Serial ATA (SATA) intr-o maniera nespecifica implementarii in chipset-urile placii de baza. Specificatia descrie o structura de memorie de sistem pentru furnizorii de hardware de computer pentru a face schimb de date intre memoria sistemului gazda și dispozitivele de stocare atașate.
Ce este IDE?
Integrated Drive Electronics (IDE) este o interfata pentru conectarea unei placi de baza la hard disk-uri și alte dispozitive de stocare. Dezvoltarea sa a crescut viteza de transfer de date și a redus problemele legate de dispozitivele de stocare și de controler. Are propriul circuit și include un controler integrat pentru unitatea de disc
Diferenta dintre AHCI și IDE
AHCI și IDE sunt doua moduri in care un hard disk comunica cu restul sistemului computerizat folosind un controler de stocare SATA. Unitatile de disc SATA pot functiona intr-un mod compatibil cu PATA/IDE, un mod AHCI standard sau RAID specific furnizorului.
In esenta, IDE este considerat adecvat pentru utilizatorul mediu de computer și este cel mai compatibil cu alte tehnologii, in special cu dispozitivele mai vechi. Cu toate acestea, ii lipsește suportul pentru noile tehnologii. AHCI accepta cateva functii noi importante pe care IDE nu le face, cum ar fi selectia nativa de comanda și hard disk-uri conectate. De asemenea, ofera o imbunatatire a performantei (vitezei) fata de IDE.
Activati AHCI in Windows 11/10 dupa instalare
Apasati Windows + R, in caseta de dialog Run, tastati regedit , apasati Enter pentru a lansa Registry Editor.
In panoul din stanga al Editorului de registru, navigati la locatia-
HKEY_LOCAL_MACHINESYSTEMCurrentControlSetServicesiaStorV
In panoul din dreapta, faceti dublu click pe Start DWORD pentru a -l modifica. In caseta care apare, tastati 0 in campul Date value. Faceti click pe OK.
Din nou, in panoul din stanga al Editorului de registru, navigati la locatia-
HKEY_LOCAL_MACHINESYSTEMCurrentControlSetServicesiaStorAVCStartOverride
In panoul din dreapta, faceti dublu click pe 0 DWORD pentru a-l modifica. In caseta care apare, tastati 0 in campul Date value. Faceti click pe OK.
Acum, in panoul din stanga al Editorului de registru, navigati la locatia-
HKEY_LOCAL_MACHINESYSTEMCurrentControlSetServicesstorahci
In panoul din dreapta, faceti dublu click pe Start DWORD pentru a-l modifica. In caseta care apare, tastati 0 in campul Date value. Faceti click pe OK.
In timp ce inca sunteti in panoul din stanga al Editorului de registru, navigati la locatia-
HKEY_LOCAL_MACHINESYSTEMCurrentControlSetServicesstorahciStartOverride
Verificati daca aveti StartOverride acolo.
Daca folderul StartOveride nu este prezent, ieșiti din Registry Editor.
Dar daca folderul este prezent așa cum se arata mai sus in captura de ecran, in panoul din dreapta, faceti dublu click pe 0 DWORD pentru a-l modifica. In caseta care apare, tastati 0 in campul Date value. Faceti click pe OK.
Apoi, navigati la aceasta cheie:
HKEY_LOCAL_MACHINESYSTEMCurrentControlSetServicesstorahci
Faceti dublu click pe tasta Start și setati valoarea acesteia la 0.
Acum, navigati la aceasta cheie:
HKEY_LOCAL_MACHINESYSTEMCurrentControlSetServicesiaStorV
Faceti dublu click pe valoarea Start din dreapta. Setati valoarea acestuia la 0.
In cele din urma, navigati la aceasta cheie:
HKEY_LOCAL_MACHINESYSTEMCurrentControlSetServicesiaStorAVStartOverride
Daca aceasta cheie nu este prezenta, cautati in schimb aceasta cheie:
HKEY_LOCAL_MACHINESYSTEMCurrentControlSetServicesiaStorAVC
Selectati tasta Start Override.
Schimbati valoarea valorii 0 la 0 daca aveti cheia iaStorAV. Setati valoarea lui la 3 daca aveti cheia iaStorAVC.
Acum continuati sa porniti computerul la setarile firmware-ului BIOS sau UEFI.
In setarile firmware-ului BIOS sau UEFI, activati AHCI și salvati și ieșiti pentru a aplica modificarile și reporni computerul.
Nota: setarile vor varia in functie de marca și numarul de model al placii de baza. Consultati manualul placii de baza pentru detalii mai specifice despre cum sa schimbati setarile SATA pentru aceasta.
La pornire, Windows va instala automat driverele AHCI.
Cand se termina instalarea driverelor, veti primi o solicitare de repornire.
Reporniti computerul și ati terminat.











 Service Xiaomi
Service Xiaomi
 Service ZTE
Service ZTE
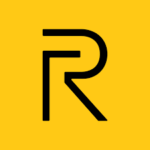 Service Realme
Service Realme
 Telefoane Xiaomi
Telefoane Xiaomi
 Servicii IT
Servicii IT






 Laptopuri
Laptopuri Incarcatoare Laptop
Incarcatoare Laptop Display Laptop
Display Laptop Tastaturi Laptop
Tastaturi Laptop Baterii Laptop
Baterii Laptop HDD / SSD Laptop
HDD / SSD Laptop Memorii Ram Laptop
Memorii Ram Laptop