Cum sa adauga o imprimanta in Windows 10! Vezi raspunsul aici…

Cele mai multe imprimante se conecteaza la laptop printr-un port USB si de multe ori sunt plug and play, adica le puteti folosi imediat ce le conectati. In plus, sunt si multe modele de imprimante fara fir.
Apoi, daca ati cumparat o imprimanta noua este posibil ca aceasta sa fi venit cu un CD/DVD de instalare.
Cuprins
ToggleIata cum sa adaugati o imprimanta in Windows 10:
– Conectati-va (Sign in sau Log on) la Windows 10 pe laptopul cu un cont de administrator. – Conectati imprimanta la laptop. – Faceti clic pe butonul Start din ecranul desktopului. – Din meniul Start, dati click pe Settings (Setari).
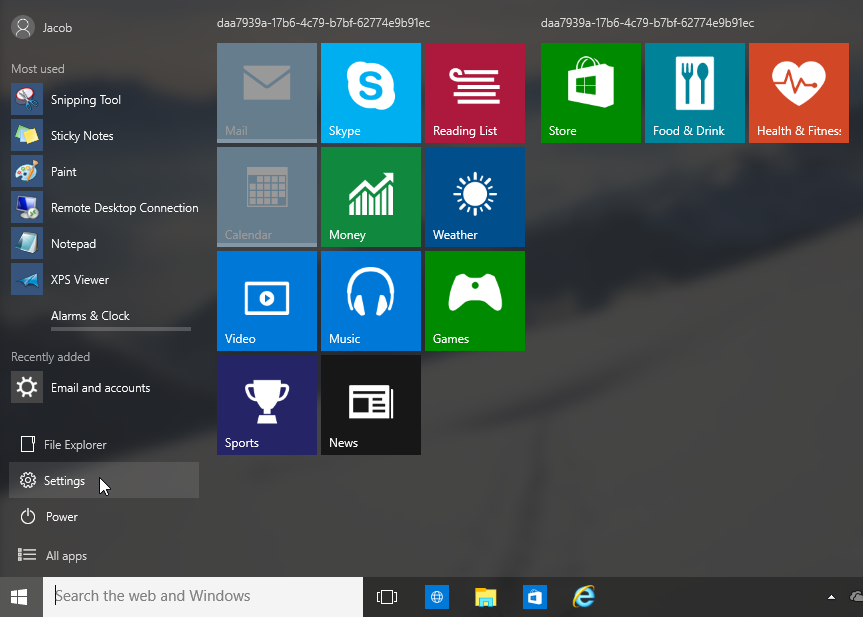
– In fereastra Settings, dati click pe Devices.
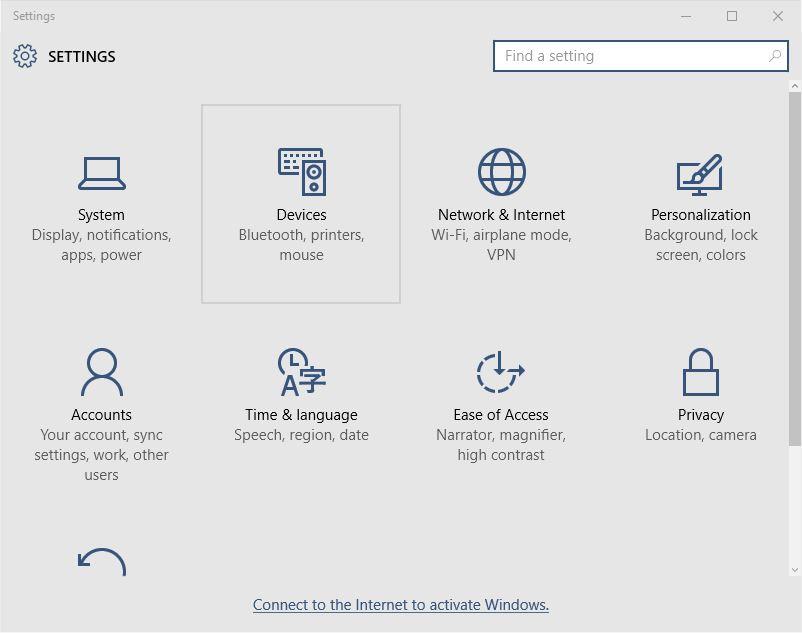
– Dupa ce fereastra Devices se deschide, din panoul din stanga, selectati categoria Printers & scanners. – Din panoul din dreapta, sub sectiunea Add printer & scanners, dati click pe Add a printer or scanner. – Asteptati ca sistemul de operare sa caute imprimante conectata. Daca Windows gaseste imprimanta, puteti da click pe numele acesteia si urmati instructiunile de pe ecran pentru a finaliza procesul de instalare.
Daca Windows-ul nu detecteaza imprimanta, puteti continua cu pasul urmator.
– Daca sistemul de operare nu poate detecta imprimanta conectata, dati click pe The printer that I want isn’t listed link (imprimanta pe care vreti sa o instalati nu este listata cu link).
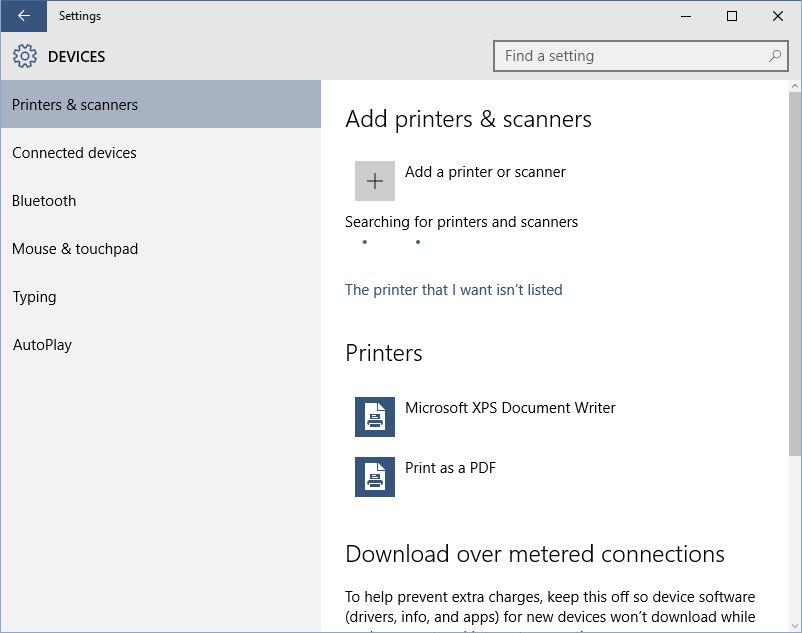
– In fereastra Find a printer with other options, dati click pe butonul Add a local printer or network printer with manual settings (adica sa adaugati o imprimanta locala sau o imprimanta de retea).
– Dati click pe Next pentru a continua.
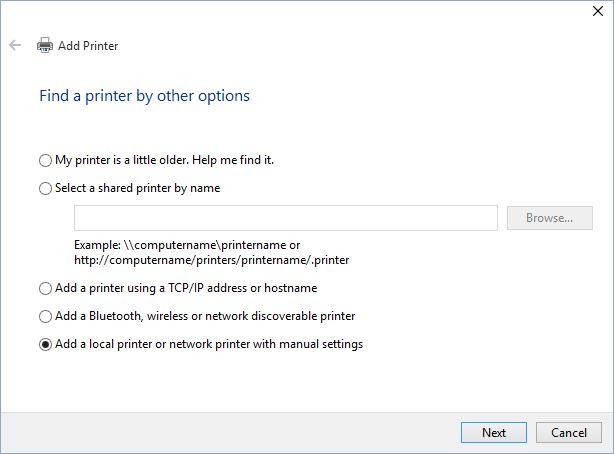
– In fereastra Choose a printer port (Alegeti un port de imprimanta), lasati selectate optiunile implicite si dati click pe Next.
Daca sunteti un utilizator experimentat, puteti alege si o alta optiune din lista Use an existing port care se deruleaza vertical cand dati click pe sageata in jos. Puteti identifica propriul port selectand Create a new port si puteti denumi portul creat in campul liber, inainte de a da Next.
– In fereastra Install the printer driver, din lista producatorilor de imprimante din sectiunea din dreapta, dati click pentru a selecta producatorul de care apartine imprimanta pe care vreti sa o instalati.
– Din sectiunea din dreapta, localizati si dati click pentru a selecta modelul specific al imprimantei conectate la laptop. Nota: In acest moment puteti de asemenea sa dati click pe Have Disk, sa cautati si sa localizati driverul pentru imprimanta conectata daca ati descarcat driverul manul de pe site-ul oficial al producatorului.
– Dati click pe Next pentru a trece la pasul urmator.
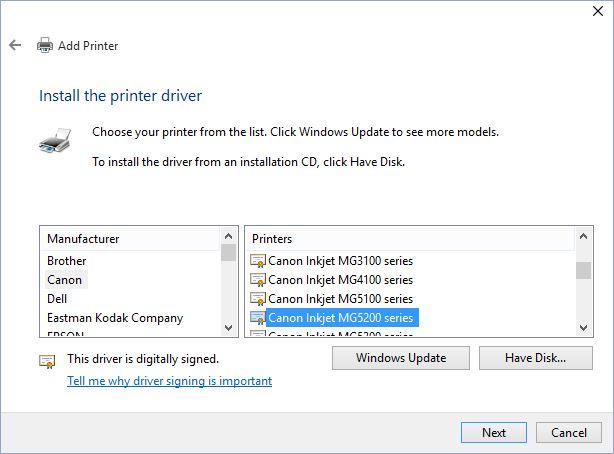
– In ferastra Type a printer name (tastati denumirea imprimantei), in campul Printer Name, tastati un nume informativ pentru imprimanta instalata si dati click pe Next.
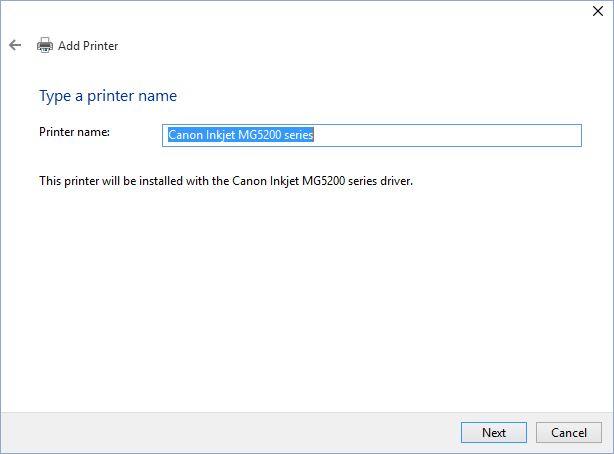
– In fereastra Printer Sharing, asigurati-va ca ati selectat optiunea Share this printer astfel incat si alti utilizatori de retea sa o poata identifica si folosi.
Nota: daca nu vreti sa partajati imprimanta cu alti utilizatori din retea, puteti selecta optiunea Do not share this printer.
– In campul Share name field, tastati un nume scurt de partajare pentru noua imprimanta.
Nota: Denumirea pe care o specificati aici se va afisa utilizatorilor de la distanta atunci cand vor cauta aceasta imprimanta in retea.
– Optional puteti sa completati campurile Location si Commment cu informatiile dorite.
– Dati click pe Next pentru a continua.

In pagina finala, dati click pe Print a test page pentru a verifica daca ati conectati bine imprimanta si daca aceasta functioneaza corect. (e un pas optional).
– Dati click pe Finish pentru a finaliza intregul proces.
Acum imprimanta ar trebui sa fie conectata la laptop si ar trebui sa puteti printa pe ea fara probleme.











 Service Xiaomi
Service Xiaomi
 Service ZTE
Service ZTE
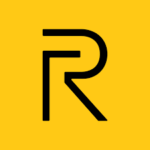 Service Realme
Service Realme
 Telefoane Xiaomi
Telefoane Xiaomi
 Servicii IT
Servicii IT


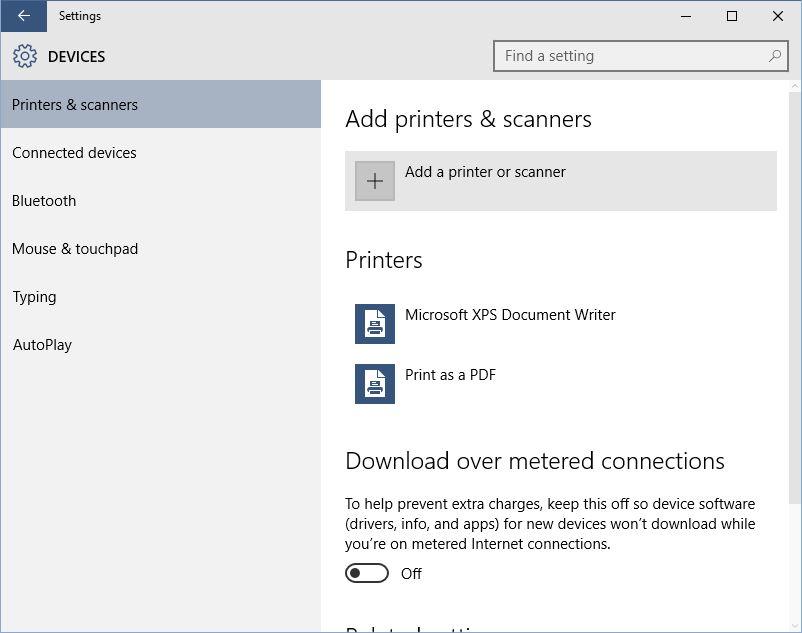
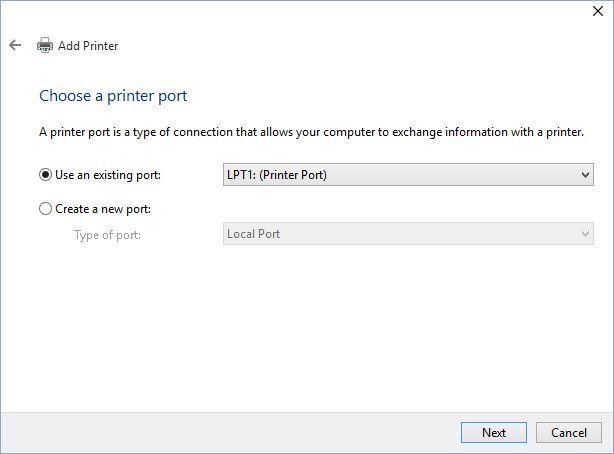




 Laptopuri
Laptopuri Incarcatoare Laptop
Incarcatoare Laptop Display Laptop
Display Laptop Tastaturi Laptop
Tastaturi Laptop Baterii Laptop
Baterii Laptop HDD / SSD Laptop
HDD / SSD Laptop Memorii Ram Laptop
Memorii Ram Laptop