Cum sterg optiunile vechi din meniul de pornire pe Windows 10
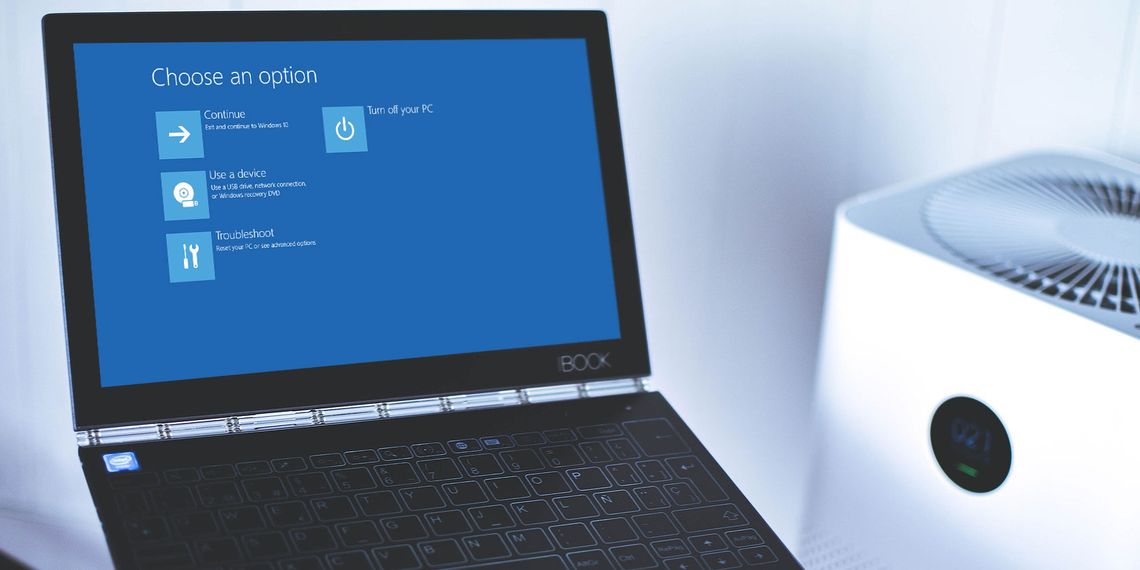
Pornirea duala Windows 10 este utila, dar poate lasa optiuni de pornire redundante in meniul de pornire dubla. Iata cum sa le elimini.
Ai incarcat dual-boot un alt sistem de operare impreuna cu instalarea Windows? Pornirea duala este o modalitate excelenta de a incerca un nou sistem de operare fara a afecta versiunea de Windows. Poti selecta intre versiunile de sistem de operare folosind managerul de boot incorporat.
Dar ce faci cand decizi ca nu mai vrei al doilea sistem de operare? Exista vreo modalitate usoara de a elimina intrarea suplimentara a sistemului de operare din managerul de pornire pentru a opri confuzia la pornire?
Sa aruncam o privire la patru moduri in care poti sterge optiunile vechi din meniul de pornire.
Cuprins
ToggleCe este Windows Boot Manager?
Windows Boot Manager este o mica parte de software care ruleaza in timpul procesului de pornire a sistemului.
Codul managerului de pornire se incarca de la inceputul partitiei de sistem Active, uneori avand eticheta System Reserved, astfel incat sa nu il suprascrii accidental cu selfie-uri. Managerul de pornire ajuta sa pornesti instalarea Windows.
Cand este prezenta o singura versiune de Windows, sistemul va porni in aceasta, fara a afisa ecranul de selectie a managerului de pornire. Cu toate acestea, odata ce instalezi un alt sistem de operare, acest proces se modifica, permitandu-ti sa alegi sistemul de operare pe care vrei sa il utilizezi.
Date de configurare a pornirii
Versiunile moderne de Windows stocheaza datele de configurare a pornirii (BCD) intr-o baza de date asemanatoare unui registru. Anterior, ai gestionat optiunile ecranului de pornire folosind fisierul mic boot.ini (si incarcatorul de pornire Windows NT, ntldr ). Cu toate acestea, un singur fisier text nesigur este vulnerabil la atac. Prin urmare, aceasta a fost schimbata intr-o solutie mai sigura, dar universala.
Mai mult, BCD ofera atat sistemelor bazate pe BIOS, cat si EFI aceleasi oportunitati de a edita datele de configurare folosind un instrument de editare a optiunii de pornire precum BCDEdit (mai multe despre asta intr-un moment).
Iata patru modalitati de a elimina optiunile vechi ale managerului de pornire din procesul de pornire a sistemului pe Windows 10.
1.Ascunde optiunile
Bine, deci prima optiune nu este strict eliminarea intrarii, dar poti ascunde optiunile alternative de pornire folosind meniul de pornire Windows Advanced.
Apasa tasta Windows + I pentru a deschide panoul Setari.
Acceseaza Actualizare si securitate > Recuperare si, sub Pornire avansata, selecteaza Reporniti acum . (Ca alternativa, apasa Shift in timp ce selectezi Restart in meniul Start.) Te rugam sa retii ca sistemul reporneste instantaneu, asa ca asigura-te ca salvezi toate documentele importante inainte de a apasa butonul.
Selecteaza Utilizati alt sistem de operare > Modificati valorile implicite. Aici poti seta ecranul temporizatorului Windows Boot Manager si poti alege un sistem de operare implicit. Selectarea sistemului de operare implicit nu elimina alte instalari, dar impiedica aparitia Managerului de pornire la fiecare pornire a sistemului.
Metoda alternativa: Foloseste MSConfig
Poti obtine rezultate similare utilizand fereastra Configurare sistem Windows.
Tasteaza msconfig in bara de cautare a meniului Start si selecteaza cea mai buna potrivire.
Deschide fila Boot.
Poti seta sistemul de operare implicit, ecranul de expirare si alte optiuni de pornire.
In plus, poti „sterge” intrarile vechi din procesul de pornire. Acest lucru nu le elimina de fapt din sistem (totusi, opreste afisarea ecranului de selectare a sistemului de operare al managerului de boot).
Urmeaza pasii de mai sus pentru a deschide meniul System Configuration, apoi mergi la fila Boot. Apoi, evidentiaza sistemul de operare pe care doresti sa-l elimini si apasa Stergere. Doar asigura-te ca nu stergi intrarea marcata OS implicit. Daca o faci, vei intalni probleme de boot.
2.Foloseste BCDEdit pentru a elimina optiunile Boot Manager
BCDEdit este un instrument de editare a managerului de pornire incorporat in Windows.
Stergerea intrarii gresite a managerului de boot are rezultate foarte frustrante, cum ar fi faptul ca nu poti porni sistemul fara un efort serios. Verifica de doua ori fiecare editare inainte de a apasa Enter .
Tasteaza cmd in bara de cautare a meniului Start, da click dreapta pe Command Prompt si selecteaza Executare ca administrator.
Odata ce se deschide fereastra Prompt de comanda, tasteaza bcdedit /export c:bcdbackup si apasa Enter pentru a crea o copie de rezerva a setarilor BCD.
Apoi, tasteaza bcdedit /v pentru a lista fisierele de incarcare aflate in prezent pe sistemul tau. De exemplu, iata ce se intampla cand rulez aceasta comanda pe desktop:
Sectiunea Windows Boot Manager descrie locatia managerului de boot, impreuna cu alti identificatori. Sectiunea Windows Boot Loader descrie bootloader -ul Windows 10 pentru acest sistem, identificatorul unic, unde poti gasi winload.exe pentru a continua procesul de pornire, daca partitia are recuperarea activata si radacina directorului de sistem.
Daca ai mai multe instalari Windows, aici poti gasi informatiile despre bootloader. Tipul de sistem de operare apare alaturi de descriere. In plus, un Legacy OS Loader va aparea sub o paranteza separata.
Copiaza identificatorul (sirul alfanumeric lung) al bootloader-ului pe care doresti sa il stergi. Acum, introdu comanda bcdedit /delete {identificator}, schimband identificatorul cu propriul sir alfanumeric.
Verifica de doua ori daca ai intrarea corecta, apoi apasa Enter pentru a sterge intrarea suplimentara de bootloader. Editorul BCD integrat este una dintre cele mai rapide modalitati de a elimina o optiune de pornire din BIOS, dar nu este pentru toata lumea.
3.Folosind Visual BCD Editor
Daca folosirea promptului de comanda nu este pentru tine , exista optiunea Visual BCD Editor .
Visual BCD Editor implementeaza o gama larga de comenzi BCDEdit intr-o interfata grafica vizuala usor de utilizat. Ca rezultat, obtii aceeasi experienta si functionalitate ca si utilizarea BCDEdit in linia de comanda, dar fara sa iti faci griji cu privire la introducerea comenzii exacte.
Stergerea unei intrari vechi este o sarcina usoara.
Descarca si instaleaza Visual BCD Editor, apoi deschide-l. Instrumentul va dura un timp scurt pentru a-ti scana sistemul.
In arborele de optiuni din stanga, vei gasi Bcdstore > Loaders > [optiunile de incarcare de pornire]. Selecteaza bootloader-ul pe care doresti sa il elimini si apasa Delete in partea de jos a panoului de informatii din dreapta.
Ca si in cazul editorului BCD integrat, Visual BCD Editor faciliteaza eliminarea vechilor intrari din meniul de pornire. Cu toate acestea, deoarece Visual BCD Editor vine cu o interfata grafica la indemana, aceasta este probabil cea mai usoara optiune de eliminare a meniului de pornire pentru majoritatea utilizatorilor.
4.Eliminarea optiunilor EFI Boot Manager utilizand BCDEdit
Am inceput sa scriu acest articol deoarece managerul meu de pornire EFI avea o serie de intrari vechi de Linux ramase in urma de la pornirea dubla Linux si Windows. Din nou, nu provoaca probleme, dar se acumuleaza si devin iritante in timp.
Managerul de boot EFI face parte din pachetul de gestionare a firmware-ului UEFI. Este posibil sa fi gasit acest lucru daca ai pornit vreodata de pe o unitate flash USB sau de pe o sursa media alternativa si este de obicei accesibil prin apasarea unei taste functionale in timpul procesului de pornire .
Pentru a sterge vechile intrari EFI, deschide un prompt de comanda, tasteaza bcdedit /enum firmware si apasa Enter. Spre deosebire de comanda utilizata pentru Windows Boot Manager, comanda „enum firmware” listeaza toate obiectele disponibile in magazinul BCD, inclusiv orice instalare Linux.
Copiaza identificatorul intrarii de firmware pe care doresti sa o stergi si ruleaza urmatoarea comanda bcdedit /delete {identificator}, inlocuind din nou identificatorul cu sirul alfanumeric care se potriveste cu intrarea ta.
Managerul de pornire este acum curat
Managerul de pornire Windows este acum curat de orice intrari nedorite. Alternativ, ai simplificat procesul de pornire pentru a ignora orice instalare alternativa pe sistemul tau, lasandu-te liber sa pornesti cu sistemul de operare implicit.
Pornirea duala Windows 10 este utila, dar poate lasa optiuni de pornire redundante in meniul de pornire dubla. Iata cum sa le elimini.
Ai incarcat dual-boot un alt sistem de operare impreuna cu instalarea Windows? Pornirea duala este o modalitate excelenta de a incerca un nou sistem de operare fara a afecta versiunea de Windows. Poti selecta intre versiunile de sistem de operare folosind managerul de boot incorporat.
Dar ce faci cand decizi ca nu mai vrei al doilea sistem de operare? Exista vreo modalitate usoara de a elimina intrarea suplimentara a sistemului de operare din managerul de pornire pentru a opri confuzia la pornire?
Sa aruncam o privire la patru moduri in care poti sterge optiunile vechi din meniul de pornire.
Ce este Windows Boot Manager?
Windows Boot Manager este o mica parte de software care ruleaza in timpul procesului de pornire a sistemului.
Codul managerului de pornire se incarca de la inceputul partitiei de sistem Active, uneori avand eticheta System Reserved, astfel incat sa nu il suprascrii accidental cu selfie-uri. Managerul de pornire ajuta sa pornesti instalarea Windows.
Cand este prezenta o singura versiune de Windows, sistemul va porni in aceasta, fara a afisa ecranul de selectie a managerului de pornire. Cu toate acestea, odata ce instalezi un alt sistem de operare, acest proces se modifica, permitandu-ti sa alegi sistemul de operare pe care vrei sa il utilizezi.
Date de configurare a pornirii
Versiunile moderne de Windows stocheaza datele de configurare a pornirii (BCD) intr-o baza de date asemanatoare unui registru. Anterior, ai gestionat optiunile ecranului de pornire folosind fisierul mic boot.ini (si incarcatorul de pornire Windows NT, ntldr ). Cu toate acestea, un singur fisier text nesigur este vulnerabil la atac. Prin urmare, aceasta a fost schimbata intr-o solutie mai sigura, dar universala.
Mai mult, BCD ofera atat sistemelor bazate pe BIOS, cat si EFI aceleasi oportunitati de a edita datele de configurare folosind un instrument de editare a optiunii de pornire precum BCDEdit (mai multe despre asta intr-un moment).
Iata patru modalitati de a elimina optiunile vechi ale managerului de pornire din procesul de pornire a sistemului pe Windows 10.
1.Ascunde optiunile
Bine, deci prima optiune nu este strict eliminarea intrarii, dar poti ascunde optiunile alternative de pornire folosind meniul de pornire Windows Advanced.
Apasa tasta Windows + I pentru a deschide panoul Setari.
Acceseaza Actualizare si securitate > Recuperare si, sub Pornire avansata, selecteaza Reporniti acum . (Ca alternativa, apasa Shift in timp ce selectezi Restart in meniul Start.) Te rugam sa retii ca sistemul reporneste instantaneu, asa ca asigura-te ca salvezi toate documentele importante inainte de a apasa butonul.
Selecteaza Utilizati alt sistem de operare > Modificati valorile implicite. Aici poti seta ecranul temporizatorului Windows Boot Manager si poti alege un sistem de operare implicit. Selectarea sistemului de operare implicit nu elimina alte instalari, dar impiedica aparitia Managerului de pornire la fiecare pornire a sistemului.
Metoda alternativa: Foloseste MSConfig
Poti obtine rezultate similare utilizand fereastra Configurare sistem Windows.
Tasteaza msconfig in bara de cautare a meniului Start si selecteaza cea mai buna potrivire.
Deschide fila Boot.
Poti seta sistemul de operare implicit, ecranul de expirare si alte optiuni de pornire.
In plus, poti „sterge” intrarile vechi din procesul de pornire. Acest lucru nu le elimina de fapt din sistem (totusi, opreste afisarea ecranului de selectare a sistemului de operare al managerului de boot).
Urmeaza pasii de mai sus pentru a deschide meniul System Configuration, apoi mergi la fila Boot. Apoi, evidentiaza sistemul de operare pe care doresti sa-l elimini si apasa Stergere. Doar asigura-te ca nu stergi intrarea marcata OS implicit. Daca o faci, vei intalni probleme de boot.
2.Foloseste BCDEdit pentru a elimina optiunile Boot Manager
BCDEdit este un instrument de editare a managerului de pornire incorporat in Windows.
Stergerea intrarii gresite a managerului de boot are rezultate foarte frustrante, cum ar fi faptul ca nu poti porni sistemul fara un efort serios. Verifica de doua ori fiecare editare inainte de a apasa Enter .
Tasteaza cmd in bara de cautare a meniului Start, da click dreapta pe Command Prompt si selecteaza Executare ca administrator.
Odata ce se deschide fereastra Prompt de comanda, tasteaza bcdedit /export c:bcdbackup si apasa Enter pentru a crea o copie de rezerva a setarilor BCD.
Apoi, tasteaza bcdedit /v pentru a lista fisierele de incarcare aflate in prezent pe sistemul tau. De exemplu, iata ce se intampla cand rulez aceasta comanda pe desktop:
Sectiunea Windows Boot Manager descrie locatia managerului de boot, impreuna cu alti identificatori. Sectiunea Windows Boot Loader descrie bootloader -ul Windows 10 pentru acest sistem, identificatorul unic, unde poti gasi winload.exe pentru a continua procesul de pornire, daca partitia are recuperarea activata si radacina directorului de sistem.
Daca ai mai multe instalari Windows, aici poti gasi informatiile despre bootloader. Tipul de sistem de operare apare alaturi de descriere. In plus, un Legacy OS Loader va aparea sub o paranteza separata.
Copiaza identificatorul (sirul alfanumeric lung) al bootloader-ului pe care doresti sa il stergi. Acum, introdu comanda bcdedit /delete {identificator}, schimband identificatorul cu propriul sir alfanumeric.
Verifica de doua ori daca ai intrarea corecta, apoi apasa Enter pentru a sterge intrarea suplimentara de bootloader. Editorul BCD integrat este una dintre cele mai rapide modalitati de a elimina o optiune de pornire din BIOS, dar nu este pentru toata lumea.
3.Folosind Visual BCD Editor
Daca folosirea promptului de comanda nu este pentru tine , exista optiunea Visual BCD Editor .
Visual BCD Editor implementeaza o gama larga de comenzi BCDEdit intr-o interfata grafica vizuala usor de utilizat. Ca rezultat, obtii aceeasi experienta si functionalitate ca si utilizarea BCDEdit in linia de comanda, dar fara sa iti faci griji cu privire la introducerea comenzii exacte.
Stergerea unei intrari vechi este o sarcina usoara.
Descarca si instaleaza Visual BCD Editor, apoi deschide-l. Instrumentul va dura un timp scurt pentru a-ti scana sistemul.
In arborele de optiuni din stanga, vei gasi Bcdstore > Loaders > [optiunile de incarcare de pornire]. Selecteaza bootloader-ul pe care doresti sa il elimini si apasa Delete in partea de jos a panoului de informatii din dreapta.
Ca si in cazul editorului BCD integrat, Visual BCD Editor faciliteaza eliminarea vechilor intrari din meniul de pornire. Cu toate acestea, deoarece Visual BCD Editor vine cu o interfata grafica la indemana, aceasta este probabil cea mai usoara optiune de eliminare a meniului de pornire pentru majoritatea utilizatorilor.
4.Eliminarea optiunilor EFI Boot Manager utilizand BCDEdit
Am inceput sa scriu acest articol deoarece managerul meu de pornire EFI avea o serie de intrari vechi de Linux ramase in urma de la pornirea dubla Linux si Windows. Din nou, nu provoaca probleme, dar se acumuleaza si devin iritante in timp.
Managerul de boot EFI face parte din pachetul de gestionare a firmware-ului UEFI. Este posibil sa fi gasit acest lucru daca ai pornit vreodata de pe o unitate flash USB sau de pe o sursa media alternativa si este de obicei accesibil prin apasarea unei taste functionale in timpul procesului de pornire .
Pentru a sterge vechile intrari EFI, deschide un prompt de comanda, tasteaza bcdedit /enum firmware si apasa Enter. Spre deosebire de comanda utilizata pentru Windows Boot Manager, comanda „enum firmware” listeaza toate obiectele disponibile in magazinul BCD, inclusiv orice instalare Linux.
Copiaza identificatorul intrarii de firmware pe care doresti sa o stergi si ruleaza urmatoarea comanda bcdedit /delete {identificator}, inlocuind din nou identificatorul cu sirul alfanumeric care se potriveste cu intrarea ta.
Managerul de pornire este acum curat
Managerul de pornire Windows este acum curat de orice intrari nedorite. Alternativ, ai simplificat procesul de pornire pentru a ignora orice instalare alternativa pe sistemul tau, lasandu-te liber sa pornesti cu sistemul de operare implicit.











 Service Xiaomi
Service Xiaomi
 Service ZTE
Service ZTE
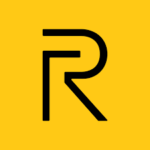 Service Realme
Service Realme
 Telefoane Xiaomi
Telefoane Xiaomi
 Servicii IT
Servicii IT






 Laptopuri
Laptopuri Incarcatoare Laptop
Incarcatoare Laptop Display Laptop
Display Laptop Tastaturi Laptop
Tastaturi Laptop Baterii Laptop
Baterii Laptop HDD / SSD Laptop
HDD / SSD Laptop Memorii Ram Laptop
Memorii Ram Laptop