Cum sa creati un Memorie USB (Stick) sau CD cu Windows 10 bootabil
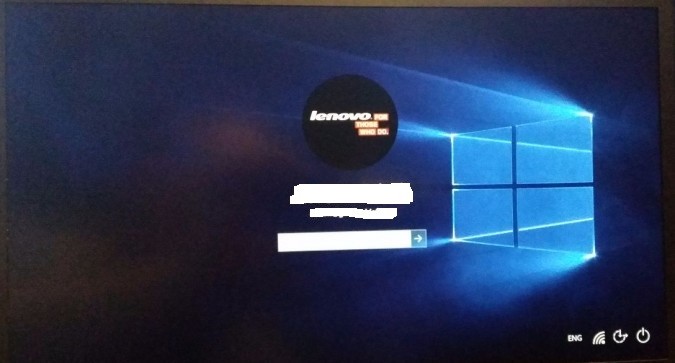
Cuprins
ToggleWindows 10 bootabil – Daca aveti un Stick USB de 4GB sau mai mare, ori un DVD gol la indemana (si inca folositi un „optical drive”), puteti sa va creati singuri un disk USB de instalare cu Windows 10.
Avand propriu disk de instalare va va permite sa insalati Windows-ul pe mai multe calculatoare fara sa fiti nevoiti sa asteptati prea mult timp.Iata cum puteti crea un disk de instalare cu Windows 10 bootabil :
Inainte de a incepe, asigurati-va ca ati introdus in calculator un CD gol, sau, dupa caz, Stick USB-ul. Tineti cont de faptul ca orice informatie detinuta anterior pe CD sau Stick USB va fi stearsa.
1. Urmati pasii 1-13 de mai jos , instalati Download tool ( https://www.microsoft.com/en-us/software-download/windows10 ) si permiteti lansarea acestuia.
2. Selectati „Create instalation media”;
3. Selectati limba, editia si cadrul Windows-ului (32 sau 64 bits)- asigurati-va ca selectiile se potrivesc cu cele ale calculatorului pe care doriti sa faceti upgrade. Astfel, daca aveti editia Windows 8 Home (64-bit), alegeti Windows 10 Home 64-bit.
4. Selectati USB flash drive. Daca aveti de gand insa sa transcrieti informatia pe un DVD, selectati fisierul ISO si, dupa finalizarea procesului, folositi programul DVD burning pentru a putea scrie ISO-ul pe disc.
5. Apasati Finish dupa ce procesul s-a incheiat.Daca nu doriti sa instalati imediat Windows 10,puteti sa indepartati USB-ul si sa va opriti.
6. Lansati aplicatia „launch setup.exe” de pe unitate, pentru a permite inceperea procesului de actualizare.
7. Selectati „Download and install updates” si apasati Next. Daca va grabiti, puteti selecta „Not right now”. Asteptati cateva minute pentru descarcarea update-urilor.Daca software-ul va cere sa introduceti „product key”, inseamna ca folositi o versiune gresita a Windows-ului. De exemplu, este posibil sa fiti tenati sa descarcati Windows 10 Home pentru Windows-ul 8.1. Pro deja existent sau vice-versa. Pasii folositi sunt aceiasi ca si in cazul in care instalati prin descarcare directa.
8. Click „Accept”. Este posibil sa dureze cateva minute pentru a verifica sistemul.
9. Apasati Install. Acesta operatiune va dura cel putin 30 de minute. Dupa ce OS-ul termina de instalat, va aparea pe ecran un chenar cu USERNAME
10. Click „next button”;
11. Selectati „Use Express Settings”
12 Apasati Next din nou
13 Acum poti intra in laptopul tau











 Service Xiaomi
Service Xiaomi
 Service ZTE
Service ZTE
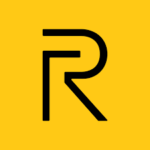 Service Realme
Service Realme
 Telefoane Xiaomi
Telefoane Xiaomi
 Servicii IT
Servicii IT



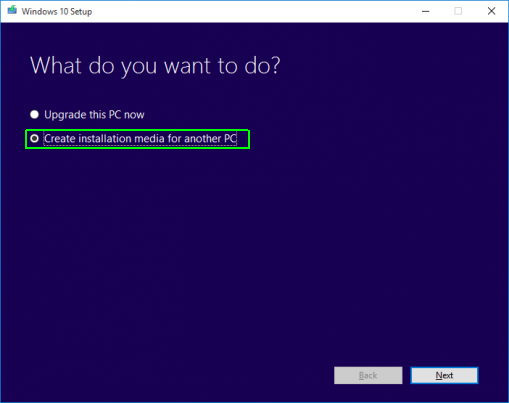
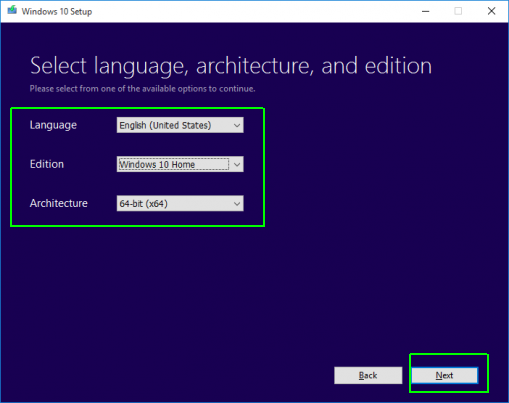
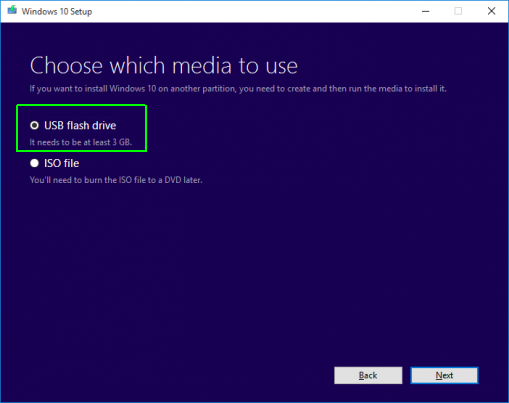
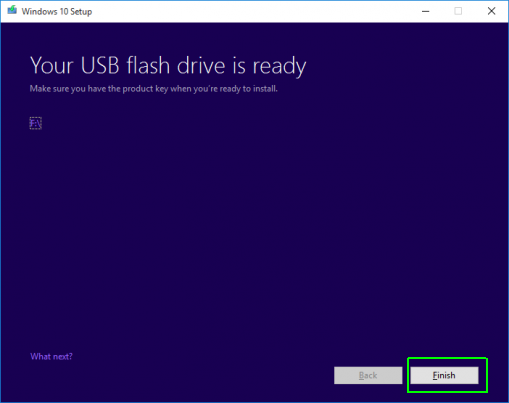
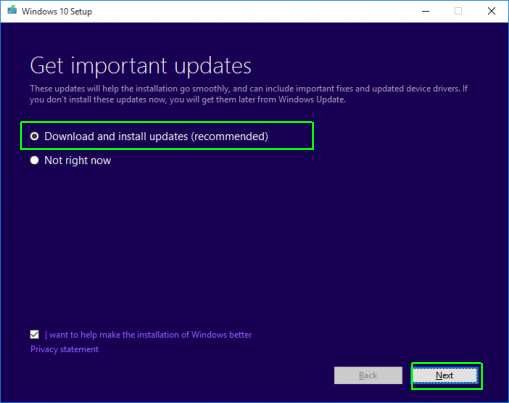
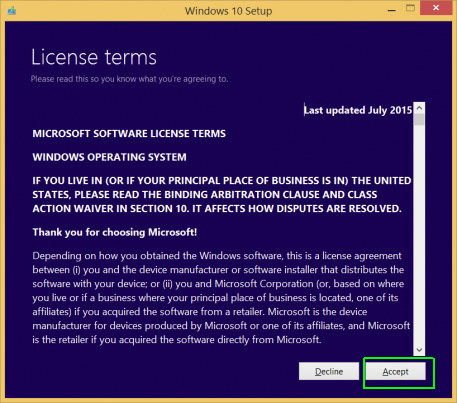
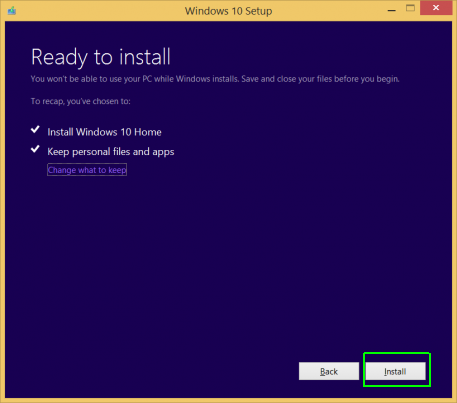
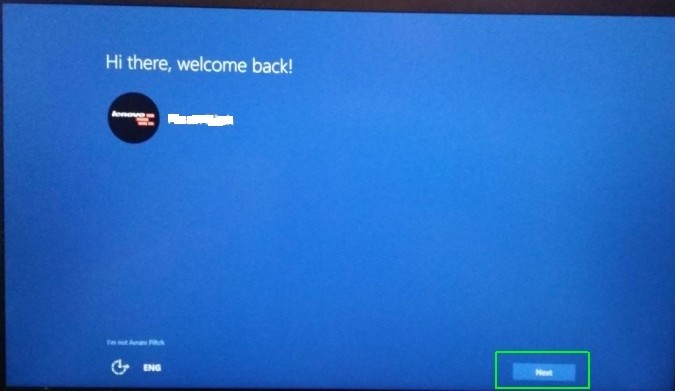
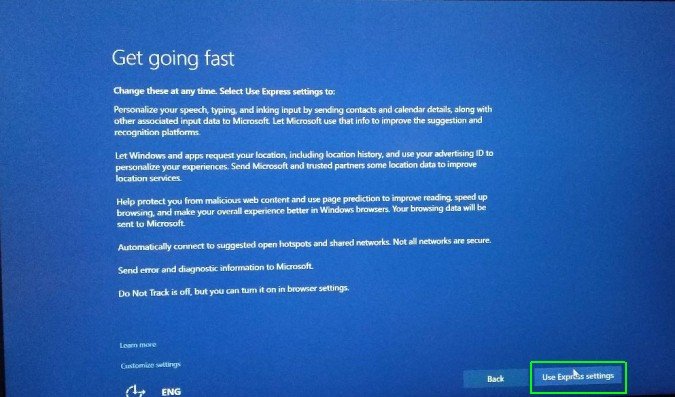

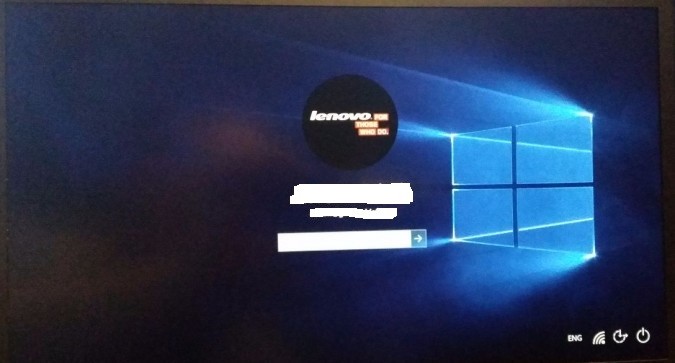




 Laptopuri
Laptopuri Incarcatoare Laptop
Incarcatoare Laptop Display Laptop
Display Laptop Tastaturi Laptop
Tastaturi Laptop Baterii Laptop
Baterii Laptop HDD / SSD Laptop
HDD / SSD Laptop Memorii Ram Laptop
Memorii Ram Laptop