

Dublu click nu deschide folderele pe Windows 11/10? Iata cum se rezolva

-
Cuprins
ToggleNu puteti deschide folderele pe computerul dvs. Windows facand dublu click pe ele? Iata cum sa o remediati.
-
Unii utilizatori au postat pe forumuri de chat de ajutor despre folderele care nu se deschid atunci cand fac dublu click pe ele in Windows File Explorer.
-
Aceasta inseamna ca utilizatorii nu pot accesa folderele facand dublu click pe directoare. Nu exista un mesaj de eroare specific asociat cu aceasta problema.
-
Aceasta problema nu inseamna neaparat ca utilizatorii nu pot deschide niciun folder, deoarece pot accesa in continuare directoare selectand Deschidere din meniul cu click dreapta.
-
Cu toate acestea, selectarea optiunii Deschide meniul contextual nu este cea mai ideala modalitate de a le accesa. Daca nu puteti deschide foldere facand dublu click pe ele pe computerul cu Windows 11/10, incercati sa aplicati aceste remedieri potentiale.
1.Ajustati Optiunile Exploratorului de fisiere
File Explorer are optiuni alternative de un singur click si dublu click pentru deschiderea elementelor. Daca este setat un singur click, dublu click pe foldere nu le va deschide. Incercati sa faceti un singur click pe un folder pentru a vedea daca functioneaza. Daca se intampla, atunci probabil ca trebuie sa selectati optiunea Faceti dublu click pentru a deschide un element ca aceasta:
Faceti click dreapta pe butonul Start al barei de activitati pentru a selecta o comanda rapida de cautare .
Tastati „Optiuni pentru explorarea fisierelor” pentru a gasi un rezultat de cautare potrivit.
Faceti click pe Optiuni File Explorer pentru a afisa fereastra cu titlul respectiv.
Selectati butonul radio Faceti dublu click pentru a deschide un articol.
Faceti click pe butonul Aplicati pentru a salva setarile.
Selectati OK pentru a inchide fereastra Optiuni File Explorer.
Daca gasiti ca optiunea Faceti dublu click pentru a deschide elementul este deja selectata, puteti incerca sa selectati setarea unui singur click. In acest fel, ati putea cel putin sa va puteti accesa folderele facand un singur click pe ele. Sau continuati cu aplicarea celorlalte rezolutii de mai jos.
2.Reglati viteza mouse-ului dublu click
Setarea mouse -ului pentru viteza de dublu click poate cauza aceasta problema daca este setata prea rapid. Deci, ar putea fi necesar sa reduceti putin aceasta setare. Iata cum puteti regla viteza de dublu click al mouse-ului:
Mai intai, deschideti instrumentul pentru gasirea fisierelor cu tasta Windows + tasta rapida S care o deschide.
Introduceti expresia cheie „setari mouse”.
Faceti click pe Setari mouse pentru a deschide o fereastra Setari.
Apoi, faceti click pe Optiuni suplimentare de mouse din Setari
Trageti glisorul barei de viteza Dublu-click spre stanga pentru a o incetini.
Selectati Aplicati si faceti click pe OK pentru a seta noua viteza de dublu click.
Viteza de dublu click necesara pentru deschiderea folderelor va fi acum mai mica decat inainte. Deci, nu va trebui sa faceti dublu click atat de repede.
3.Scanati si reparati fisierele de sistem Windows
Microsoft sfatuieste utilizatorii sa execute scanari ale fisierelor de sistem atunci cand functiile Windows nu functioneaza corect. In acest caz, exista o problema cu functionalitatea de dublu click a folderelor.
Deci, rulati o scanare System File Checker pentru a vedea daca Windows Resource Protection detecteaza fisiere de sistem corupte. Daca da, Windows Resource Protection va repara probabil si fisierele detectate, ceea ce ar putea rezolva dublu click pe folderele care nu se deschid.
4.Editati cheia de registru Shell
Destul de multi utilizatori au confirmat ca editarea cheii de registru shell poate rezolva dublu click pe foldere care nu functioneaza in Windows 11/10. Acei utilizatori au modificat valoarea sirului (implicit) a acelei chei pentru a remedia problema. Acestia sunt pasii pentru editarea cheii shell :
Apasati tasta de tastatura cu logo Windows + R pentru a porni Run.
Introduceti o comanda Regedit (Editor de registry) Run in caseta Deschidere si selectati OK .
Afisati cheia shell introducand aceasta cale in caseta de adrese de registry:
ComputerHKEY_CLASSES_ROOTDirectoryshell
Faceti dublu click (implicit) in interiorul cheii shell
Daca caseta Date Value este goala sau setata diferit, nu introduceti “none” acolo, ca in imaginea de mai jos.
Faceti click pe OK pentru a salva noua valoare de sir (implicit).
Poate fi necesar sa reporniti File Explorer pentru ca aceasta modificare a registrului sa aiba efect. Alternativ, reporniti Windows si apoi incercati sa faceti dublu click pe un folder pentru a vedea daca se deschide.
5.Editati cheia de registru al mouse-ului
Problemele de dublu click pot aparea atunci cand valorile sirurilor pentru cheia de registry Mouse au fost modificate de la setarile lor implicite (de obicei de catre aplicatii terte). Pentru a fi mai specific, MouseHoverWidth, MouseHoverHeight, DoubleClickHeight si DoubleClickWidth sunt patru siruri de taste ale mouse-ului pe care ar putea fi necesar sa le restabiliti la valorile implicite pentru a remedia aceasta problema.
Pentru a face acest lucru, editati cheia de registry al mouse-ului astfel:
Afisati Editorul de registru conform instructiunilor pentru primii doi pasi ai solutiei potentiale anterioare.
Apoi, accesati cheia mouse-ului introducand aceasta cale in bara de adrese a Editorului de registru:
ComputerHKEY_CURRENT_USERControl PanelMouse
Faceti dublu click pe sirul MouseHoverWidth
Daca este setat diferit, introduceti 4 in caseta Value data si selectati OK
Repetati cei doi pasi anteriori pentru sirurile MouseHoverHeight, DoubleClickHeight si DoubleClickWidth din tasta Mouse. Setati valorile lor la 4, asa cum ati facut pentru sirul MouseHoverWidth .
Cand ati terminat de ajustat acele valori ale sirurilor, iesiti din Editorul de registru si reporniti computerul. Daca descoperiti ca toate acele siruri sunt deja setate la patru, nu trebuie sa le schimbati.
6.Dezactivati accesul controlat la foldere
Unii utilizatori au spus ca au remediat dublu click pe foldere care nu functioneaza prin dezactivarea accesului controlat la foldere. Accesul controlat la foldere este caracteristica Windows Security care blocheaza aplicatiile neautorizate sa modifice continutul din directoarele protejate. Astfel, activarea acestei functii restrictioneaza accesul la foldere.
Deci, incercati sa dezactivati accesul controlat la foldere astfel:
Deschideti Windows Security facand dublu click pe pictograma scut mic din zona barei de sistem a barei de activitati.
Faceti click pe Protectie impotriva virusilor si amenintarilor in bara laterala de navigare din stanga a Windows Security.
Derulati putin in jos si faceti click pe Gestionati protectia impotriva ransomware-ului.
Faceti click pe comutatorul de comutare Acces controlat la folder pentru a dezactiva acea setare.
Apoi, accesati File Explorer si incercati sa deschideti din nou unele foldere pentru a vedea daca dezactivarea acestei caracteristici de securitate face o diferenta. Daca se intampla, atunci probabil ca cel mai bine este sa lasati dezactivat accesul controlat la foldere.
7.Readuceti Windows la un punct de restaurare
Derularea Windows inapoi la un punct de restaurare salvat este unul dintre ultimele lucruri pe care trebuie sa le incercati daca nu functioneaza alte remedieri potentiale pentru aceasta problema. Aplicarea acestei remedieri potentiale va anula modificarile de sistem efectuate si va elimina software-ul instalat dupa data punctului de restaurare aleasa.
Cu toate acestea, merita sa reveniti la Windows numai daca puteti selecta un punct de restaurare care va face inapoi sistemul de operare la un moment in care puteti deschide foldere facand dublu click pe ele.
Instrumentul de restaurare a sistemului va trebui sa fie activat pentru a selecta un punct de restaurare. Fiti pregatit sa reinstalati pachetele software pe care un punct de restaurare selectat le sterge, pe care le puteti verifica facand click pe Scanare pentru programe afectate in Restaurare sistem.
Faceti din nou dublu click pe foldere deschise pe Windows.
Concluzie
Aceste remedieri potentiale pentru folderele cu dublu click care nu functioneaza, probabil, vor rezolva problema Windows 11/10 in majoritatea cazurilor. Nu putem promite ca sunt garantate, dar multi utilizatori au confirmat ca unele dintre ele functioneaza.
Dincolo de aceste rezolutii posibile, s-ar putea sa trebuiasca sa incercati ceva mai drastic, cum ar fi o resetare completa a sistemului sau o actualizare Windows.











 Service Xiaomi
Service Xiaomi
 Service ZTE
Service ZTE
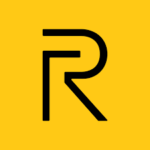 Service Realme
Service Realme
 Telefoane Xiaomi
Telefoane Xiaomi
 Servicii IT
Servicii IT




 Laptopuri
Laptopuri Incarcatoare Laptop
Incarcatoare Laptop Display Laptop
Display Laptop Tastaturi Laptop
Tastaturi Laptop Baterii Laptop
Baterii Laptop HDD / SSD Laptop
HDD / SSD Laptop Memorii Ram Laptop
Memorii Ram Laptop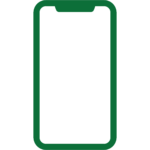 Telefoane Refurbished
Telefoane Refurbished Huse Telefon
Huse Telefon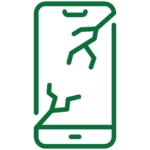 Folii Protectie Telefon
Folii Protectie Telefon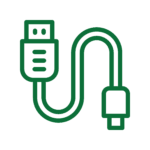 Cabluri De Date Telefon
Cabluri De Date Telefon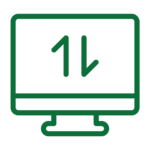 Reparatii Pc All In One
Reparatii Pc All In One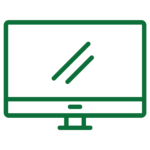 Reparatii Monitoare LCD LED
Reparatii Monitoare LCD LED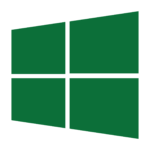 Software
Software Reparatii Nintendo Switch
Reparatii Nintendo Switch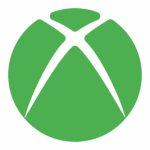 Reparatii Xbox One
Reparatii Xbox One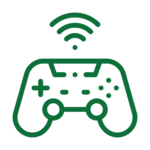 Controllere
Controllere