Cum sa utilizati PowerShell pentru a scana Windows 10/11 pentru malware

Microsoft Defender (fost Windows Defender) este un antivirus eficient, rentabil, care vine preinstalat pe dispozitivele cu Windows 10/11. De asemenea, ofera utilizatorilor protectie web avansata si in timp real impotriva virusilor daunatori, troienilor si a altor programe malware.
Ca aplicatie nativa Microsoft, puteti gestiona Microsoft Defender prin Windows PowerShell.
Puteti sa actualizati cu usurinta Microsoft Defender, sa rulati scanari ale sistemului, sa verificati starea actuala a antivirusului si chiar sa programati scanari, toate prin cateva comenzi din PowerShell. Comenzile PowerShell accelereaza procesul de configurare si va ofera acces la optiuni care nu sunt disponibile in interfata Microsoft Defender.
Cuprins
ToggleCe este PowerShell?
PowerShell este un cadru modern de management multiplatform care extinde interfata standard de linie de comanda. Combina un cadru de configurare, un limbaj de scripting si un shell de linie de comanda pentru a oferi un instrument puternic pentru dezvoltatori. PowerShell este construit pe framework-ul .NET si ofera suport pentru macOS, Linux si Windows.
Pentru a lansa Windows PowerShell pe Windows 10/11:
Introduceti Windows Powershell in bara de cautare a meniului Start.
Faceti click dreapta pe Windows PowerShell si faceti click pe Executare ca administrator
Verificati starea Microsoft Defender folosind PowerShell
Inainte de a incepe sa utilizati PowerShell pentru a configura Microsoft Defender, ar trebui sa verificati mai intai starea curenta. Comanda de mai jos obtine starea detaliata a software-ului anti-malware instalat pe computerul dvs Windows.
Dupa ce lansati Windows PowerShell ca administrator, tastati urmatoarea comanda si apasati Enter pentru a verifica starea Microsoft Defender:
Get-MpComputerStatus
Ar trebui apoi sa obtineti o lista lunga de detalii despre Microsoft Defender. In prezent, ne intereseaza doar eticheta AntivirusEnabled; daca acest lucru este TRUE, atunci Microsoft Defender este configurat corect si ruleaza pe computer.
Apoi puteti continua in siguranta la actualizarea Microsoft Defender si la executarea scanarilor anti-malware. In cazul in care Microsoft Defender este dezactivat pe computer, il puteti activa in cativa pasi.
Cum se actualizeaza Microsoft Defender folosind PowerShell
Software-ul antivirus trebuie actualizat in mod regulat pentru a mentine actualizate definitiile anti-malware. Puteti actualiza Microsoft Defender prin Windows PowerShell tastand urmatoarea comanda si apasand Enter:
Update-MpSignature
Dupa executarea cu succes a acestei comenzi cmdlet, va descarca si instala noi actualizari ale definitiilor Microsoft Defender, daca sunt disponibile. Aceasta comanda functioneaza prin descarcarea celor mai recente actualizari din sursa implicita de actualizare, Microsoft Update Server.
Alternativ, puteti descarca actualizari dintr-o anumita sursa cu urmatoarea comanda, schimband SourceName pentru locatia pe care o alegeti.
Update-MpSignature -UpdateSource SourceName
Urmatoarea comanda va actualiza preferintele Microsoft Defender pentru a verifica automat actualizarile definitiilor in fiecare zi a saptamanii:
Set-MpPreference -SignatureScheduleDay Everyday
Rulati o scanare antivirus rapida folosind PowerShell
Uneori, doriti sa executati o scanare rapida a programelor malware pe computer. Desi acest lucru este relativ usor de realizat prin interfata de securitate Windows, comanda PowerShell face si mai usor. Pentru a rula o scanare rapida a virusilor pe Windows 10/11, tastati urmatoarea comanda cmdlet pe PowerShell si apasati Enter:
Start-MpScan -ScanType QuickScan
Rulati o scanare antivirus completa folosind PowerShell
O scanare completa a programelor malware va verifica fiecare fisier de pe computerul Windows si, uneori, chiar si unitatile flash USB conectate extern. Navigarea la o scanare completa pe Microsoft Defender poate fi deranjanta, asa ca va recomandam sa utilizati PowerShell pentru a rula rapid o scanare profunda a malware-ului computerului dvs. Puteti rula o scanare completa Microsoft Defender utilizand urmatoarea comanda cmdlet:
Start-MpScan -ScanType FullScan
Scanarea completa tinde sa dureze ceva timp pentru a parcurge fiecare folder de pe computer. Puteti alege sa rulati scanarea in fundal folosind urmatoarea comanda:
Start-MpScan -ScanType FullScan -AsJob
Dupa rularea cu succes a comenzilor de mai sus, Microsoft Defender va rula o scanare aprofundata a programelor malware completa a PC-ului cu Windows 10/11.
Scanare offline Microsoft Defender
Scanarea offline este o caracteristica puternica care poate elimina programele malware greu de detectat. Software-ul antivirus uneori nu poate elimina programele malware in timp ce Windows ruleaza. Un astfel de malware sever poate fi eliminat in siguranta de pe computer folosind Microsoft Defender Offline Scan.
Asigurati-va ca salvati toate fisierele deschise inainte de a rula scanarea offline. Pentru a rula o scanare offline pe computerul cu Windows 10/11, introduceti urmatoarea comanda in consola PowerShell:
Start-MpWDOScan
Aceasta comanda cmdlet va face ca Windows 10/11 sa porneasca in modul offline Windows Defender si sa scaneze intregul sistem pentru malware. Odata ce computerul porneste, veti vedea ecranul de incarcare Windows Defender Antivirus urmat de o fereastra de comanda care va afisa progresul scanarii offline.
Odata ce testul este finalizat, puteti vizualiza raportul de scanare offline navigand la Securitate Windows>Protectie impotriva virusilor si amenintarilor> Istoricul protectiei .
Programati o scanare antivirus rapida folosind PowerShell
Cu PowerShell, puteti programa, de asemenea, scanari rapide pentru a avea loc la o ora de rutina in fiecare zi pe parcursul saptamanii. Pentru a programa o scanare rapida pe Microsoft Defender, tastati urmatoarea comanda in PowerShell si apasati Enter:
Set-MpPreference -ScanScheduleQuickScanTime Scan_Time
Trebuie sa inlocuiti Scan_Time cu timpul in format 24 de ore in care doriti sa rulati testul. Urmatoarea comanda de exemplu programeaza o scanare rapida pentru 14:00 in fiecare zi:
Set-MpPreference -ScanScheduleQuickScanTime 14:00:00
Pentru a reseta programul de scanare rapida, executati aceeasi comanda cmdlet fara parametrul de timp.
Programati o scanare antivirus completa folosind PowerShell
De asemenea, puteti programa, in mod similar, o scanare completa a sistemului dvs. cu Windows 10/11 cu cateva comenzi rapide pe PowerShell:
Tastati comanda de mai jos in PowerShell si apasati Enter
Set-MpPreference -ScanParameters 2
Introduceti urmatoarea comanda, dar inlocuiti „Scan_Day” cu un numar intre „0” si „7”, unde „0” indica fiecare zi si numerele 1-7 indica ziua specifica a saptamanii incepand de duminica
Set-MpPreference -RemediationScheduleDay Scan_Day
In cele din urma, tastati comanda de mai jos pe PowerShell si inlocuiti Scan_Time cu ora in format de 24 de ore pe care doriti sa o alegeti
Set-MpPreference -RemediationScheduleTime Scan_Time
Puteti reseta intregul program de scanare a sistemului la implicit, alegand „8” in Pasul 2. Dupa configurarea cu succes a programului complet de scanare, Microsoft Defender va efectua automat o scanare completa a sistemului la ziua si ora configurate.
Scanati Windows 10/11 pentru malware cu PowerShell
Microsoft Defender este un antivirus foarte puternic si a fost in mod constant unul dintre cele mai bune programe antivirus disponibile pe piata. Fiind un antivirus gratuit incorporat, este foarte eficient in a va proteja de amenintarile malware.
PowerShell va permite sa configurati Microsoft Defender prin cateva comenzi simple. Aceste comenzi pot actualiza Microsoft Defender, pot rula scanari ale sistemului si chiar pot configura scanari programate.











 Service Xiaomi
Service Xiaomi
 Service ZTE
Service ZTE
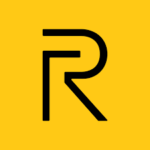 Service Realme
Service Realme
 Telefoane Xiaomi
Telefoane Xiaomi
 Servicii IT
Servicii IT






 Laptopuri
Laptopuri Incarcatoare Laptop
Incarcatoare Laptop Display Laptop
Display Laptop Tastaturi Laptop
Tastaturi Laptop Baterii Laptop
Baterii Laptop HDD / SSD Laptop
HDD / SSD Laptop Memorii Ram Laptop
Memorii Ram Laptop