

Internet Speedtest – Testeaza corect viteza la net in Romania DOWNLOAD, UPLOAD

Cuprins
ToggleIndiferent daca vorbim despre laptop, caluclator, smartphone, tableta sau smart TV, avem nevoie de o conexiune si o viteza bune la internet. De aceea, pentru a atrage clienti noi sau pentru a nu-i pierde pe cei existenti, furnizorii de internet de la noi se intrec in oferte care mai de care mai avantajoase.
Cel putin pe hartie, unele dintre aceste oferte suna foarte tentant, mai ales in ceea ce priveste viteza de conexiune la internet download si upload. Insa, in realitate, lucrurile stau uneori cu totul altfel.
Internet SpeedTest – DOWNLOAD, UPLOAD Mbps
Apasa „Start” pentru a incepe testul de viteza net
Provided by SpeedTest
Apasa „Start” pentru a incepe testul de viteza
Pentru a nu te lasa pacalit, ar trebui sa inveti cum sa iti verifici viteza conexiunii la internet, pentru ca un simplu test iti va spune daca aceasta este aceeasi cu cea promisa de providerul tau.
In cele ce urmeaza iti vom spune cum poti sa verifici viteza conexiunii la internet pentru ca, in eventualitatea in care aceasta nu este nici pe departe cea promisa, sa ceri socoteala furnizorului tau de internet.
Internet SpeedTest – Cum faci un test de viteza a conexiunii la internet online?
Inainte de toate, trebuie sa stii ca un test de viteza a conexiunii la internet nu presupune cine stie ce studii in domeniu, ci poate fi facut de oricine detine un dispozitiv conectat la net. Pentru asta au aparut sute de website-uri unde poti sa verifici gratuit viteza de download si de upload pe care o ai in momentul respectiv, precum si latimea maxima de banda. Cum poti face asta? Nimic mai simplu. Deschide o pagina de cautare Google accesand adresa https://rcs-rds.speedtestcustom.com/ intr-un browser sau acceseaza aplicatia Google de pe smartphone-ul tau.
Introdu in campul de cautare cuvintele-cheie test viteza internet (sau internet speed test daca doresti ca rezultatele sa fie in limba engleza) si in cateva fractiuni de secunda ti se vor afisa rezultatele cautarii. Apoi, vei putea accesa oricare dintre aceste website-uri, iar prin simpla apasare a unui buton denumit Incepe testul, Start Test, Run Speed Test, Go, etc., vei lansa testul de viteza a conexiunii la internet.
Dupa cateva secunde iti vor fi afisate rezultatele testului, care vor contine urmatoarele informatii:
viteza de download = rata exprimata in Megabytes pe secunda (Mb/s) cu care poti descarca informatii de pe internet;
viteza de upload = rata exprimata in Megabytes pe secunda (Mb/s) cu care poti sa urci continut online, sa incarci un video pe YouTube sau sa postezi o fotografie/un album foto pe retelele de socializare; viteza de upload va fi intotdeauna semnificativ mai mica decat cea de download;
Provided by SpeedTest
Apasa „Start” pentru a incepe testul de viteza net
latenta (ping) = timpul scurs din clipa in care ai initiat o conexiune cu un server de internet pana cand ai izbutit acest lucru exprimat in milisecunde (ms).
Provided by SpeedTest
Apasa „Start” pentru a incepe testul de viteza net
Internet SpeedTest – Cum faci un test de viteza a conexiunii la internet pe Windows?
Pentru a verifica viteza internetului din setarile laptopului sau a PC-ului tau al caror sistem de operare este Windows trebuie ca acestea sa fie conectate la router prin cablu Ethernet. Apasa butonul Start din coltul din stanga-jos al ecranului laptopului tau, apoi butonul Settings, dupa care da click pe Network and Internet. Aici apasa pe butonul Ethernet si, in cele din urma, apasa pe butonul Change adaptor options.
Aici vei da dublu click pe Ethernet si ti se va deschide o fereastra unde vei putea vedea viteza conexiunii la internet la momentul respectiv. Aceasta se afla aproape de partea de jos a sectiunii Connection. Numarul de aici, exprimat in Mbps, reprezinta viteza conexiunii dintre computer si router.
Internet SpeedTest – Cum faci un test de viteza a conexiunii la internet pe iOS?
Pentru a verifica viteza internetului din setarile Mac-ului tau trebuie ca dispozitivul sa fie conectat la router prin cablu Ethernet. Deschide Spotlight din coltul din dreapta-sus al ecranului Mac-ului tau, tasteaza network utility in campul de cautare si apasa tasta Enter.
Ti se va deschide aplicatia Network Utility. Aici vei da click pe fila Informatii, care se afla in partea din stanga-sus, apoi da click in caseta de sub titlul Select a network interface for information si selecteaza conexiunea ta Ethernet. Aici vei vedea un numar, exprimat in Mbit/s, care reprezinta viteza conexiunii dintre Mac si router.











 Service Xiaomi
Service Xiaomi
 Service ZTE
Service ZTE
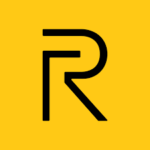 Service Realme
Service Realme
 Telefoane Xiaomi
Telefoane Xiaomi
 Servicii IT
Servicii IT




 Laptopuri
Laptopuri Incarcatoare Laptop
Incarcatoare Laptop Display Laptop
Display Laptop Tastaturi Laptop
Tastaturi Laptop Baterii Laptop
Baterii Laptop HDD / SSD Laptop
HDD / SSD Laptop Memorii Ram Laptop
Memorii Ram Laptop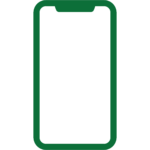 Telefoane Refurbished
Telefoane Refurbished Huse Telefon
Huse Telefon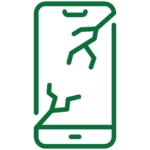 Folii Protectie Telefon
Folii Protectie Telefon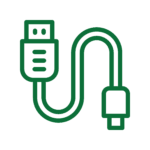 Cabluri De Date Telefon
Cabluri De Date Telefon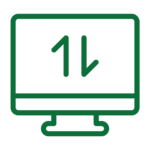 Reparatii Pc All In One
Reparatii Pc All In One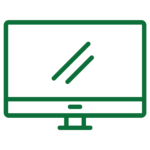 Reparatii Monitoare LCD LED
Reparatii Monitoare LCD LED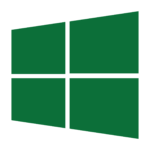 Software
Software Reparatii Nintendo Switch
Reparatii Nintendo Switch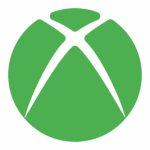 Reparatii Xbox One
Reparatii Xbox One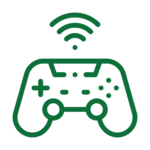 Controllere
Controllere