

Upgrade de la 32 biti la 64 biti in Windows 10 (a doua parte)
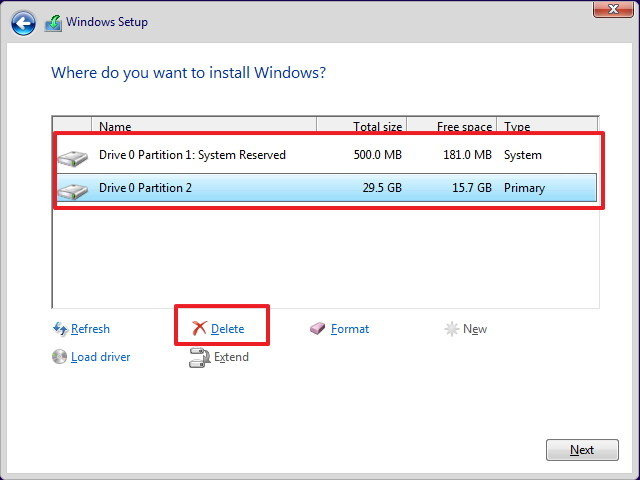
Intre o versiune pe 32 biti si una de 64 de biti nu exista diferente de caracteristici. Totusi exista beneficii de productivitate. De exemplu, in versiunea pe 64 bit, daca aveti instalata mai multa memorie, sistemul de operare nu o va putea folosi pe toata. Pe un laptop cu cel putin 4 GB RAM veti putea rula insa mai multe aplicatii simultan. Si alte aplicatii cum este Google Chrome vor functiona mai bine. AutoCAD, Photoshop si alte programe ce necesita mai multa memorie vor lucra de asemenea mult mai bine pe 64 biti. Continuam cu a doua parte a tutorialului ce descrie modalitatea de upgrade de la o versiune de 32 biti in Windows 10 la una pe 64 biti (vezi aici prima parte).
Cuprins
ToggleCreati suport media de instalare Windows 10
1. Conectati o unitate USB cu cel putin 4 GB spatiu disponibil. 2. Accesati linkul https://www.microsoft.com/en-us/software-download/windows10ISO?tduid=(d50b43a5eca60ae7d1c1d2c0af0f801b)(259740)(2542549)(UUwpUdUnU38319)() 3. Dati click pe „Download tool now” si salvati Media Creation Tool pe desktop. 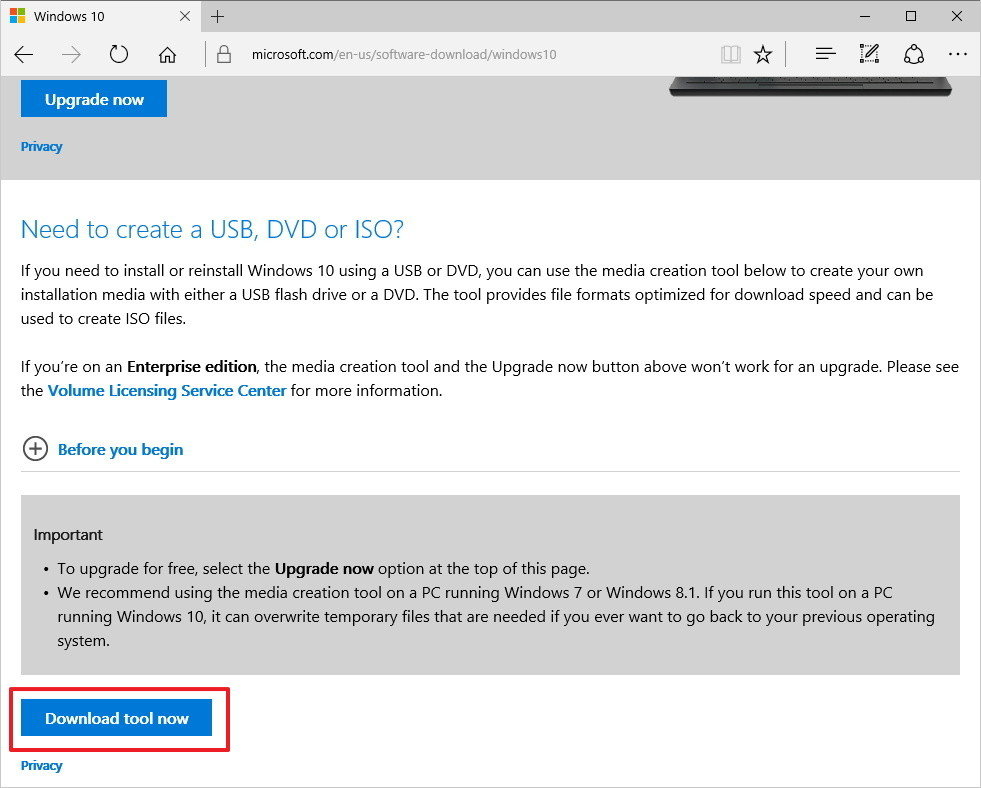

11. Selectati optiunea „USB flash drive”.
12. Click pe „Next”. 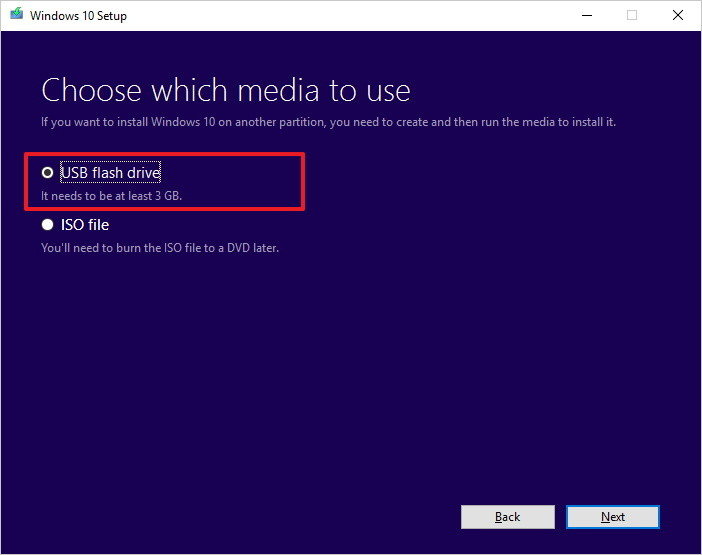
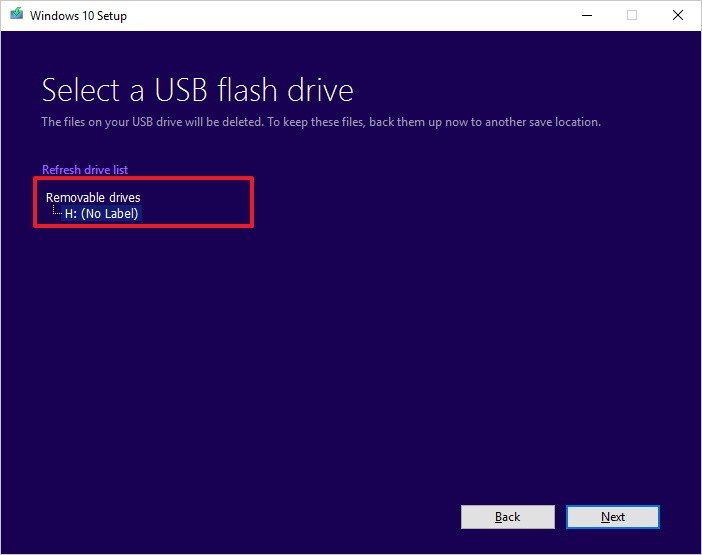
Instalati Windows 10 versiunea pe 64 biti
1. Restartati laptopul avand unitatea media conectata si incepeti instalarea Windows 10. 2. In Windows Setup, click pe NEXT. 3. Click pe „Install now”. 4. Daca veti activata versiunea de Windows, puteti trece peste pasul de introducere a codului (product key). 5. Acceptati termenii de licenta si dati click pe NEXT. 6. Click pe optiunea „Custom: Install Windows only (advanced)”. 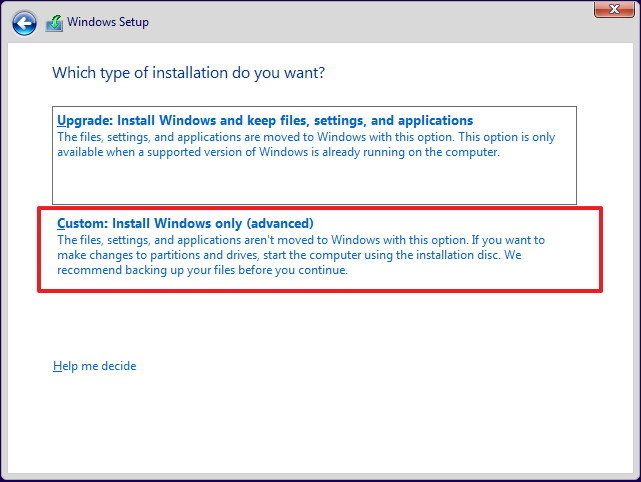












 Service Xiaomi
Service Xiaomi
 Service ZTE
Service ZTE
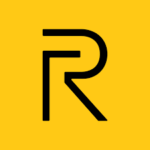 Service Realme
Service Realme
 Telefoane Xiaomi
Telefoane Xiaomi
 Servicii IT
Servicii IT





 Laptopuri
Laptopuri Incarcatoare Laptop
Incarcatoare Laptop Display Laptop
Display Laptop Tastaturi Laptop
Tastaturi Laptop Baterii Laptop
Baterii Laptop HDD / SSD Laptop
HDD / SSD Laptop Memorii Ram Laptop
Memorii Ram Laptop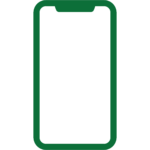 Telefoane Refurbished
Telefoane Refurbished Huse Telefon
Huse Telefon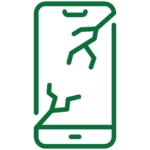 Folii Protectie Telefon
Folii Protectie Telefon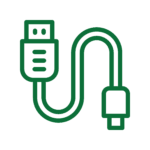 Cabluri De Date Telefon
Cabluri De Date Telefon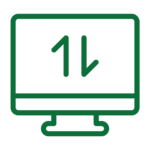 Reparatii Pc All In One
Reparatii Pc All In One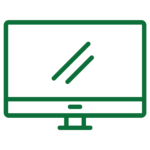 Reparatii Monitoare LCD LED
Reparatii Monitoare LCD LED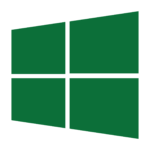 Software
Software Reparatii Nintendo Switch
Reparatii Nintendo Switch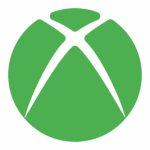 Reparatii Xbox One
Reparatii Xbox One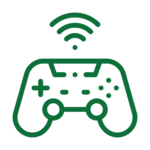 Controllere
Controllere