

Viteza de citire sau scriere SSD lenta pe Windows 11/10 ? Iata cum se rezolva

Multi utilizatori migreaza usor de la utilizarea HDD-urilor la SSD-uri, motivul este simplu – SSD-urile pornesc rapid un computer.
Dar problemele legate de viteza de citire/scriere a SSD-urilor lente sunt foarte reale. Daca dispozitivul dvs. contine o unitate SSD, probabil ati observat ca, pe masura ce se umple, performanta sa scade dramatic. Veti observa ca deschiderea aplicatiilor si copierea fisierelor vor dura mai mult decat de obicei si, uneori, acest lucru va cauza, de asemenea, probleme de inghetare a ecranului, facand dispozitivul mai greu de utilizat.
SSD este forma scurta pentru o unitate cu stare solida; este un dispozitiv de stocare care a castigat o popularitate imensa in ultima vreme. Adopta ansambluri de circuite integrate pentru a ajuta oamenii sa stocheze datele. Cu toate acestea, mai multe motive pot fi responsabile pentru viteza scazuta de citire sau scriere a SSD-ului pe Windows 10 sau alte sisteme de operare, acestea includ:
Spatiu de stocare limitat
Comanda TRIM este dezactivata sau nu exista
Modul AHCI este dezactivat
Secventa de pornire este configurata incorect
Computerul sau SSD-ul este infectat cu virusi
BIOS/firmware-ul este depasit
Ceva este in neregula cu portul sau cablul SATA
Memorie RAM scazuta.
Printre altele, acestea au fost cele mai frecvente motive pentru scaderea vitezei si a performantei SSD-ului.
SFAT : Testati-va vitezele de citire-scriere folosind CrystalDiskMark sau Parkdale.
Cuprins
ToggleViteza lenta de citire sau scriere a SSD pe Windows 11/10
Poate fi greu de identificat problema exacta cu care s-ar putea confrunta sistemul dvs., vom enumera cateva sfaturi care, speram, va vor pune SSD-ul in functiune din nou.
1.Eliberati spatiu pentru a imbunatati performanta
2.Asigurati-va ca ruleaza comanda TRIM
4.Alegeti modul de inalta performanta
6.Actualizati firmware-ul SSD-ului
7.Configurati ordinea corecta de pornire
Sa ne uitam la aceste solutii mai detaliat.
1] Eliberati spatiu pentru a imbunatati performanta
Cu cat este mai putin spatiu pe SSD, cu atat va functiona mai lent. Daca SSD-ul dvs. are un grad de umplere de 90% sau mai mare si observati unele probleme de performanta, in acest moment ar trebui sa incercati mai intai sa eliberati spatiu. Cel mai evident lucru pe care il puteti incerca este sa incepeti sa stergeti fisierele si folderele inutile de pe SSD.
O alta idee care functioneaza este sa dezactivati hibernarea, deoarece acest lucru ar putea elibera mult spatiu pe disc pentru dvs. Urmati acesti pasi:
Deschideti “Prompt de comanda” din “Cautare Windows”.
Tastati “cmd”
Faceti click dreapta pe rezultatul cautarii de sus si alegeti promptul de comanda cu drepturi administrative, adica selectati optiunea “Executare ca administrator”.
Tastati „powercfg -h off”
Apasati “Enter”
Odata ce ati urmat pasii mentionati mai sus, pentru a elibera spatiu din SSD. Verificati daca au existat imbunatatiri ale vitezei de citire/scriere SSD. Daca nu a functionat, treceti la urmatoarea solutie.
2] Asigurati-va ca ruleaza comanda TRIM
O unitate SSD va functiona lent daca comanda TRIM nu ruleaza. Urmati acesti pasi pentru a va asigura ca TRIM este activat.
Faceti click pe “Start” si tastati “cmd”
Faceti click dreapta pe “Prompt de comanda” si apasati “Deschidere ca administrator”
Copiati si lipiti comanda – “fsutil behavior query DisableDeleteNotify”
Apasati “Enter”
Acum, daca obtineti “0” ca rezultat, inseamna ca TRIM este activat, iar daca obtineti “1”, inseamna dezactivat. Treceti la pasul urmator daca obtineti “1” in rezultat.
Tastati fsutil behavior set DisableDeleteNotify 0
Apasati Enter.
Aceasta va activa comanda TRIM pe sistemul dumneavoastra.
NOTA: Daca executati comanda acum in Windows 11, o veti vedea afisata dupa cum urmeaza – dar inseamna acelasi lucru.
Valoarea 0 a fost descrisa ca Permite trimiterea operatiunilor TRIM catre dispozitivul de stocare.
3] Activati modul AHCI
Interfata Advanced Host Controller Interface (AHCI) specifica functionarea controlerelor gazda Serial ATA (SATA) intr-o maniera nespecifica implementarii in chipset-urile placii de baza. Specificatia descrie o structura de memorie de sistem pentru furnizorii de hardware de computer pentru a face schimb de date intre memoria sistemului gazda si dispozitivele de stocare atasate. Acest mod este foarte important pentru a obtine cele mai bune rezultate din SSD; daca nu este activat, SSD-ul va functiona lent. Puteti activa cu usurinta AHCI in Windows 10.
4] Alegeti modul Power de inalta performanta
Aceasta este o posibila remediere rapida. Incercati sa treceti la modul Power de inalta performanta urmand pasii de mai jos:
a] Cautati “Setari Power & Sleep” in meniul “Start”.
b] Derulati in jos optiunile din partea dreapta si faceti click pe “Setari suplimentare de alimentare” sub “Setari aferente”
c] In fereastra „Optiuni de alimentare”, faceti click pe “Creati un plan de alimentare” care apare in meniul din stanga
d] Acum selectati “Performanta inalta” si faceti click pe “Urmatorul”
In Balanced Power Plan, SSD-ul nu primeste intreaga putere de care are nevoie pentru a rula la cea mai buna capacitate, pe de alta parte, planul de inalta performanta favorizeaza performanta
5] Optimizati-va SSD-ul
Dupa ceva timp de utilizare a unui SSD, mai ales dupa instalarea multor aplicatii, se recomanda optimizarea SSD-ului. Urmati acesti pasi:
Cautati “Defrag” in “meniul Start”
Selectati Defragmentati si Optimizati unitatea
Selectati unitatea SSD si faceti click pe “Optimizare”
Optimizarea acestuia din cand in cand ajuta la readucerea lui la starea initiala.
6] Actualizati firmware-ul SSD-ului
La fel ca si alte componente hardware, producatorii de SSD-uri lanseaza periodic corectii si actualizari si pentru SSD-uri. Firmware-ul SSD-urilor este esential pentru a le rula fara probleme si eficient, asa ca nu uitati sa continuati sa verificati daca exista o actualizare de firmware. Pentru a va actualiza SSD-ul, urmati acesti pasi:
Apasati tastele „Win + R” pentru a deschide caseta de dialog „Run”.
In caseta de dialog „Run”, tastati “devmgmt.msc”
Apasati „Enter”
In ferestrele “Manager dispozitive”, localizati “Unitati de disc” si faceti click pe sageata si extindeti-o.
Faceti click dreapta pe SSD si faceti click pe “Actualizare drivere”
Vi se vor solicita optiuni pentru “Cum doriti sa cautati drivere?” Faceti click pe „Cautati automat drivere”.
Windows va cauta acum orice actualizari noi disponibile pentru SSD-ul dvs. si le va instala. Odata ce procesul este finalizat. verificati daca problema dvs. este rezolvata.
7] Configurati ordinea corecta de pornire
Un alt motiv pentru care o unitate SSD este lenta ar putea fi faptul ca secventa de pornire este configurata gresit. Daca prima prioritate este data de hard disk, in loc de SSD, computerul va functiona lent. Acest ghid Windows va va arata cum puteti sa porniti in setarile firmware-ului Windows 10 (UEFI/BIOS) si sa schimbati cu usurinta ordinea de pornire.
8] Verificati portul SATA
In prezent, majoritatea placilor de baza contin porturi SATA 3Gbps/SATA 6Gbps. Viteza portului depinde in mare masura de performanta SSD-ului. Poate fi dificil de identificat portul SATA, de aceea trebuie sa consultati manualul placii de baza pentru a-l determina corect. De obicei, placile de baza realizate pe chipset-uri Intel contin un controler Intel SATA. Acest controler are in special cea mai mare viteza. Deci, dispozitivul de boot ar trebui sa fie conectat numai la acesta.
9] Verificati cablul SATA
Un alt motiv care contribuie la o performanta slaba a SSD este calitatea proasta sau cablul SATA defect. Deci, verificati daca starea cablului este in regula, de asemenea, va recomandam sa cumparati un cablu SATA doar de la un producator binecunoscut.
Impreuna cu cele de mai sus, puteti incerca sa va mariti memoria RAM sau sa faceti un format complet al SSD-ului – aceste trucuri ajuta si ele la rezolvarea problemei vitezei lente de citire sau scriere a SSD-ului pe Windows 10.
SSD-ul dvs. poate deveni lent din diverse motive, dar atunci cand se intampla acest lucru, actionati imediat si salvati-va datele, deoarece SSD-ul se poate deteriora in orice moment si puteti pierde toate datele dvs. valoroase.











 Service Xiaomi
Service Xiaomi
 Service ZTE
Service ZTE
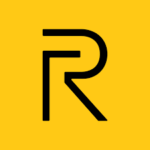 Service Realme
Service Realme
 Telefoane Xiaomi
Telefoane Xiaomi
 Servicii IT
Servicii IT




 Laptopuri
Laptopuri Incarcatoare Laptop
Incarcatoare Laptop Display Laptop
Display Laptop Tastaturi Laptop
Tastaturi Laptop Baterii Laptop
Baterii Laptop HDD / SSD Laptop
HDD / SSD Laptop Memorii Ram Laptop
Memorii Ram Laptop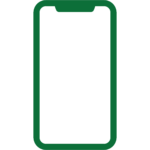 Telefoane Refurbished
Telefoane Refurbished Huse Telefon
Huse Telefon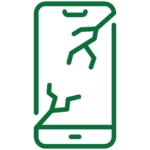 Folii Protectie Telefon
Folii Protectie Telefon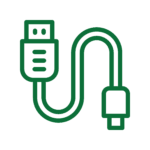 Cabluri De Date Telefon
Cabluri De Date Telefon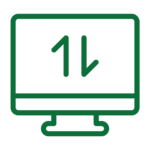 Reparatii Pc All In One
Reparatii Pc All In One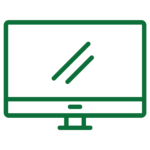 Reparatii Monitoare LCD LED
Reparatii Monitoare LCD LED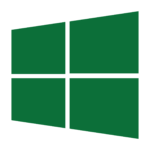 Software
Software Reparatii Nintendo Switch
Reparatii Nintendo Switch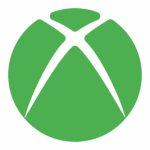 Reparatii Xbox One
Reparatii Xbox One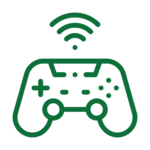 Controllere
Controllere