









+159 puncte de preluare in toate magazinele Flanco | Locatii Service










+159 puncte de preluare in toate magazinele Flanco | Locatii Service










+159 puncte de preluare in toate magazinele Flanco | Locatii Service









+159 puncte de preluare in toate magazinele Flanco | Locatii Service










+159 puncte de preluare in toate magazinele Flanco | Locatii Service









+159 puncte de preluare in toate magazinele Flanco | Locatii Service









+159 puncte de preluare in toate magazinele Flanco | Locatii Service









+159 puncte de preluare in toate magazinele Flanco | Locatii Service









+159 puncte de preluare in toate magazinele Flanco | Locatii Service










+159 puncte de preluare in toate magazinele Flanco | Locatii Service










+159 puncte de preluare in toate magazinele Flanco | Locatii Service
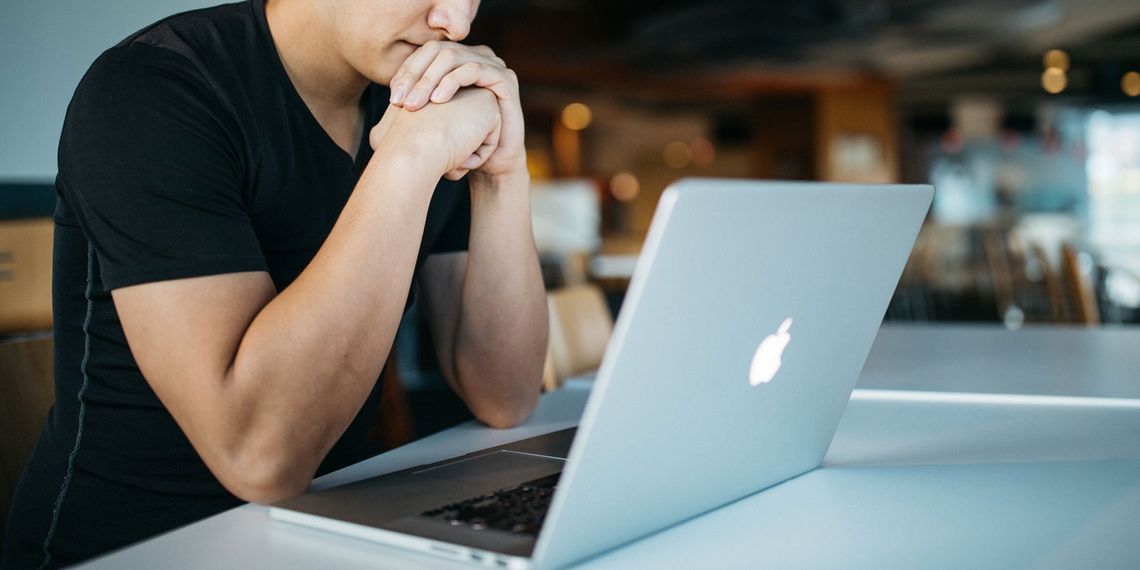
Cuprins
Toggle
In acest articol va prezentam cinci moduri utile de a localiza continut specific Finder pe care l-ati accesat recent. Sunt perfecte pentru ocaziile in care nu va puteti aminti numele fisierelor, dar va puteti aminti atribute precum dimensiunea aproximativa a fisierului sau data modificarii.
Primele doua opriri pentru a gasi un fisier sau un folder recent folosit ar trebui sa fie:
Lista de articole recente: veti gasi acest lucru in meniul Apple, care se afla in spatele siglei Apple in extrema stanga a barei de meniu. Lista afiseaza 10 articole de trei tipuri: aplicatii, documente si servere.
Lista foldere recente: pentru dosarele cele mai recent utilizate, cautati in Go > Foldere recente. Exista o limita de 10 articole si pentru acest meniu.
Daca aveti noroc, cautarea dvs se va incheia intr-unul dintre aceste doua locuri.
Nu puteti vedea optiunea de meniu Elemente recente? Sau elementul de meniu Dosare recente apare cu gri? S-ar putea sa le fi dezactivat pe amandoua in trecut.
Pentru a le reactiva, accesati Preferinte de sistem > General si selectati orice optiune, cu exceptia Niciuna din meniul derulant Elemente recente. Dupa cum veti vedea din optiunile de meniu disponibile, aici puteti configura lista Elemente recente pentru a afisa mai mult sau mai putin de 10 articole.
Dupa aceasta modificare, deschideti cateva fisiere si foldere, apoi vizitati listele Elemente recente si Foldere recente. Veti vedea ca ambele sunt din nou active si populate.
Adesea, vizualizatoarele de documente, playerele muzicale, aplicatiile de birou, aplicatiile de luare de notite si altele asemenea au propria lor lista de articole recente. Deci, atunci cand cautati un fisier accesat recent de un anumit tip, ar putea fi mai usor sa il localizati prin aplicatia asociata.
De exemplu, pentru a gasi un PDF, deschideti aplicatia Previzualizare si cautati sub Fisier > Deschideti recent. (Acest submeniu este o locatie standard pentru lista de recente in multe aplicatii.)
In Safari, puteti obtine o lista cu cele mai recente cautari in bara de adrese apasand Spatiu. Exista, de asemenea, o optiune Clear Recent Searches la sfarsitul listei.
Daca nu puteti gasi ceea ce cautati in locatiile de mai sus, incercati in continuare functia Recente din Finder. Este colectia implicita care apare atunci cand deschideti o noua fereastra Finder si aranjeaza elementele in vizualizarea Pictograme.
In aceasta vizualizare, este destul de usor sa reperati fotografii si fisiere/directoare cu pagini de coperta sau pictograme distinctive, datorita afisajului cu miniaturi.
Pentru alte tipuri de date, vizualizarea Pictograma poate sa nu fie ideala. In schimb, puteti comuta la una dintre aceste vizualizari:
Vizualizare lista: pentru a scana detalii precum tipul de date, dimensiunea si data modificarii.
Vizualizare Galerie: pentru a parcurge o versiune marita a fiecarui articol si pentru a vedea metadatele acestuia.
In vizualizarea Lista, puteti sorta in continuare elementele, cum ar fi in ordine alfabetica sau cronologica. Tot ce trebuie sa faceti este sa faceti click pe numele atributului relevant din partea de sus a listei. De exemplu, pentru a sorta in ordine alfabetica crescatoare, faceti click pe Nume. Pentru a inversa ordinea, dati click din nou pe atribut.
Cititi rezumatul optiunilor de vizualizare din Finder pentru a alege vizualizarea potrivita pentru fiecare cautare.
Daca nu va place sa vedeti vizualizarea Recente cand deschideti Finder – pare dezordonat – comutati la o alta vizualizare implicita. Pentru a face acest lucru, accesati Finder > Preferinte > General si alegeti un dosar nou din meniul drop-down de afisare a ferestrelor New Finder.
Puteti pastra in continuare vizualizarea Recente la indemana in bara laterala, atata timp cat ii activati caseta de selectare in fila Bara laterala a setarilor Finder. De asemenea, puteti avea aceasta vizualizare in Dock pentru acces rapid tragand elementul din bara laterala Recente in stanga Cosului de gunoi.
O cautare in detaliu pentru Recents.app este o alta modalitate rapida de a afisa vizualizarea Recente.
Uneori, niciuna dintre optiunile de vizualizare nu ajuta. Atunci va puteti baza pe grupurile Finder pentru o sortare mai eficienta.
Deoarece aici ne concentram pe cautarea continutului accesat recent, ne vom limita gruparea la vizualizarea Recente. Dar puteti folosi aceeasi metoda pentru a sorta datele in alte locatii Finder.
Pentru a sorta datele in grupuri, deschideti mai intai sectiunea Recente. Apoi, faceti Control-click oriunde in panoul principal al Finder si selectati optiunea de meniu contextual Utilizati grupuri. Veti vedea apoi elementul de meniu Sortare dupa transformarea in Grupare dupa .
Sub acest nou element de meniu, selectati Dimensiune. Continutul Finder se rearanjeaza apoi pentru a afisa date intr-un grup de 100 de octeti la 1KB, de la 100KB la 1MB si asa mai departe. (Veti vedea un separator intre fiecare grup.) Daca cunoasteti dimensiunea aproximativa a fisierului pe care il cautati, aceasta grupare va usura gasirea fisierului.
De asemenea, puteti grupa articole dupa alte atribute de declansare a memoriei, cum ar fi Data crearii sau Data ultimei deschideri.
Cautati adesea anumite tipuri de fisiere pe care le-ati accesat sau editat recent? Este timpul sa va grabiti cautarea cu un folder inteligent.
Un folder inteligent este o vizualizare speciala care reuneste datele in functie de conditiile pe care le setati. Gruparile inteligente nu se limiteaza la Finder; functioneaza si in alte aplicatii native macOS, cum ar fi Fotografii si e-mail.
Pentru a crea un folder inteligent pentru un anumit set sau tip de articole Finder utilizate recent, faceti mai intai click pe Fisier > Dosar inteligent nou. Apoi, faceti click pe butonul mic Plus din extrema dreapta a sectiunii de cautare. Aici incepeti sa specificati atributele dupa care doriti sa filtrati fisierele recente.
Primul atribut, de exemplu, ar putea fi JPEG ca tip de fisier. Apoi, puteti specifica ca incepe cu un anumit cuvant cheie, cum ar fi captura de ecran. Urmariti-l cu conditia ca ati deschis fisierul in ultimele sapte zile. In cele din urma, faceti click pe butonul Salvare pentru a salva cautarea ca dosar inteligent cu numele si locatia la alegere.
Folderul inteligent apare apoi in bara laterala in mod implicit. Facand click pe el, se afiseaza toate fisierele JPEG cu captura de ecran cu prefix pe care ati deschis-o in ultimele sapte zile.
Pe masura ce folositi Mac-ul dvs., lasati o urma de fisiere, foldere, link-uri si alt continut in urma. Sapati prin el pentru a gasi ceva anume nu ar trebui sa fie prea dificil daca cunoasteti cateva trucuri de cautare. Desigur, este de ajutor daca utilizati functiile Finder, cum ar fi etichetele, pentru a organiza si gasi datele mai rapid. De asemenea, este o idee buna sa utilizati FileVault pe macOS pentru a va proteja datele in siguranta.