









+159 puncte de preluare in toate magazinele Flanco | Locatii Service










+159 puncte de preluare in toate magazinele Flanco | Locatii Service










+159 puncte de preluare in toate magazinele Flanco | Locatii Service









+159 puncte de preluare in toate magazinele Flanco | Locatii Service










+159 puncte de preluare in toate magazinele Flanco | Locatii Service









+159 puncte de preluare in toate magazinele Flanco | Locatii Service









+159 puncte de preluare in toate magazinele Flanco | Locatii Service









+159 puncte de preluare in toate magazinele Flanco | Locatii Service









+159 puncte de preluare in toate magazinele Flanco | Locatii Service










+159 puncte de preluare in toate magazinele Flanco | Locatii Service










+159 puncte de preluare in toate magazinele Flanco | Locatii Service

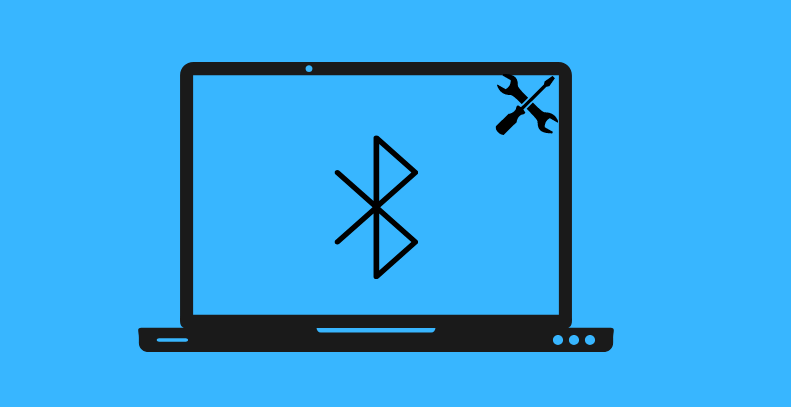
Cuprins
Toggle
Setarile configurate gresit, driverele Bluetooth deteriorate si chiar problemele cu sistemul de operare Windows pot fi cauzele potentiale ale acestei probleme. Daca nu stii ce cauzeaza problema, iata cativa pasi de depanare pe care ii poti urma pentru a restabili optiunea Bluetooth lipsa.
Depanatoarele Windows sunt utilitare incorporate care te pot ajuta sa diagnostichezi si sa rezolvi diferite probleme la nivel de sistem. Pentru a incepe, poti rula instrumentul de depanare Bluetooth si sa permiti Windows sa remedieze orice probleme comune legate de Bluetooth. Iata cum:
Windows va scana computerul pentru orice probleme si va incerca sa le remedieze. In plus, poti rula instrumentul de depanare hardware si dispozitive pentru a iti scana computerul pentru orice problema hardware.
Iata pasii pe care ii poti urma:
Panoul Setari rapide de pe Windows 11 ofera acces la unele setari utilizate frecvent, cum ar fi Bluetooth. Daca nu poti gasi comutatorul Bluetooth in panoul Setari rapide, este posibil sa il fi eliminat din greseala. Iata cum il poti recupera.
Este posibil ca pictograma Bluetooth sa nu apara in bara de activitati sau in bara de sistem daca ai eliminat anterior pictograma. Iata cum poti fixa din nou pictograma Bluetooth in bara de activitati Windows .
Desi activarea pornirii rapide poate reduce timpul de pornire, poate impiedica ocazional incarcarea corecta a programelor si functiilor Windows. Prin urmare, cel mai bine este sa dezactivezi pornirea rapida daca optiunea Bluetooth inca lipseste de pe computer.
Pentru a dezactiva pornirea rapida pe Windows 11, urmeaza acesti pasi:
Reporneste computerul dupa aceasta si vezi daca apare optiunea Bluetooth.
Serviciul de asistenta Bluetooth este un program mic care trebuie sa ruleze in fundal pentru ca Bluetooth sa functioneze pe Windows. Daca serviciul nu ruleaza dintr-un motiv oarecare, pot aparea astfel de probleme. Iata ce poti face pentru a o repara.
Reporneste computerul inca o data si verifica daca apare optiunea Bluetooth.
Driverele Bluetooth defectuoase sau corupte de pe computer ar putea fi, de asemenea, sursa problemei. Daca acesta pare sa fie cazul, actualizarea driverului problematic ar trebui sa ajute de cele mai multe ori.
Daca actualizarea driverului nu ajuta, va trebui sa reinstalezi driverele Bluetooth. Pentru a face acest lucru, deschide din nou Managerul de dispozitive, da click dreapta pe driverul Bluetooth si apoi selecteaza Dezinstalare dispozitiv .
Odata eliminat, reporneste computerul si Windows ar trebui sa instaleze driverul Bluetooth lipsa in timpul pornirii. Dupa aceasta, optiunea Bluetooth ar trebui sa apara pe computer.
Astfel de probleme pot aparea si daca unele fisiere de sistem critice lipsesc de pe computer. Din fericire, Windows include cateva instrumente care te pot ajuta sa inlocuiesti orice fisiere de sistem lipsa sau deteriorate cu versiunea lor in cache. Iata cum le poti rula.
In consola, ruleaza urmatoarea comanda:
sfc /scannow
Asteapta finalizarea scanarii si apoi executa scanarea DISM (sau Deployment Image Service and Management).
DISM.exe /Online /Cleanup-image /Restorehealth
Dupa finalizarea scanarii, reporneste computerul si verifica daca problema persista.
Poti porni Windows in modul sigur pentru a-l rula fara drivere si programe neesentiale. Acest lucru te poate ajuta sa verifici daca problema este cauzata de un driver sau de un program care ruleaza in fundal.
Windows 11 ofera mai multe optiuni pentru pornirea in safe mode. Poti folosi oricare dintre metode pentru a intra in modul sigur si pentru a vedea daca apare optiunea Bluetooth. Daca se intampla, atunci un program sau un serviciu terta parte este de vina. Va trebui sa elimini toate aplicatiile sau programele instalate recent pentru a remedia problema.
In cele din urma, daca nimic nu functioneaza, poti utiliza instrumentul de reparare la pornire pentru a remedia orice problema cu Windows. Iata cum:
Poti utiliza capacitatile Bluetooth ale computerului pentru a conecta casti, difuzoare, tastaturi si tot felul de alte accesorii. Speram ca parcurgerea remediilor de mai sus te-a ajutat sa rezolvi definitiv problema si sa te poti conecta la dispozitive Bluetooth ca inainte.