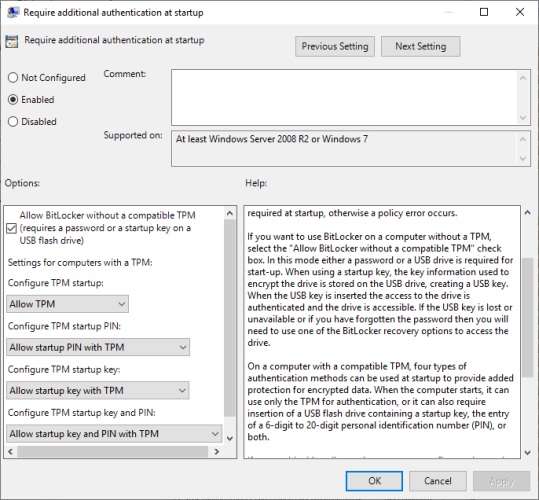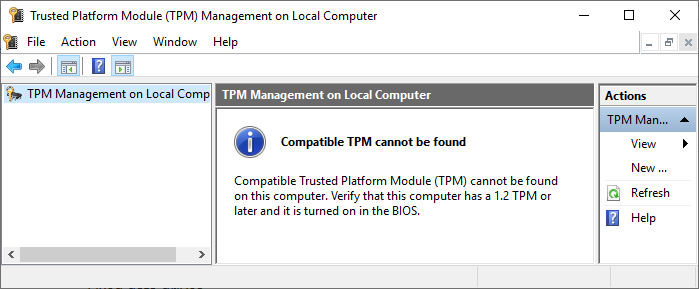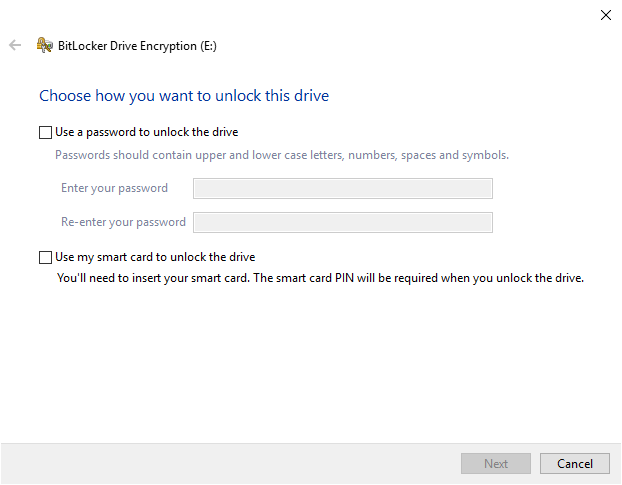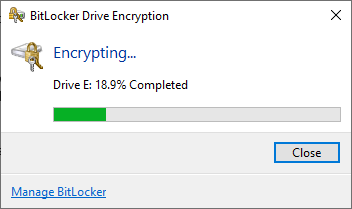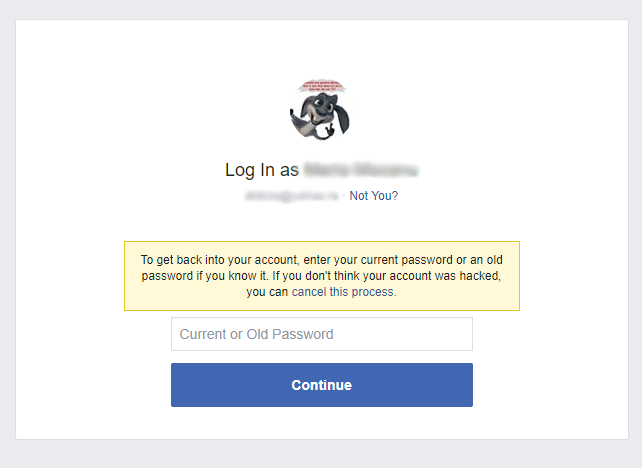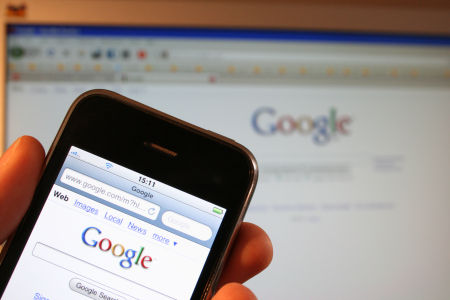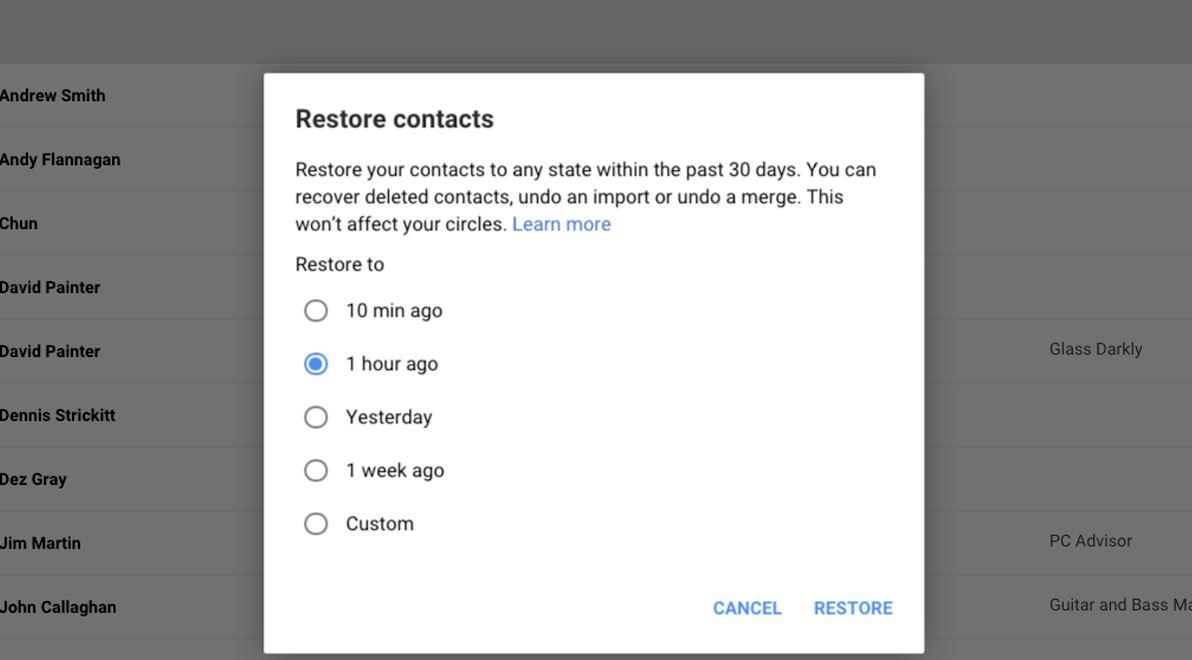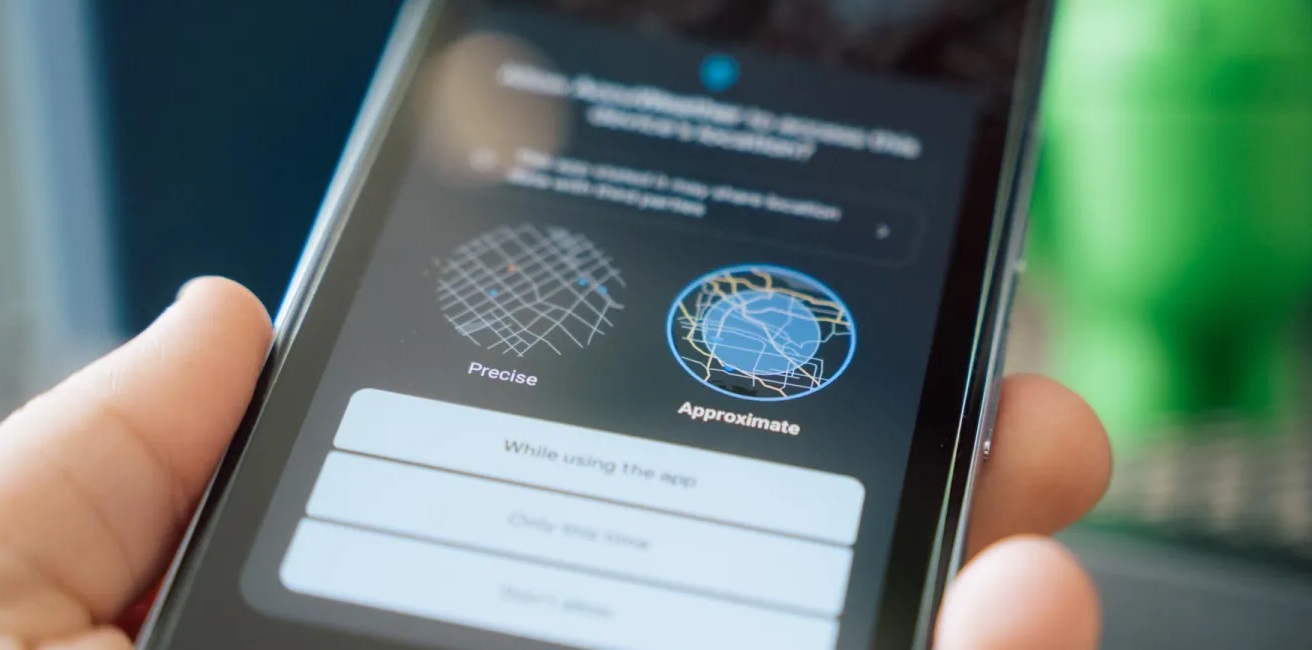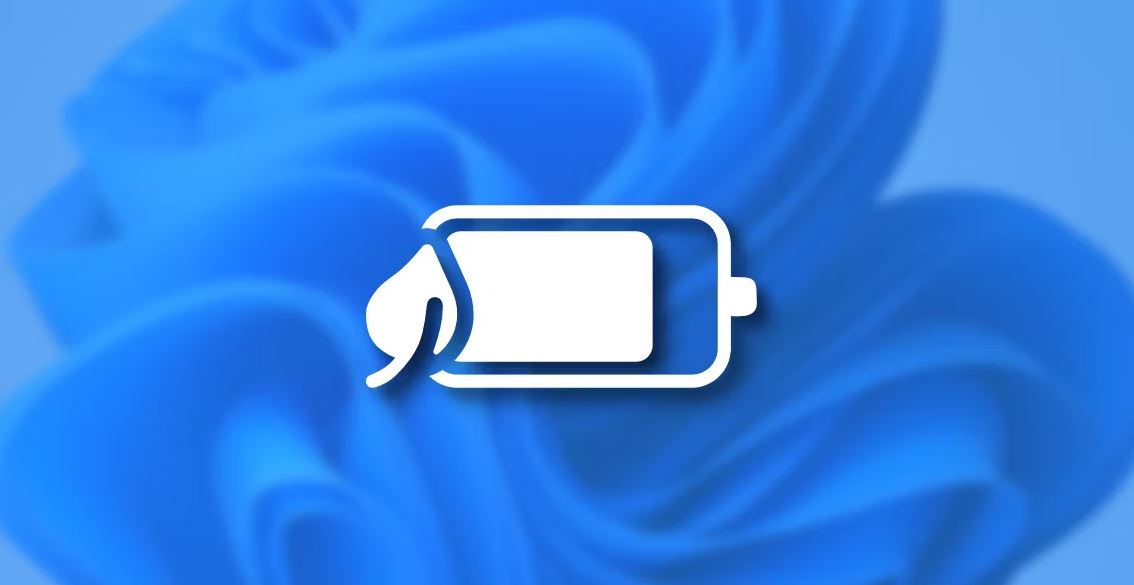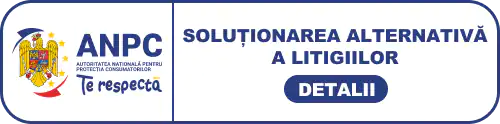Criptarea hard disk-ului este una dintre cele mai simple si rapide metode de a spori securitatea.Windows 10 are incorporat un program de criptare a unitatii. BitLocker este un instrument de criptare a unitatii, disponibil pentru utilizatorii Windows 10 Pro, Enterprise si Education. Criptarea unitatii har-disk suna intimidant. Daca pierzi (uiti) parola, unitatea ramane blocata - pentru totdeauna. Cu toate acestea, securitatea pe care ti-o acorda este aproape inegalabila. Iata cum poti cripta hard disk-ul folosind BitLocker in Windows 10.
Ce este Bitlocker?
BitLocker este un instrument de criptare complet inclus in Windows 10 Pro, Enterprise si Education. Poti utiliza BitLocker pentru a cripta un volum de unitate. (Un volum de unitate poate insemna o partitie, mai degraba decat intregul hard-disk.)
BitLocker are trei metode de criptare diferite:
Autentificare utilizator
Modul de autentificare „standard” al utilizatorului cripteaza unitatea, necesitand autentificarea inainte de deblocare. Autentificarea are forma unui PIN sau a unei parole.
Mod de operare transparent
Acesta este un mod ceva mai avansat care foloseste un cip TPM (Trusted Platform Module). Cipul TPM verifica daca fisierele de sistem nu au fost modificate de cand ai criptat unitatea folosind BitLocker. Daca fisierele sistemului dvs. au fost modificate, cipul TPM nu va genera cheia. De asemenea nu vei putea introduce parola pentru a decripta unitatea. Modul de operare transparent creeaza un strat de securitate secundar peste criptarea unitatii.
Mod USB
Modul USB utilizeaza un dispozitiv USB fizic care se porneste in unitatea criptata.
Cum sa verifici daca sistemul are un modul TPM
Nu esti sigur daca sistemul are un modul TPM? Apasa tastele Windows + R, apoi tasteaza tpm.msc. Daca vezi informatii despre TPM in sistem, este instalat un modul TPM. Daca apare mesajul „TPM compatibil nu poate fi gasit” (ca la mine!), sistemul nu are modul TPM.
Nu este o problema daca nu este instalat. Poti utiliza in continuare BitLocker fara un modul TPM. Consulta sectiunea urmatoare pentru a intelege cum.
Cum sa verifici daca BitLocker este activat
Inainte de a trece la tutorialul de criptare a unitatii BitLocker, verifica daca BitLocker este activat pe sistem. Tasteaza gpedit in bara de cautare a meniului Start si selecteaza cea mai buna potrivire. Editorul de politici de grup se va deschide. Apoi acceseaza Computer Configuration > Administrative Templates > Windows Components > BitLocker Drive Encryption > Operating System Drives. Selecteaza Require additional authentication at startup, apoi Enabled. Daca sistemul nu are modul compatibil TMP bifeaza casuta de langa Allow BitLocker without a compatible TPM.
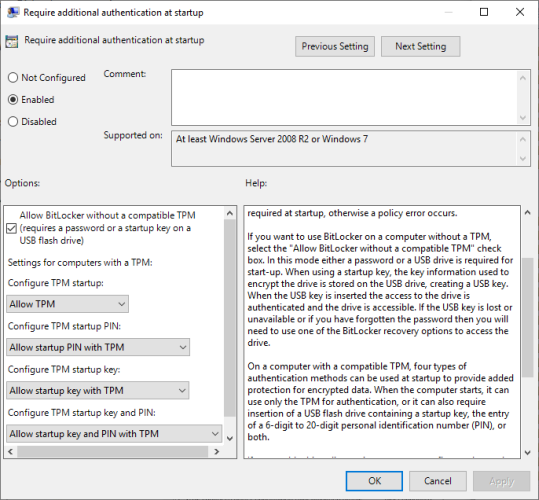
Cum se utilizeaza criptarea unitatii BitLocker pe Windows 10
Intai tasteaza bitlocker in bara de cautare Start, apoi selecteaza cea mai buna potrivire. Selecteaza unitatea pe care vrei sa o criptezi apoi selecteaza Turn BitLocker On. Acum va trebui sa alegi cum vrei sa deblochezi unitatea. In acest moment iti apar doua optiuni: parola sau smart card.
Alege o parola Bitlocker
Trebuie sa alegi o parola puternica, pe care sa ti-o poti aminti usor. Dupa cum sugereaza expertul BitLocker, parola trebuie sa contina litere mari, minuscule, numere, spatii si simboluri. Dupa ce ai creat o parola potrivita o introduci in cele doua campuri pentru confirmare. Urmatoarea pagina contine optiuni pentru crearea unei chei de recuperare BitLocker. O cheie de recuperare BitLocker este unica pentru unitatea ta si este singurul mod in care vei putea crea in siguranta o copie de rezerva. Exista patru optiuni din care sa alegi. Pentru moment, selecteaza Salvare in fisier, apoi alege o locatie de salvare. Odata salvat, apasa pe Next. In acest moment va trebui sa alegi cat de mult din unitate vrei sa criptezi.
Expertul BitLocker sugereaza criptarea intregii unitati pentru a te asigura ca vei cripta toate datele disponibile, inclusiv sterse, dar care nu sunt eliminate din unitate. In cele din urma, alege modul de criptare dorit. Windows 10 versiunea 1511 a introdus un nou mod de criptare a discului, cunoscut sub numele de XTS-AES. XTS-AES ofera suport suplimentar pentru integritate. Cu toate acestea, nu este compatibil cu versiunile mai vechi de Windows. Daca unitatea pe care o criptezi cu BitLocker va ramane in sistem, poti alege in mod sigur noul mod de criptare XTS-AES. Daca unitatea va fi conectata pe un alt calculator, selecteaza Modul compatibil. Ai ajuns la pagina finala: este timpul sa criptezi unitatea folosind BitLocker. Selecteaza Start encrypting si asteapta finalizarea procesului. Procesul de criptare poate dura ceva timp, in functie de cantitatea de date.
Cand repornesti sistemul sau incerci sa accesezi unitatea criptata, BitLocker va solicita parola.