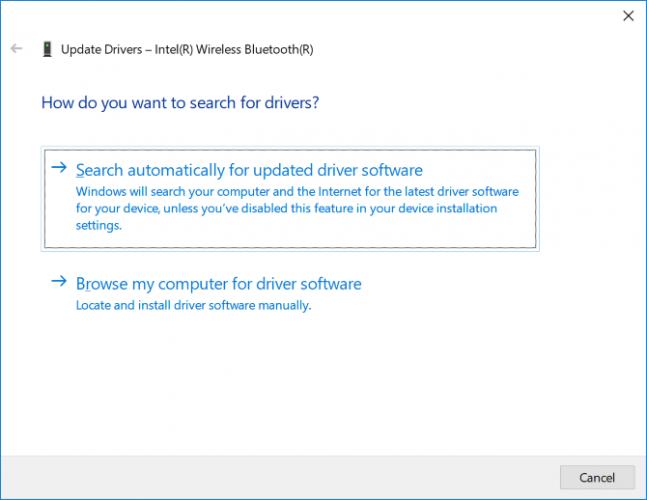+159 puncte de preluare in toate magazinele Flanco | Locatii Service










+159 puncte de preluare in toate magazinele Flanco | Locatii Service










+159 puncte de preluare in toate magazinele Flanco | Locatii Service









+159 puncte de preluare in toate magazinele Flanco | Locatii Service










+159 puncte de preluare in toate magazinele Flanco | Locatii Service









+159 puncte de preluare in toate magazinele Flanco | Locatii Service









+159 puncte de preluare in toate magazinele Flanco | Locatii Service









+159 puncte de preluare in toate magazinele Flanco | Locatii Service









+159 puncte de preluare in toate magazinele Flanco | Locatii Service










+159 puncte de preluare in toate magazinele Flanco | Locatii Service










+159 puncte de preluare in toate magazinele Flanco | Locatii Service
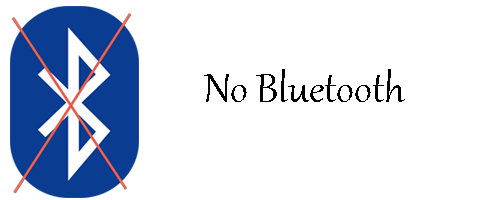
Bluetooth este o tehnologie wireless care va permite sa conectati dispozitivele inte ele. Pe Windows 10, puteti utiliza Bluetooth pentru a imperechea tastaturi, telefoane, boxe si multe altele. Bluetooth este excelent atunci cand functioneaza, dar puteti intampina probleme atunci cand incercati sa asociati dispozitivul cu un sistem cu Windows 10. Va vom arata cum sa remediati acele probleme de imperechere.
Cuprins
ToggleEste posibil sa sune prostesc, dar este usor sa presupunem in mod gresit ca un dispozitiv are Bluetooth. Verificati specificatiile produsului dvs. – cautati sigla Bluetooth pe ambalaj. Daca nu gasiti nicio referinta la acesta, este posibil sa nu accepte Bluetooth si, in schimb, trebuie sa fie conectat prin Wi-Fi sau cablu.
Este posibil ca, pe dispozitivul dvs, Bluetooth sa nu fie activat in mod implicit. Pe Windows 10 apasati tasta Window + A pentru a deschide Action Center. Asigurati-va ca fila Bluetooth este evidentiata si pornita. Daca nu este, faceti click pe fila pentru a o activa. Daca nu vedeti fila Bluetooth, faceti click pe Expand. In timp ce sunteti aici, verificati daca modul Avion este oprit, deoarece aceasta dezactiveaza Bluetooth daca este On.
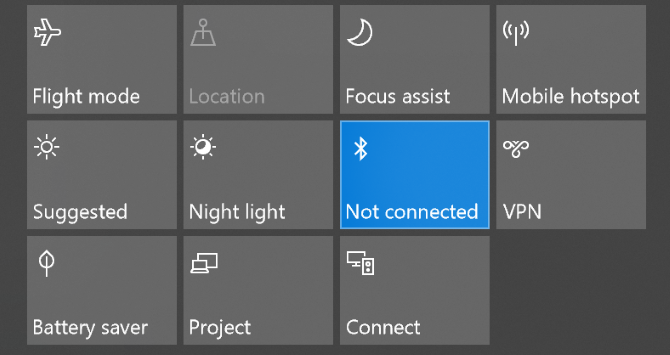
Alternativ, apasati tasta Windows + I pentru a deschide Setari si accesati Devices> Bluetooth si alte dispozitive si glisati Bluetooth pe Pornit. Dispozitivul pe care doriti sa il asociati va avea propria metoda pentru a-l activa, asa ca verificati documentatia sa.
Bluetooth este un serviciu pe Windows 10. Acest serviciu ar trebui sa fie activat ca parte a proceselor de mai sus. Dar este intotdeauna cel mai bine sa verificati din nou. Apasati tasta Windows + R pentru a deschide Run si introduceti services.msc. Lista este sortata in ordine alfabetică, asa ca va trebui sa cautati toate cele care incep cu Bluetooth.
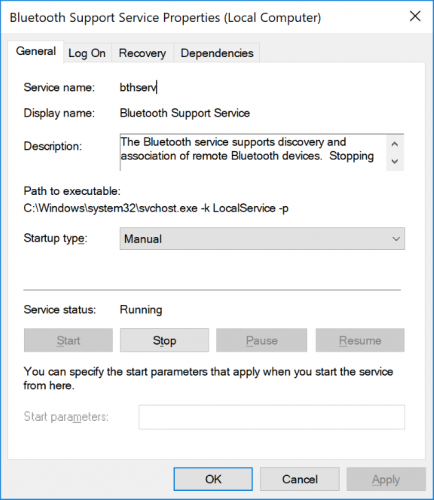
Faceti dublu click pe fiecare si verificati starea serviciului. Daca apare ca Oprit, faceti click pe Start pentru a-l reporni.
Setarile Windows 10 sunt fragmentate si acest lucru este valabil si pentru Bluetooth. Setarea pentru ca laptopul dvs. sa poata fi descoperit de alte dispozitive Bluetooth poate sa nu fie in locul unde va asteptati. Apasati tasta Windows + I si accesati Devices > More Bluetooth options.
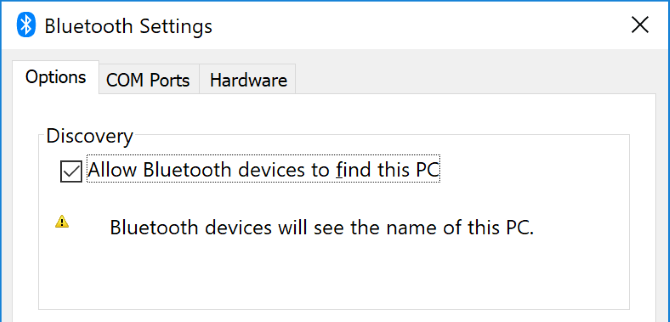
Bifati Allow Bluetooth devices to find this PC apoi click pe OK.
Cel mai bine este sa tii Windows actualizat pentru a beneficia de cele mai recente functii si corectii de securitate. Acest lucru poate ajuta la rezolvarea problemelor cu Bluetooth.
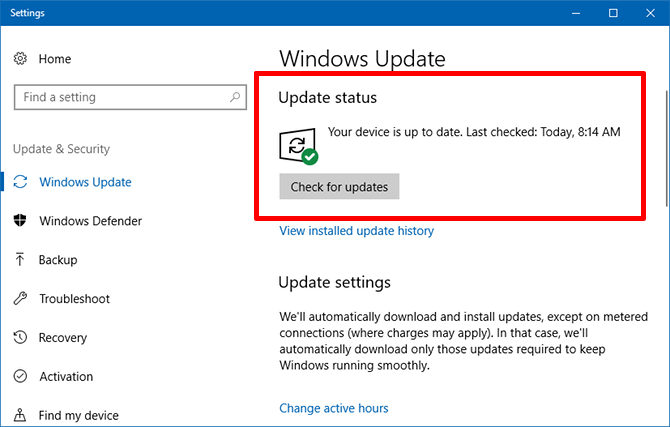
Driverele dvs. Bluetooth pot fi depasite. Acest lucru va fi adesea cazul daca ati actualizat recent Windows 10. Pentru a verifica actualizarile driverului, apasati tasta Windows + X si faceti click pe Device Manager. Extindeti Bluetooth si faceti click dreapta pe adaptor. Faceti click pe Update driver > Search automatically for updated driver software. Urmeaza instructiunile. Dupa ce driverul s-a actualizat, reporniti sistemul.