









+159 puncte de preluare in toate magazinele Flanco | Locatii Service










+159 puncte de preluare in toate magazinele Flanco | Locatii Service










+159 puncte de preluare in toate magazinele Flanco | Locatii Service









+159 puncte de preluare in toate magazinele Flanco | Locatii Service










+159 puncte de preluare in toate magazinele Flanco | Locatii Service









+159 puncte de preluare in toate magazinele Flanco | Locatii Service









+159 puncte de preluare in toate magazinele Flanco | Locatii Service









+159 puncte de preluare in toate magazinele Flanco | Locatii Service









+159 puncte de preluare in toate magazinele Flanco | Locatii Service










+159 puncte de preluare in toate magazinele Flanco | Locatii Service










+159 puncte de preluare in toate magazinele Flanco | Locatii Service

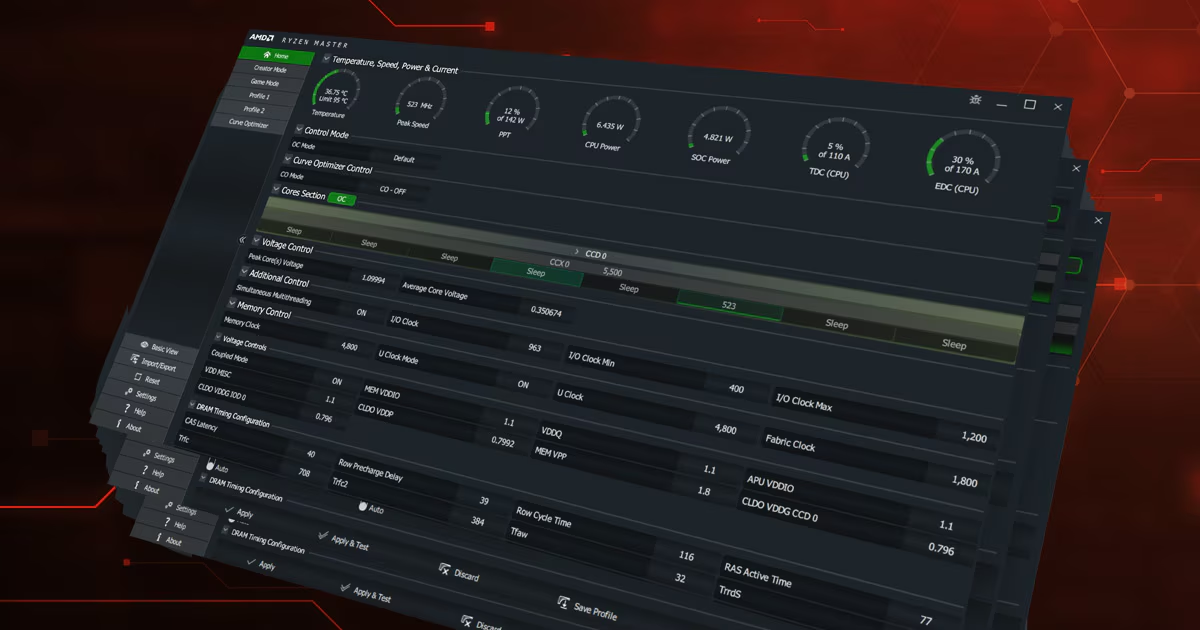
Ai observat vreodată că laptopul sau PC-ul tău devine brusc mai lent, începe să „gâfâie” cu ventilatoarele turate la maxim, sau chiar se restartează fără motiv? În spatele acestor simptome poate sta un vinovat comun: supraincălzirea procesorului (CPU).
Procesorul este „creierul” sistemului – coordonează toate sarcinile, de la aplicații simple până la gaming și randare video. Dacă se încinge prea tare, poate apărea throttling-ul (procesorul își reduce automat viteza pentru a nu se deteriora), erori de tip BSOD, restarturi neprevăzute sau chiar scurtarea duratei de viață a componentelor.
În acest ghid complet, îți arătăm cele mai simple și precise metode de a verifica temperatura procesorului, cum interpretezi valorile afișate și ce soluții ai la dispoziție dacă temperaturile sunt prea ridicate. Tot ce urmează se aplică atât pentru laptopuri, cât și pentru PC-uri sau sisteme all-in-one.
Cuprins
Toggle👉 Exemple practice:
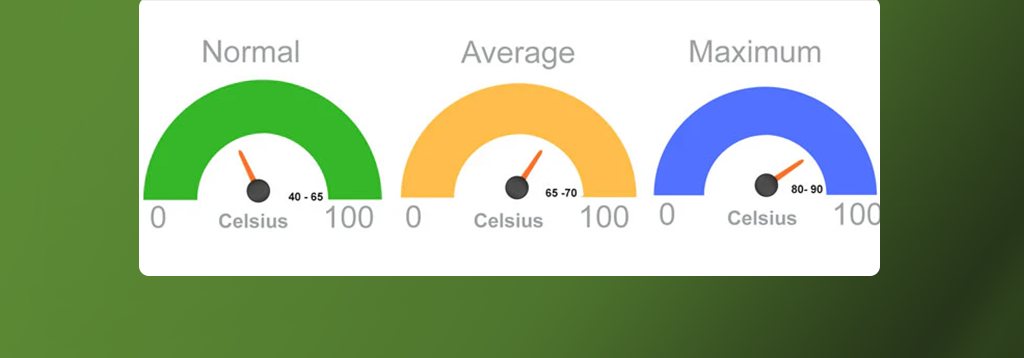
Nu există un singur „număr magic” valabil pentru toate procesoarele. Totuși, putem stabili repere clare:
💡 Tjunction (TJ Max) – fiecare procesor are o temperatură maximă oficială specificată de producător (ex. 100–105°C). Când se atinge, CPU-ul reduce drastic frecvența sau se oprește pentru protecție.
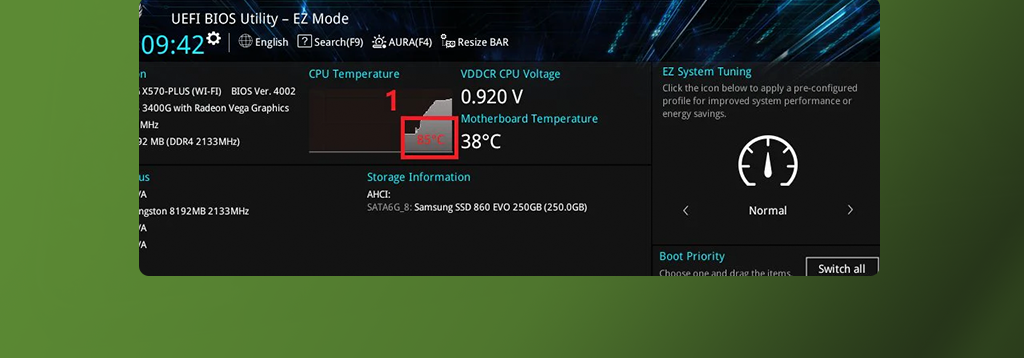
Dacă vrei o citire curată, independentă de Windows, intră în BIOS/UEFI: acolo găsești temperatura CPU în timp real (de regulă în Hardware Monitor/PC Health). E ideal pentru „idle”, dar nu pentru test sub sarcină (nu poți rula jocuri/codec-uri acolo).
Pași rapizi
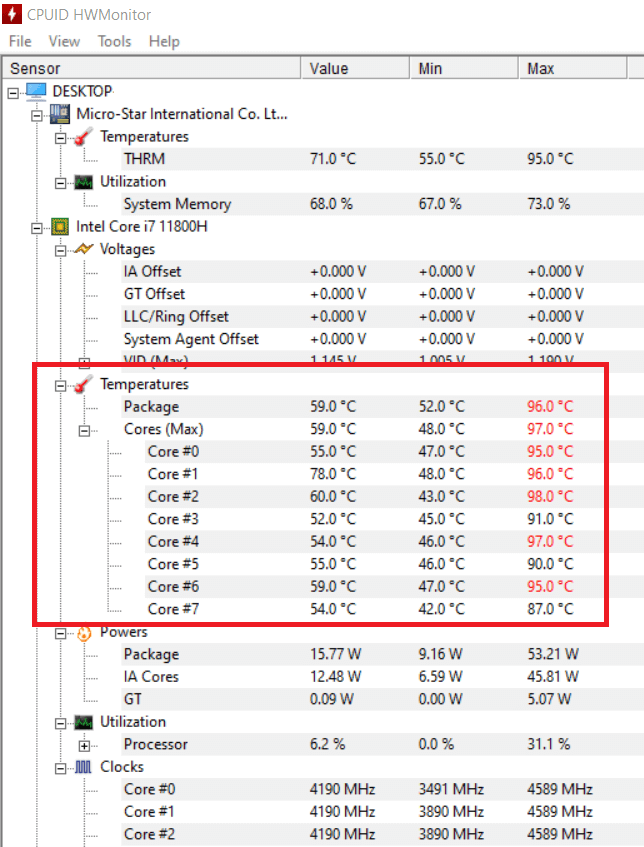
HWMonitor afișează pe un singur ecran temperaturile pe fiecare nucleu, plus valorile minime și maxime atinse. Ideal pentru un „înainte/după” când rulezi un joc sau un test de randare.
Descarcă & folosește
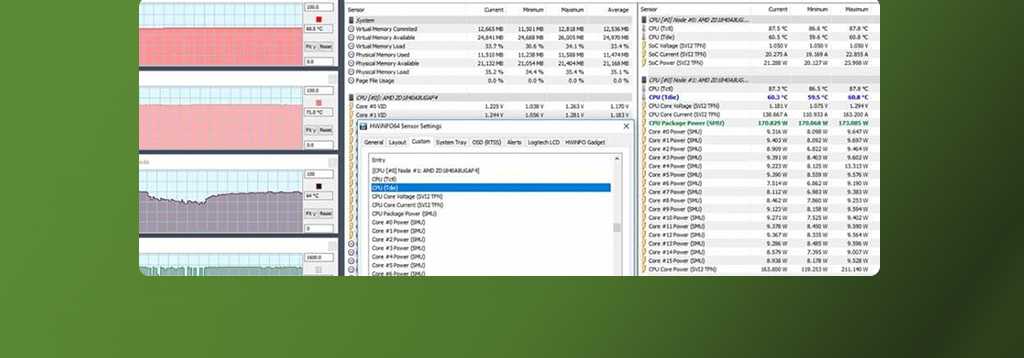
HWiNFO este foarte detaliat: temperaturi, voltaje, puteri (PL1/PL2, PPT) și semnalizări de thermal throttling. Poți porni logging sau OSD (overlay pe ecran) ca să vezi temperatura în joc.
Descarcă & folosește
„Să lăsați calculatorul să ruleze la cald pentru perioade lungi de timp nu este o idee bună, deoarece ar putea duce la defectarea prematură a procesorului sau a altor componente, deci trebuie să luați măsuri pentru a verifica temperaturile folosind un utilitar gratuit, cum ar fi SpeedFan.
Descărcați SpeedFan și vă va permite să verificați nu doar temperatura procesorului, ci și orice alt senzor din computer, cum ar fi temperatura carcasei, temperatura din hard disk și multe altele.
Căutați temperaturi Core 0, Core 1, Core 2, Core 3 – fiecare nucleu are propriul senzor, iar valorile ar trebui să fie apropiate.”
Descarcă & folosește
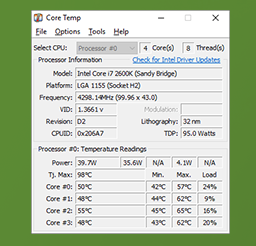
Minimalist, concentrat pe CPU. Afișează temperaturile pe core și TJ Max (pragul de protecție). Poți seta alerte la depășirea unui prag.
Descarcă & folosește
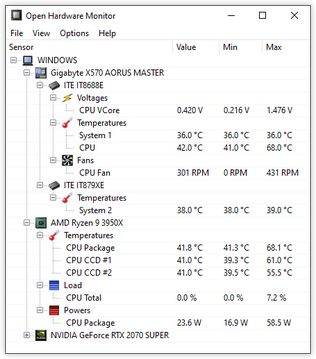
Open-source, ușor, cu temperaturi CPU/GPU, turații și voltaje. Poți fixa valorile în tray pentru monitorizare continuă fără ferestre pe ecran.
Descarcă & folosește
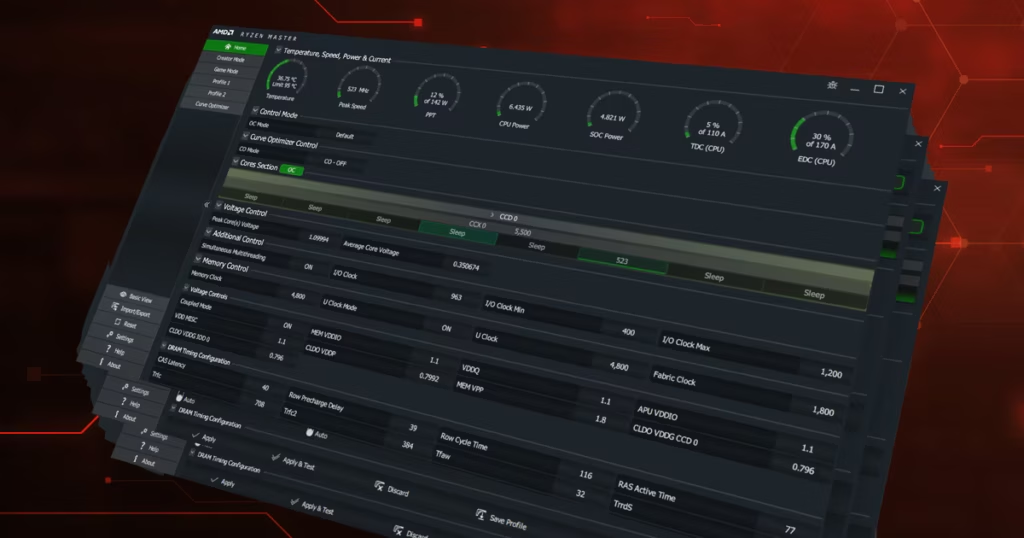
Pentru procesoarele AMD Ryzen, aceasta e citirea cea mai precisă (telemetrie oficială AMD). Bun și pentru test/undervolt/Curve Optimizer.
Descarcă & folosește
Creat pentru a gestiona throttling-ul pe laptopuri Intel, e util și ca monitor. Poți afișa temperatura în tray și (pe unele generații) poți aplica undervolt.
Descarcă & folosește
Daca aveti un laptop, asigurati-va ca ventilatorul nu este infundat cu praf , verificati pasta termoconductoare sa nu fie uscata precum si thermalpad-urile de la placa video .
Pentru a curata un desktop, asigurati-va din nou ca ventilatoarele si filtrele nu sunt pline de praf si cablurile interne nu obstructioneaza fluxul de aer.
De asemenea, puteti lua in considerare inlocuirea coolerului, mai ales daca PC-ul are un radiator standard.
Temperatura optima la care trebuie sa lucreze un procesor nu trebuie sa depaseasca 70 de grade celsius. Daca este o temperatura mai mare, cu siguranta trebuie sa va duceti cu laptopul/pc-ul la un service pentru a face o curatare si a schimba pasta termoconductoare a procesorului. De obicei aceasta operatiune este recomandata la o perioada de 12 luni.
O infectie grava cu malware va face ca CPU sa functioneze mai mult si computerul sa functioneze intr-un ritm de melc. Unele infectii comune malware care provoaca o crestere a temperaturii CPU includ: