









+159 puncte de preluare in toate magazinele Flanco | Locatii Service










+159 puncte de preluare in toate magazinele Flanco | Locatii Service










+159 puncte de preluare in toate magazinele Flanco | Locatii Service









+159 puncte de preluare in toate magazinele Flanco | Locatii Service










+159 puncte de preluare in toate magazinele Flanco | Locatii Service









+159 puncte de preluare in toate magazinele Flanco | Locatii Service









+159 puncte de preluare in toate magazinele Flanco | Locatii Service









+159 puncte de preluare in toate magazinele Flanco | Locatii Service









+159 puncte de preluare in toate magazinele Flanco | Locatii Service










+159 puncte de preluare in toate magazinele Flanco | Locatii Service










+159 puncte de preluare in toate magazinele Flanco | Locatii Service

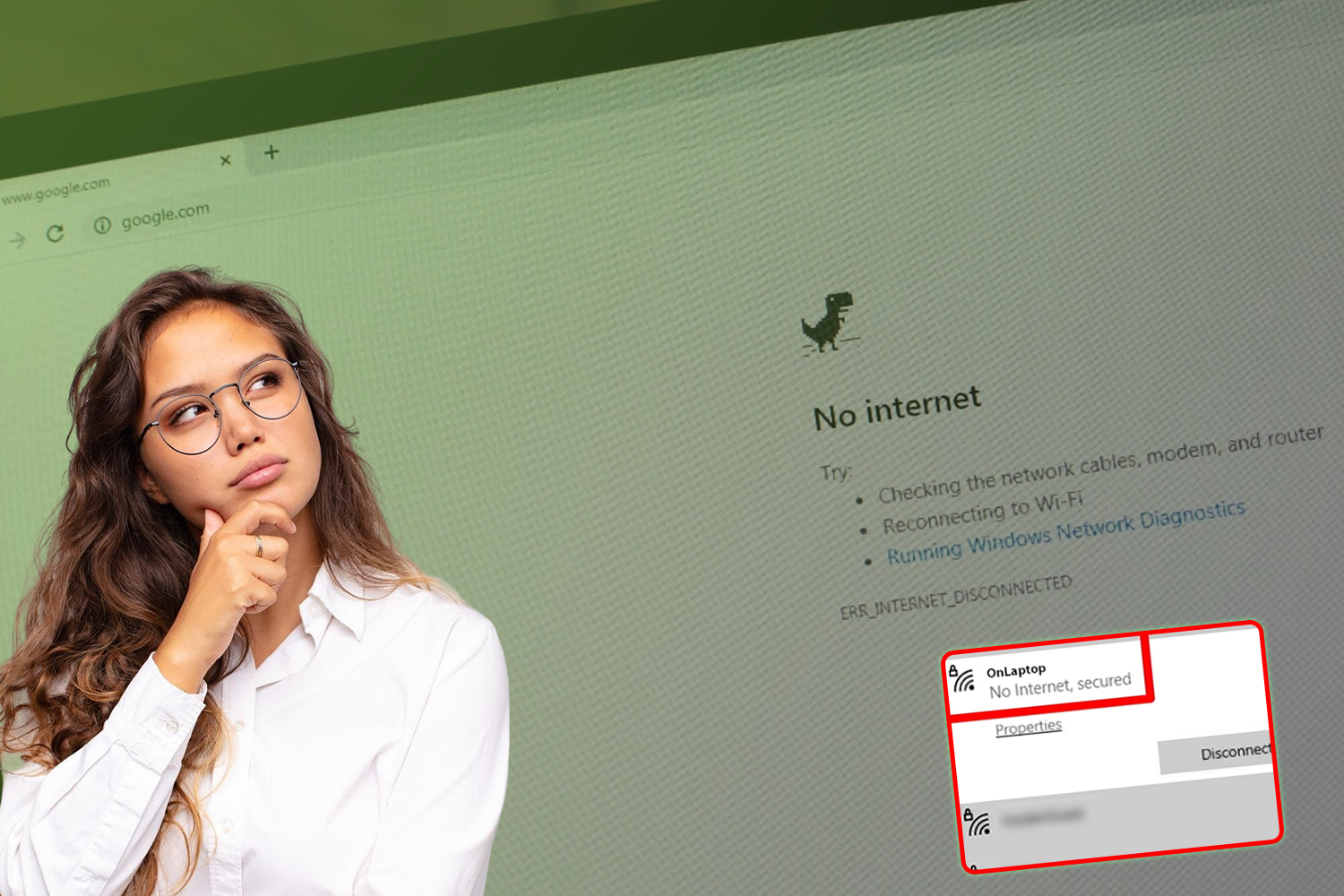
Ești conectat la Wi-Fi, dar laptopul tău afișează mesajul „fără acces la internet”? Este una dintre cele mai frustrante probleme pe care le pot întâmpina utilizatorii de Windows: vezi semnalul wireless, rețeaua apare ca activă, dar paginile web refuză să se încarce. Situația este atât de comună, încât forumuri și platforme precum Reddit sunt pline de discuții pe acest subiect — unii utilizatori au internet pe telefon, dar nu și pe laptop, alții descoperă conflicte între dispozitive, iar pentru mulți problema revine periodic chiar și după resetarea routerului.
Această eroare apare de obicei atunci când laptopul se conectează corect la router, însă conexiunea dintre router și internet sau setările de rețea din Windows nu funcționează cum trebuie. Din fericire, majoritatea cauzelor pot fi identificate și remediate prin câțiva pași de depanare.
În acest ghid complet, echipa OnLaptop îți arată toate soluțiile posibile — de la verificări rapide și comenzi simple în Windows, până la rezolvarea unor situații mai avansate, cum sunt conflictele de IP sau setările de securitate care blochează accesul. Scopul nostru este să te ajutăm să revii online cât mai repede, iar dacă problema persistă, să știi exact când e cazul să apelezi la un service profesionist.
Cuprins
Toggle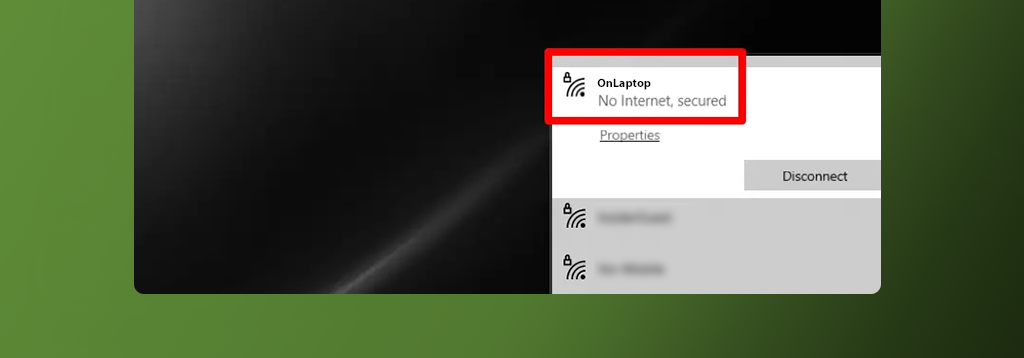
Când Windows afișează mesajul „Conectat, dar fără acces la internet”, înseamnă că laptopul tău vede și se conectează corect la router, însă routerul nu poate trimite mai departe traficul către internet sau laptopul nu primește setările corecte de rețea.
👉 Pe scurt, legătura locală funcționează, dar accesul global lipsește.
Acesta este motivul pentru care vezi iconița Wi-Fi activă, dar paginile web nu se încarcă.
Există câteva scenarii frecvente:
🔹 Atenție la diferența de termeni afișați de Windows:
În cele ce urmează, vom trece prin pașii de verificare rapizi și apoi prin soluții mai avansate, astfel încât să identifici corect cauza și să îți recapeți accesul la internet.
Înainte să intri în setări avansate sau să rulezi comenzi complicate, este important să verifici câteva lucruri de bază. De multe ori, aceste acțiuni simple rezolvă problema imediat.
Oprirea și pornirea din nou a echipamentelor elimină erori temporare.
👉 În multe cazuri, doar această acțiune readuce conexiunea online.
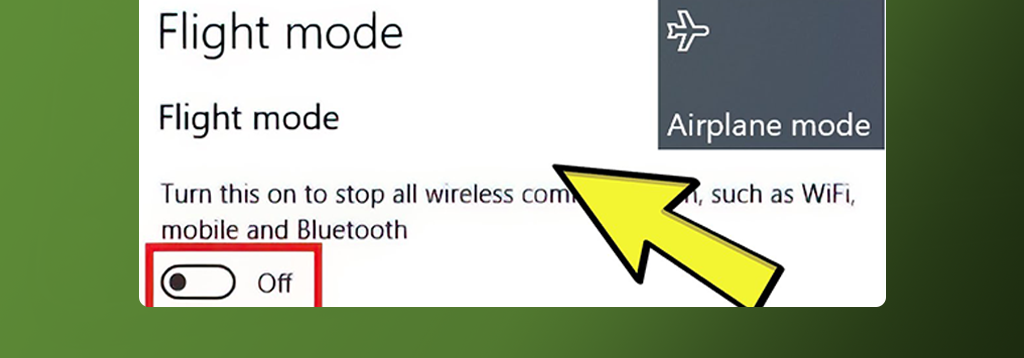
Dacă laptopul tău rulează Windows și vezi mesajul „conectat, dar fără acces la internet”, există mai multe soluții pe care le poți încerca. Vom parcurge pașii de la cei mai simpli până la cei mai avansați, astfel încât să poți identifica rapid cauza și să revii online.
Uneori, setările salvate pentru rețea pot fi corupte sau invalide.
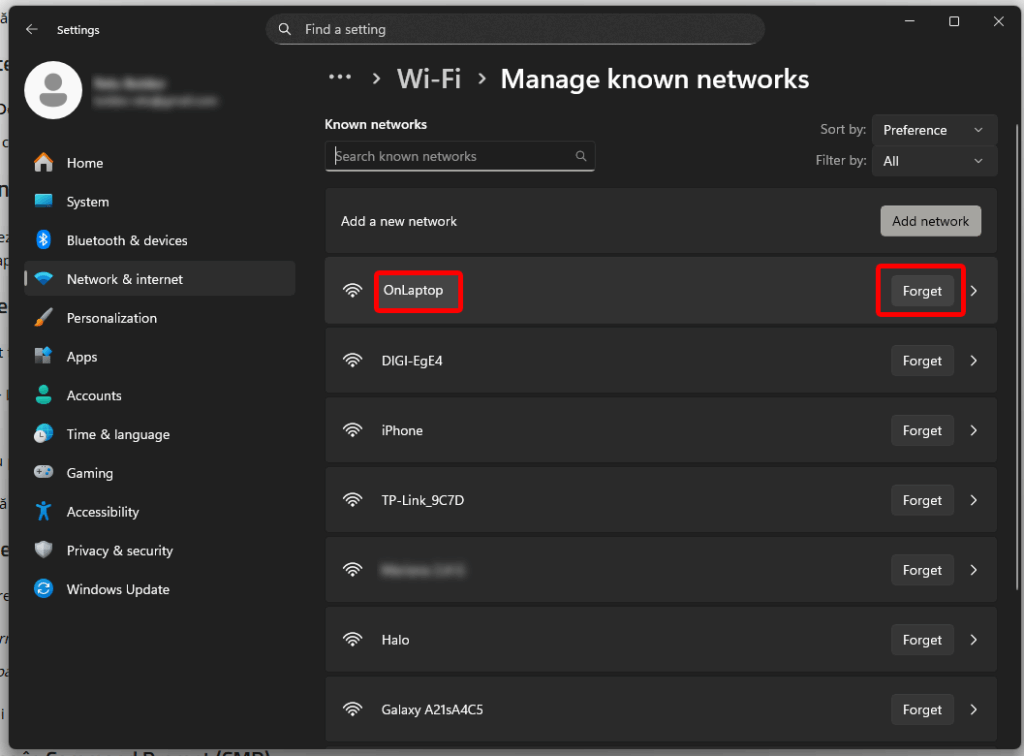
👉 Această acțiune forțează Windows să creeze o conexiune curată, eliminând eventualele erori.
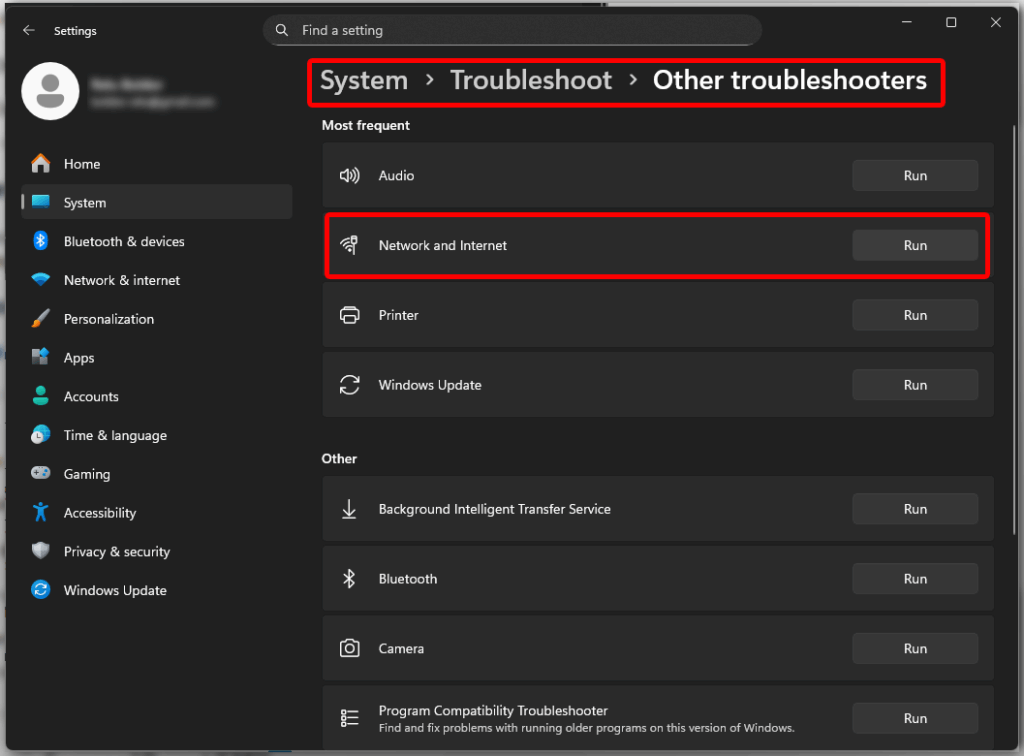
Windows are un instrument de depanare încorporat care poate detecta și rezolva probleme comune.
Chiar dacă nu rezolvă tot, îți oferă indicii despre cauză (ex: „adresă IP invalidă”).
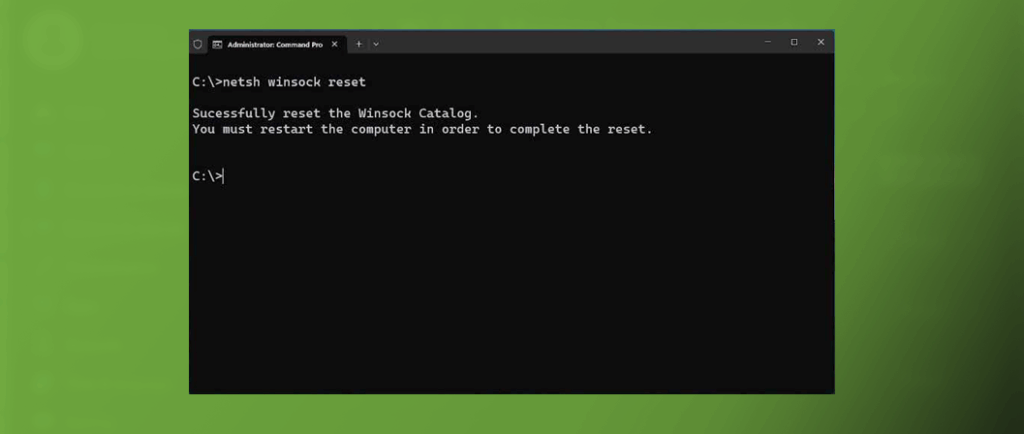
Dacă problema persistă, deschide CMD ca administrator și rulează aceste comenzi, una câte una:
netsh winsock resetnetsh int ip resetipconfig /releaseipconfig /renewipconfig /flushdnswinsock reset → repară stack-ul de rețea.ip reset → resetează configurația TCP/IP.release/renew → obții o adresă IP nouă.flushdns → golește cache-ul DNS, eliminând eventualele erori.După rularea comenzilor, repornește laptopul.
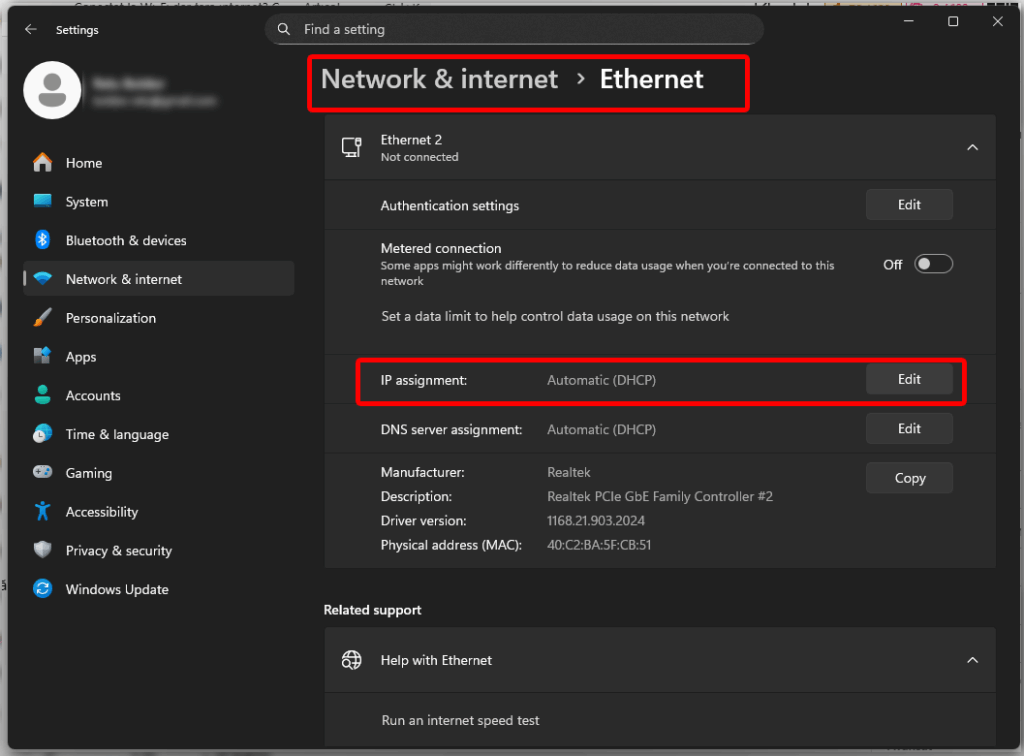
Laptopul tău trebuie să primească automat o adresă IP și un server DNS de la router.
8.8.8.8 și 8.8.4.4 (Google DNS)1.1.1.1 și 1.0.0.1 (Cloudflare DNS).👉 Problemele DNS sunt una dintre cele mai frecvente cauze pentru „wifi conectat dar fără internet”.
Aceasta forțează Windows să reinitializeze placa de rețea.
Driverele vechi sau corupte pot bloca accesul la internet.
👉 Alternativ, descarcă driverul corect de pe site-ul producătorului laptopului (Dell, HP, Lenovo, Asus etc.).
Un firewall configurat greșit sau un antivirus prea restrictiv poate bloca conexiunea.
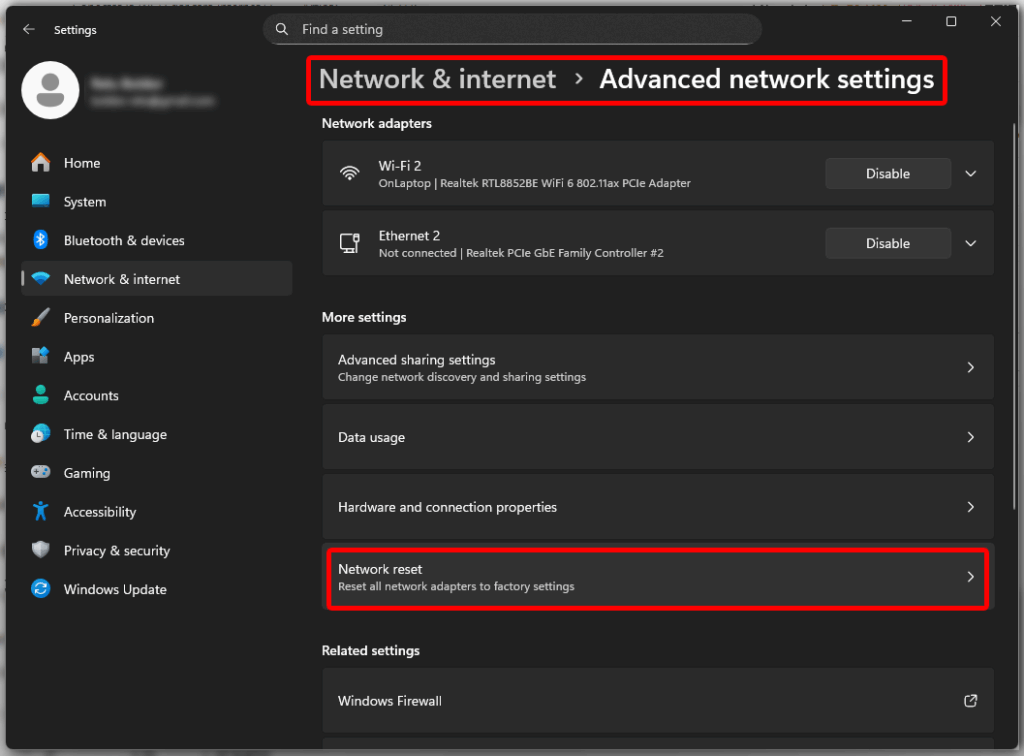
Dacă niciuna dintre metodele de mai sus nu funcționează, o resetare completă poate fi soluția:
Această acțiune elimină toate adaptoarele de rețea și resetează configurația la valorile implicite. După restart, va trebui să reconectezi toate rețelele Wi-Fi și VPN.
👉 Aceștia sunt pașii standard pentru Windows, dar există și probleme mai avansate care pot cauza eroarea „conectat la Wi-Fi dar fără internet”. Unele dintre ele sunt întâlnite des pe forumuri și cazuri reale.
Dacă te afli într-o cafenea, aeroport sau hotel și vezi mesajul „conectat, dar fără internet”, cel mai probabil problema nu este la laptopul tău, ci la rețeaua publică.
Majoritatea hotspot-urilor gratuite folosesc un captive portal – o pagină de autentificare unde trebuie să accepți termenii sau să introduci un cod. Uneori, această pagină nu se deschide automat și Windows afișează eroarea „fără internet”.
Cum poți rezolva:
192.168.1.11.1.1.1127.1.1.1👉 Este o problemă des întâlnită și foarte căutată pe Google sub forma „wifi public conectat dar fără internet”, iar soluția este extrem de simplă.
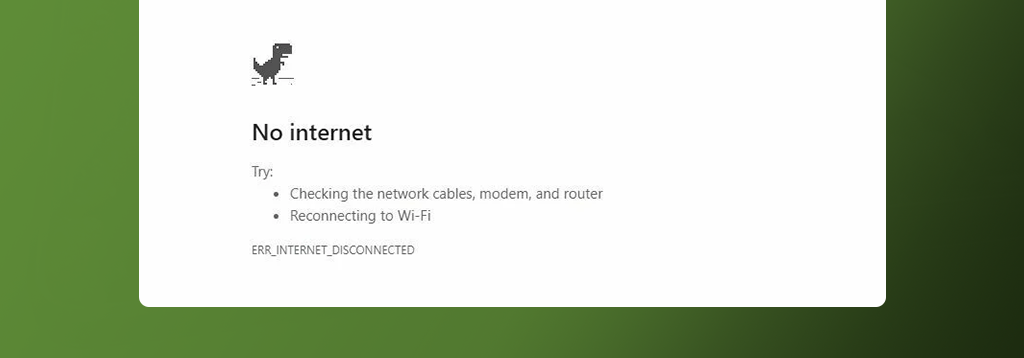
Dacă ai urmat pașii standard de depanare și laptopul tău tot refuză să se conecteze la internet, este posibil să te confrunți cu o problemă mai complexă. Iată scenariile cel mai des întâlnite și soluțiile corespunzătoare.
O situație des întâlnită pe forumuri (ex. Reddit, cazul utilizatorilor cu routere Eero 6) este atunci când:
👉 Cauza probabilă: conflict de IP.
Dacă două dispozitive primesc aceeași adresă IP de la router, unul dintre ele va pierde conexiunea.
Cum rezolvi:
Dacă folosești un VPN pentru muncă sau pentru securitate online, există șanse mari ca acesta să fie vinovat:
Cum rezolvi:
Uneori mesajul „fără internet” apare din cauza unei conexiuni instabile la router.
👉 Dacă laptopul e departe de router, mută-te mai aproape sau schimbă pe 2.4 GHz.
👉 Dacă ești aproape și ai nevoie de stabilitate, folosește 5 GHz.
Poți schimba banda direct din setările rețelei Wi-Fi ale laptopului sau din interfața routerului.
Există cazuri în care routerul blochează accesul la internet chiar dacă semnalul Wi-Fi e vizibil:
Cum rezolvi:
Uneori, nu e vorba de software sau setări, ci de defecte fizice:
🔎 Aceste probleme avansate sunt mai greu de identificat, dar odată ce elimini pașii simpli și verificările standard, ele devin cele mai probabile cauze.
Dacă vrei să îți dai seama rapid unde este problema, poți folosi comanda ping din Command Prompt.
3.ping 8.8.8.8
4.ping google.com
Cum interpretezi rezultatele:
👉 Acest mic hack este recomandat inclusiv de Microsoft și te ajută să izolezi rapid cauza fără să pierzi timp.
Nu de puține ori, mesajul „conectat la Wi-Fi dar fără acces la internet” nu are legătură nici cu laptopul, nici cu routerul tău. În realitate, cauza este la furnizorul de servicii de internet (ISP).
👉 Dacă doar laptopul tău are problema, dar restul dispozitivelor merg, atunci cauza este locală și trebuie să revii la pașii din Windows sau la verificările avansate. Dacă însă niciun dispozitiv nu are acces, ISP-ul este vinovatul.
Pe lângă pașii de depanare, există câteva întrebări pe care utilizatorii le pun des atunci când se confruntă cu această problemă. Iată cele mai importante răspunsuri:
Această eroare indică faptul că laptopul tău este conectat la router, dar routerul nu reușește să se conecteze la internet. Cu alte cuvinte, rețeaua locală funcționează, dar nu există acces extern.
Dacă telefonul are internet, iar laptopul nu, problema este la laptop:
👉 În acest caz, urmează pașii din secțiunea „Depanare Windows – pași de rezolvare”.
Această eroare specifică Windows apare de obicei atunci când laptopul primește semnal Wi-Fi, dar nu obține o adresă IP validă.
ipconfig /release și ipconfig /renew.În multe cazuri, internetul funcționează la conectare, dar se întrerupe după câteva minute.
Cauzele frecvente sunt:
👉 Poți dezactiva opțiunea „Allow the computer to turn off this device to save power” din proprietățile adaptorului Wi-Fi (în Device Manager).
Dacă ai încercat toate soluțiile prezentate și laptopul tău încă afișează mesajul „conectat la Wi-Fi dar fără internet”, atunci problema ar putea fi mai serioasă și să necesite intervenție tehnică.

La OnLaptop, știm cât de frustrant este să rămâi fără internet exact când ai mai mare nevoie de el.
De aceea, îți oferim:
Fie că ai nevoie de depanare rapidă software, de schimbarea adaptorului Wi-Fi sau de un router configurat corect, echipa noastră de tehnicieni îți rezolvă problema eficient și sigur.
Mesajul „conectat la Wi-Fi, dar fără internet” este una dintre cele mai frecvente erori întâlnite pe laptopurile cu Windows. Vestea bună este că, în majoritatea cazurilor, problema se rezolvă prin câțiva pași simpli: repornirea routerului, reînnoirea adresei IP, resetarea setărilor de rețea sau verificarea DNS. În situațiile mai complicate, cum sunt conflictele de IP, setările routerului sau defectele hardware, soluțiile prezentate aici te pot ghida către rezolvarea corectă.
Dacă totuși nu reușești să readuci internetul la viață, OnLaptop este aici să te ajute cu suport real, rapid și profesionist. Astfel, laptopul tău va funcționa optim și tu vei fi din nou conectat la tot ce contează.