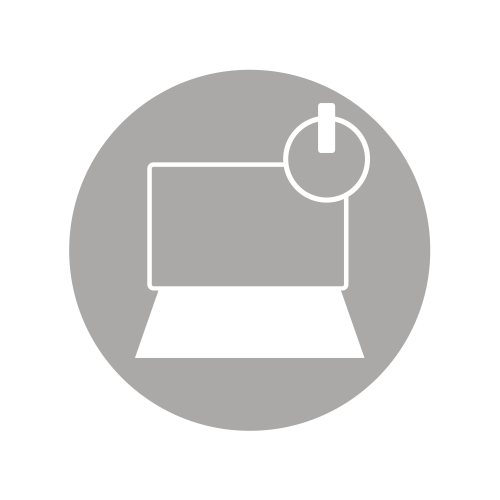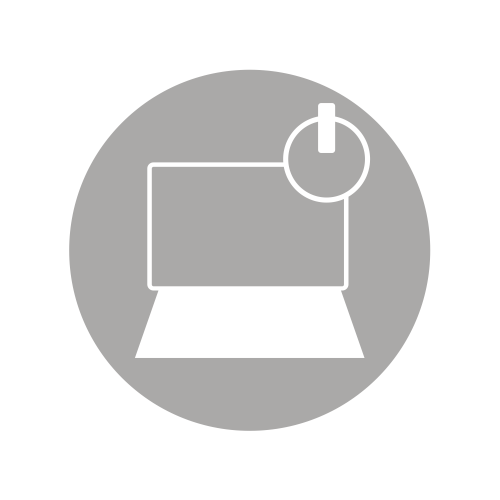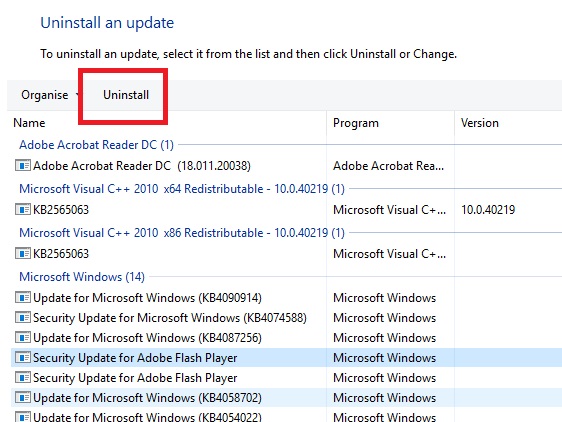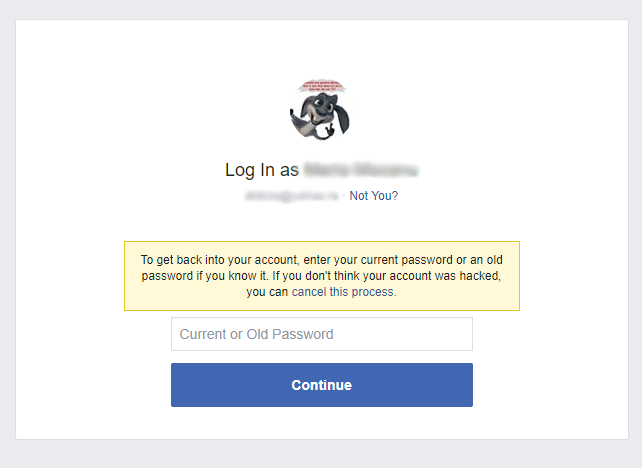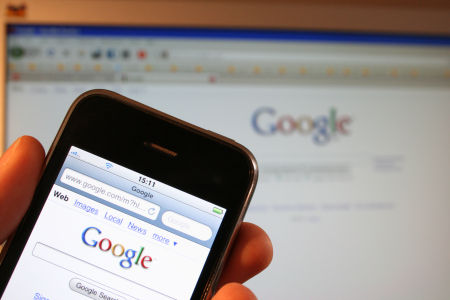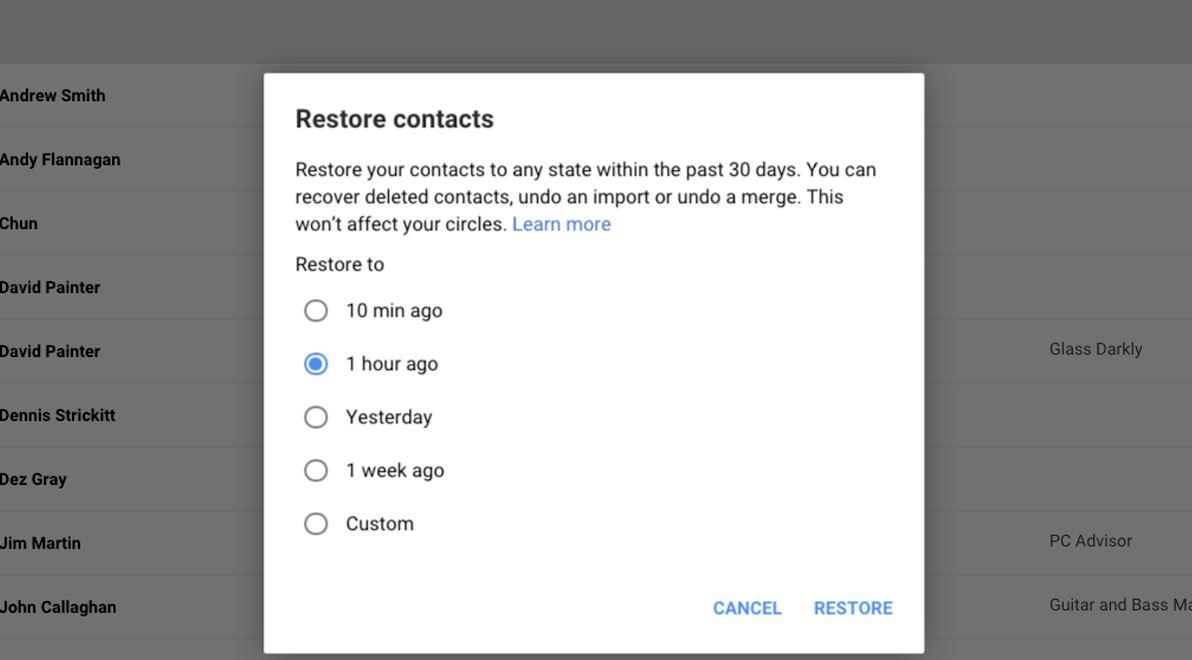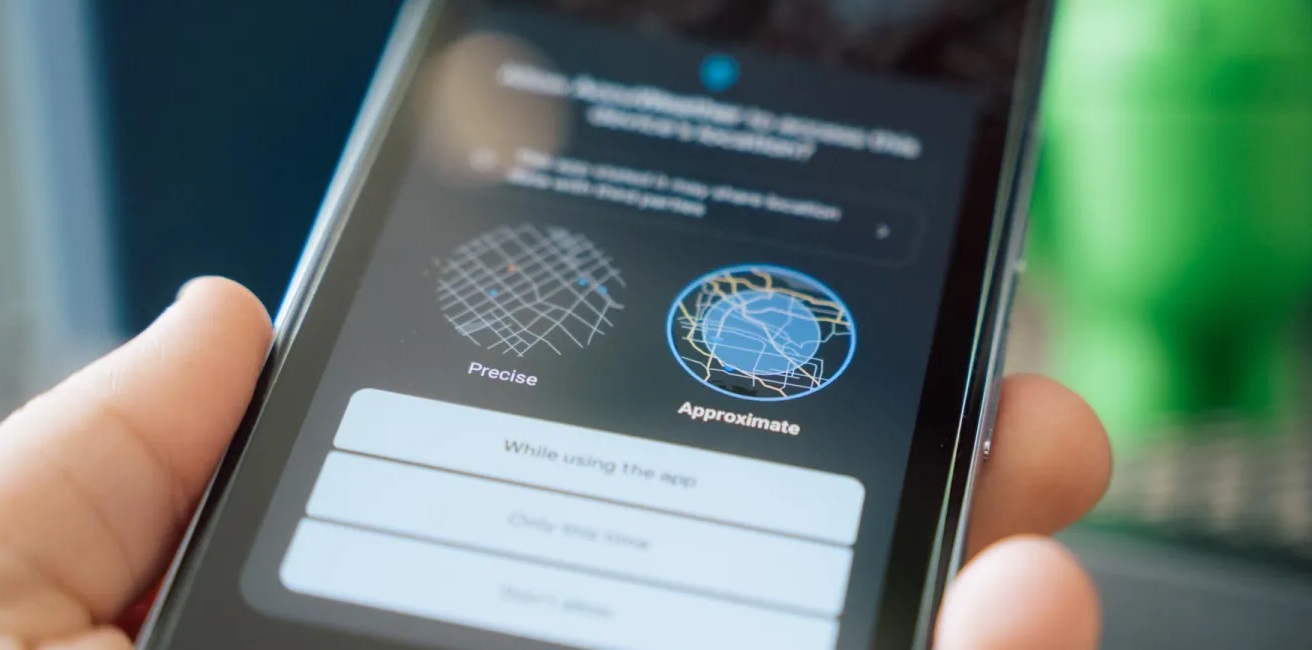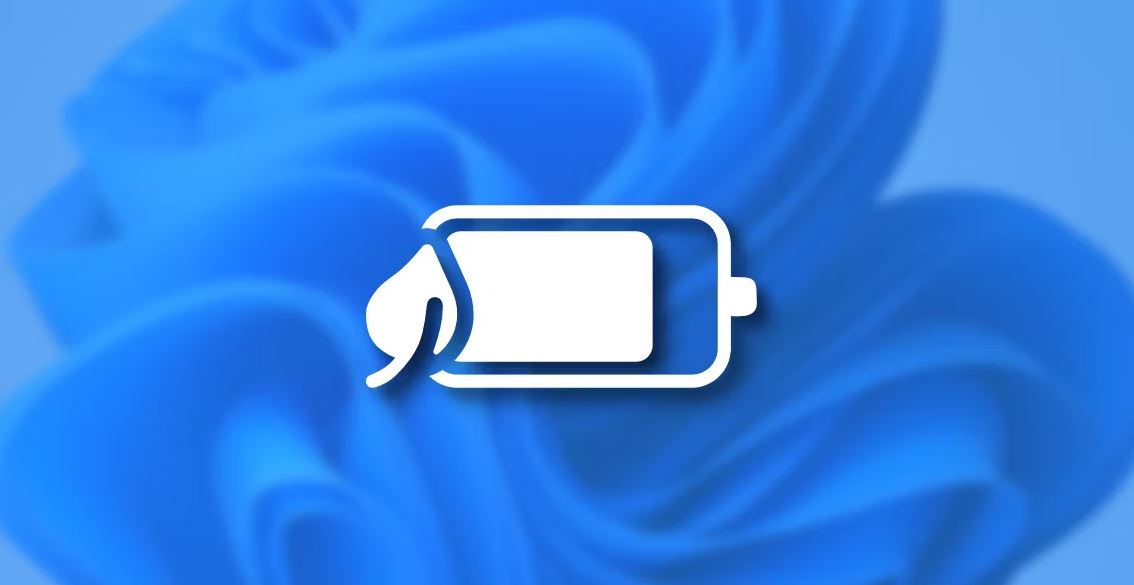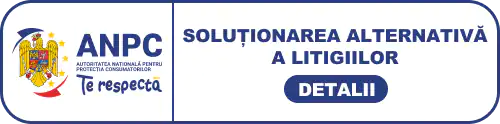Temutul „ecran albastru al mortii”, cunoscut sub numele de BSOD, iti poate strica ziua. Exista mai mult de 500 de coduri de eroare BSOD, dar codul Critical Process Died primeste destul de multa atentie.
Ce e drept, erorile BSOD nu sunt la fel de frecvente in Windows 10 fata de versiunile anterioare, dar si cand apare este enervant.
Ce este codul Critical Process Died?
Un proces critic de oprire neasteptata este responsabil pentru majoritatea BSOD-urilor. Vei sti daca asta este cauza, deoarece vei vedea codul de eroare 0x000000EF pe ecranul albastru.
Cauza este simpla - un proces de fundal pe care se bazează Windows a devenit corupt. Ar putea sa fie oprit in întregime, fie datele sale au fost modificate incorect.
Totusi, este destul de greu de identificat problema exacta. Totul, de la drivere la erori de memorie, ar putea fi vinovatul. Mai rau, exista scenarii aproape interminabile in care BSOD ar putea aparea. Poate ca se intampla doar atunci cand te joci, cand pornesti laptopul, cand deschizi o anumita aplicatie etc.
Cum se rezolva Critical Process Died?
1.Ruleaza Hardware and Device Troubleshooting Tool
Inainte de a trece la solutiile mai complicate, sa incepem cu cea mai usoara.
Windows ofera acum o gama larga de instrumente specializate pentru rezolvarea problemelor.
Pentru a folosi utilitarul integrat acceseaza Settings > Update and Security > Troubleshoot. Identifica apoi Hardware and Devices si da click pe Run the troubleshooter. Sistemul va identifica problemele si va prezenta apoi un raport.
2.Ruleaza System File Checker
Urmatorul pas este sa accesezi utilitarul System File Checker. Este un utilitar binecunoscut care te poate scapa de o mare varietate de probleme Windows prin repararea fisierelor de sistem corupte sau modificate incorect.
Va trebui intai sa rulezi Command Prompt cu drepturi de administrare. Tasteaza sfc /scannow si apasa tasta Enter.
Dupa ce termina scanarea, vei vedea pe ecran o lista a problemelor si a etapelor pentru remedierea acestora.
3.Scanare antivirus
Codul de oprire ar putea fi cauzat de malware pe sistemul tau. Programele malware pot modifica fisierele si procesele sistemului si astfel pot deveni inutilizabile.
Poti utiliza Windows Defender sau orice alt software antivirus la alegere. Doar asigura-te ca se executa o scanare completa a sistemului.
4.Ruleaza utilitarul Deployment Imaging and Servicing Management
Daca primesti in contuniare erori, este necesar sa accesezi Deployment Imaging and Servicing Management.
Acesta are trei etape:
a)/ScanHealth
b)/CheckHealth
c)/RestoreHealth
Ne intereseaza doar ultima. Pentru a utiliza DSIM deschide Command Prompt cu drepturi de administrator, apoi tasteaza /scannowDISM /Online /Cleanup-Image /RestoreHealth si apasa Enter.
Procesul dureaza intre 10 si 30 minute. Nu te alarma daca bara de progres pare ca se blocheaza la 20%.
5.Updateaza driverele
Uneori aceasta probleme poate aparea si din cauza driverelor corupte sau invechite.
Pentru a verifica starea driverelor da click dreapta pe Start, selecteaza Device Manager si verifica prin lista pentru a vedea daca vreun dispozitiv are semn galben de exclamare alaturi.
6.Dezinstaleaza ultimele update-uri ale Windows
Daca problema ta de-abia a aparut ar putea fi din cauza vreunui update recent al Windows 10.
Pentru a dezinstakla un update deschide Settings > Update and Security > Windows Update > Update History > Uninstall Updates. Selecteaza update-ul pe care vrei sa-l dezinstalezi apoi apasa butonul Uninstall.
7.Ruleaza un Clean Boot
Un Clean Boot este un mod de pornire care utilizeaza un numar minim de drivere, procese si programe. Odata ce ai pornit laptopul poti incepe incarcarea proceselor lipsa pentru a determina care este cel problematic.
Instructiunile pentru un Clean Boot sunt urmatoarele:
In bara de cautare Windows tasteaza System Configuration. Selecteaza apoi Services si debifeaza casuta de langa Hide all Microsoft Services si da click pe Disable All.
Selecteaza tabul Startup si alege Open Task Manager, si acum da click in noua fereastra pe Startup din nou. Dezactiveaza toate elementele din lista si restarteaza laptopul.
8.Restaureaza sistemul
Poti încerca sa aduci laptopul intr-o stare anterioara folosind instrumentul System Restore. Aceasta optiune este posibila doar daca ai activat crearea de puncte de restaurare.
Pentru a utiliza System Restore acceseaza Settings > Update & Security > Recovery > Reset this PC > Get Started > Keep Files si respecta instructiunile.
9.Update BIOS
Ca o ultima resursa poti incerca un update de BIOS. Din pacate, nu exista o metoda standard pentru a face acest lucru; depinde de producatorul laptopului.