









+159 puncte de preluare in toate magazinele Flanco | Locatii Service










+159 puncte de preluare in toate magazinele Flanco | Locatii Service










+159 puncte de preluare in toate magazinele Flanco | Locatii Service









+159 puncte de preluare in toate magazinele Flanco | Locatii Service










+159 puncte de preluare in toate magazinele Flanco | Locatii Service









+159 puncte de preluare in toate magazinele Flanco | Locatii Service









+159 puncte de preluare in toate magazinele Flanco | Locatii Service









+159 puncte de preluare in toate magazinele Flanco | Locatii Service









+159 puncte de preluare in toate magazinele Flanco | Locatii Service










+159 puncte de preluare in toate magazinele Flanco | Locatii Service










+159 puncte de preluare in toate magazinele Flanco | Locatii Service
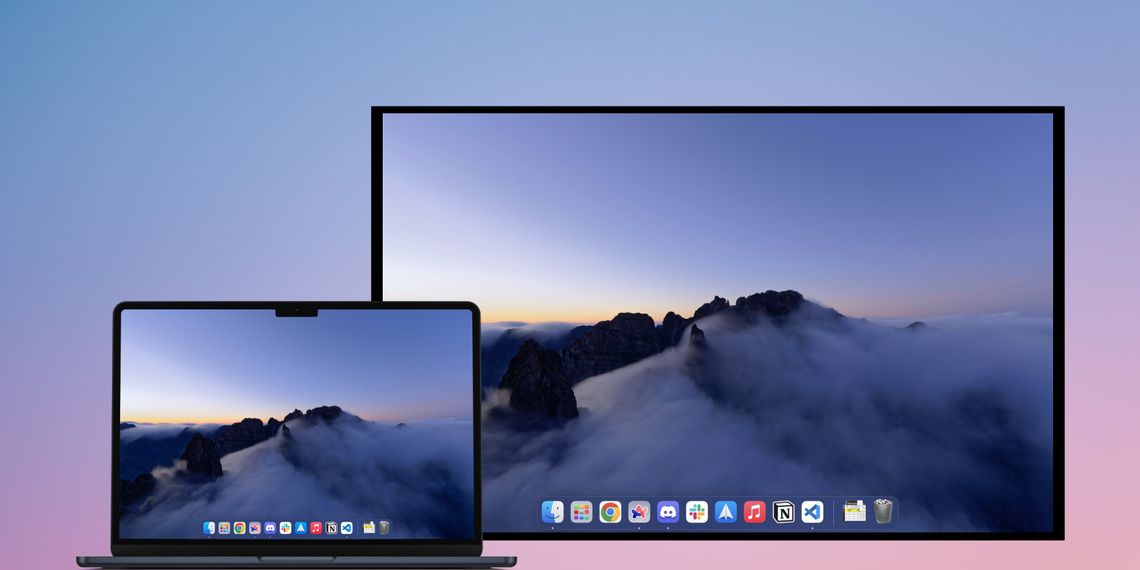
Cuprins
Toggle
Conectarea MacBook-ului la un televizor pentru o experiență pe ecran mare este distractiv ăși incitantă, dar procesul poate fi uluitor dacă nu ești familiarizat cu hardware-ul. Vom oferi îndrumări clare cu privire la realizarea unei conexiuni fără întreruperi, acoperind atât metodele cu fir, cât și cele fără fir.
În funcție de porturile disponibile pe MacBook, modurile în care îl puteți conecta la televizor pot varia. Dacă MacBook-ul dvs. are un port HDMI, puteți utiliza pur și simplu un cablu HDMI pentru o conexiune directă.
Cu toate acestea, dacă MacBook-ul tău are doar porturi USB-C, vei avea nevoie de un adaptor/cablu USB-C la HDMI sau de un hub USB-C cu un port HDMI pentru a-l conecta la televizor.
Pentru modelele mai vechi de MacBook care au doar Thunderbolt, Thunderbolt 2 sau Mini DisplayPort pentru ieșire video, puteți utiliza un adaptor sau un cablu Mini DisplayPort la HDMI pentru a stabili o conexiune.
Dacă aveți un Apple TV sau un televizor care acceptă AirPlay, vă puteți oglindi sau extinde ecranul. Puteți conecta MacBook-ul la un televizor compatibil fără fir, urmând acești pași:
Asigurați-vă că MacBook-ul dvs. este în aceeași rețea Wi-Fi ca și televizorul la care doriți să vă conectați.
Mergeți la Centrul de control și selectați Screen Mirroring.
Selectați Apple TV sau televizorul dvs. din listă.
Dacă vi se solicită, introduceți codul din 4 cifre afișat pe televizor.
Puteți opri Screen Mirroring mergând către același meniu și făcând click din nou pe dispozitiv.
Puteți, de asemenea, să vă conectați MacBook-ul la un televizor și să difuzați conținut folosind un dongle Chromecast. Această metodă este perfectă dacă televizorul dvs. este alimentat de Google TV sau are tehnologia Chromecast încorporată. Urmați acești pași pentru a vă conecta MacBook-ul la acesta:
Selectați dispozitivul pe care doriți să proiectați. Dacă doriți să vă proiectați întregul ecran, selectați pur și simplu opțiunea Proiectați ecran după ce faceți click pe Surse.
Pentru a opri difuzarea, faceți click pe butonul Stop din același meniu.
De acum înainte, nu trebuie să te limitezi la ecranul MacBook-ului tău pentru consumul media. Conectați-l la televizor și vizionați filmele și emisiunile preferate sau jucați jocuri din confortul canapelei dvs.