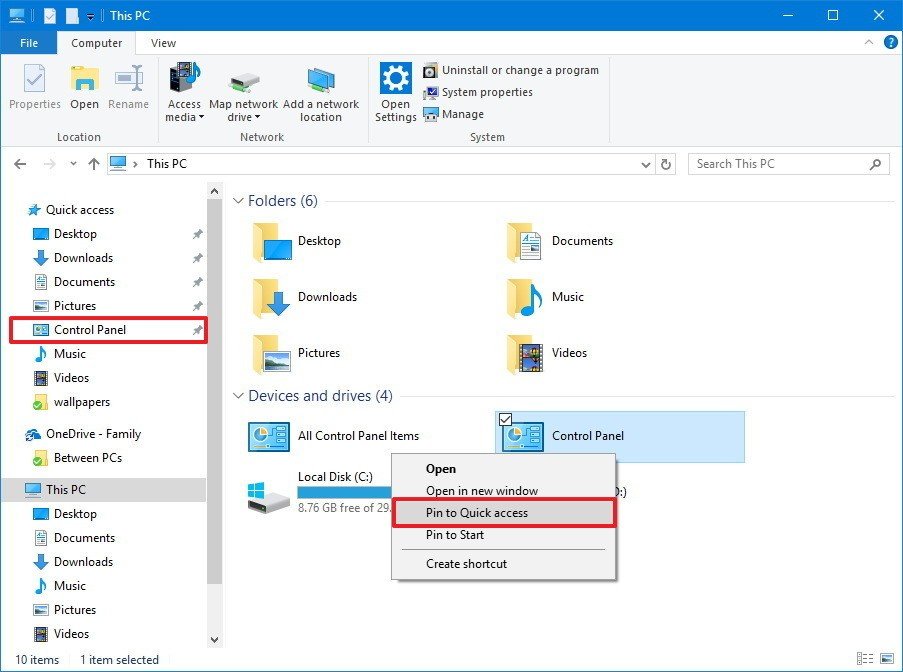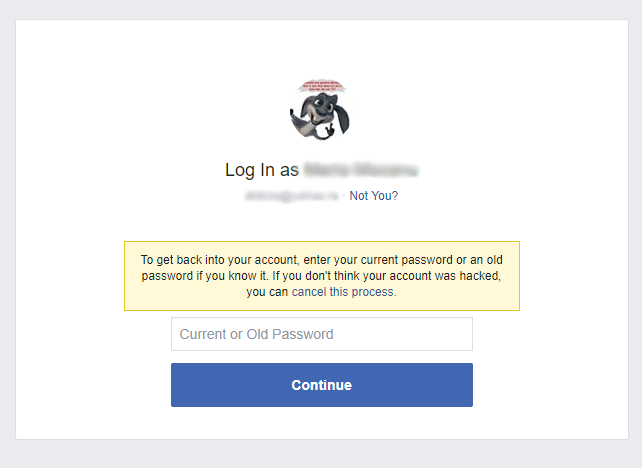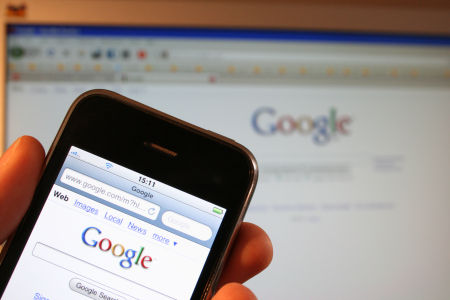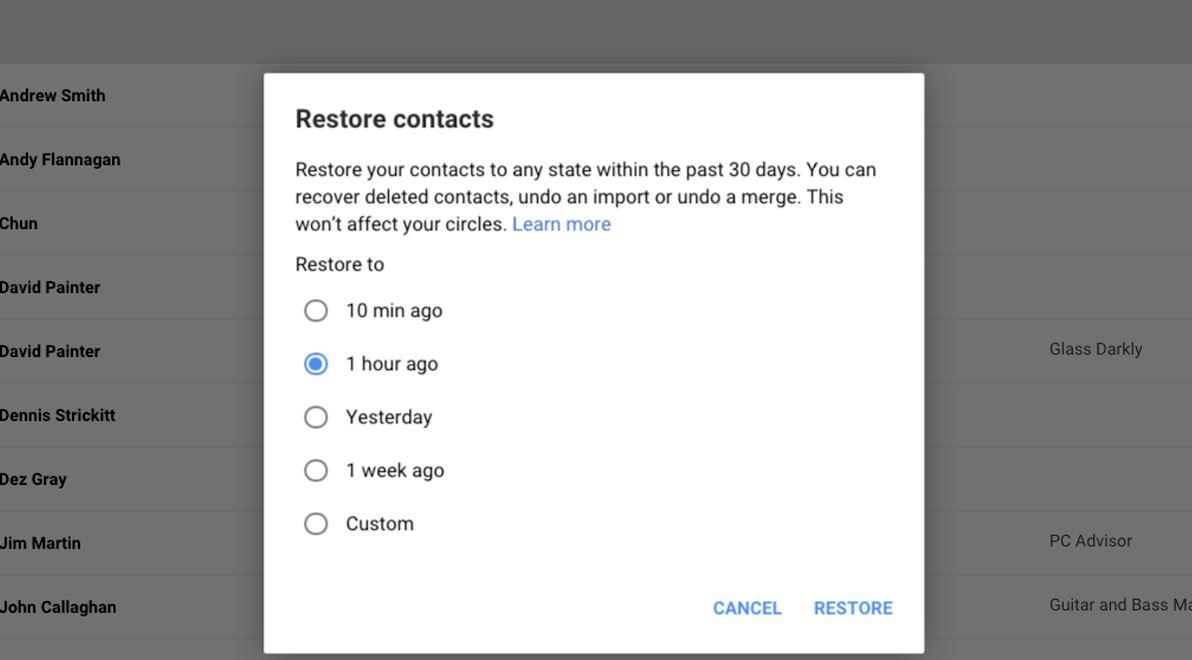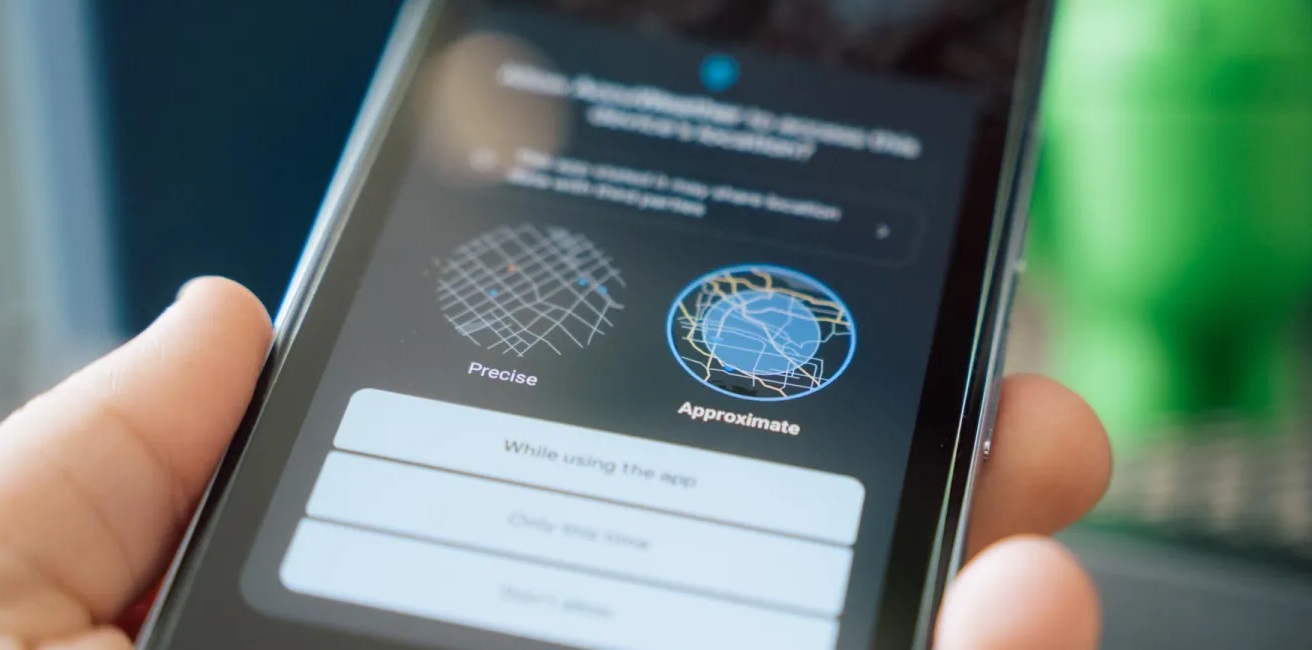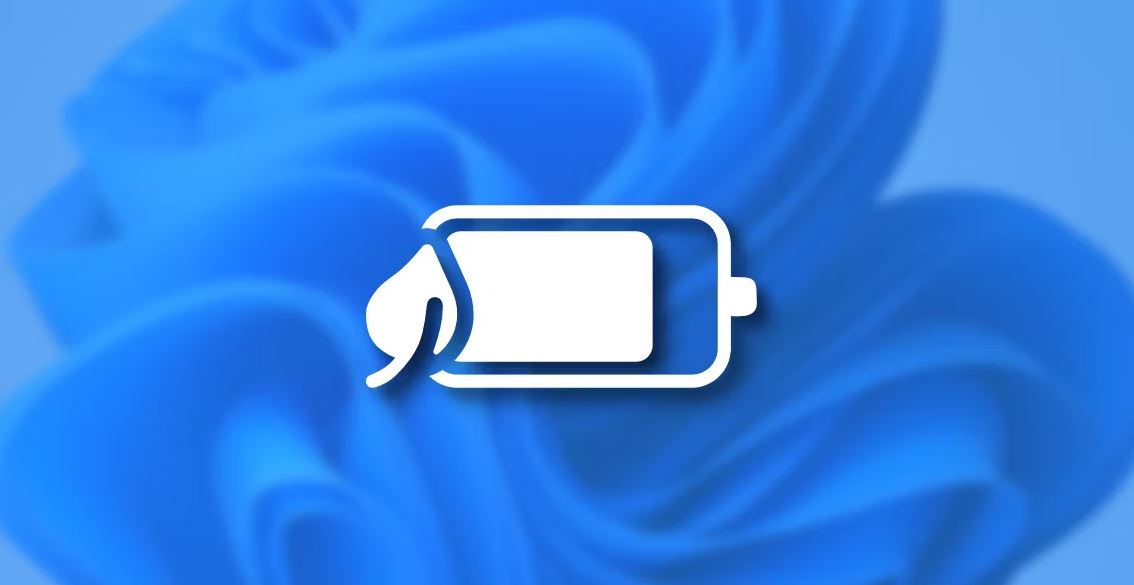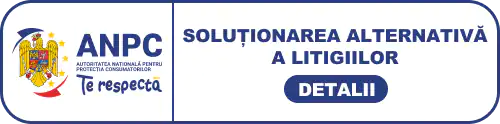Desi aplicatia Settings este o experienta noua care poate fi personalizata si configurata in Windows 10, la un moment dat veti avea nevoie sa folositi Control Panel, pentru ca inca exista optiuni care nu au fost transferate spre Settings.
Singura programa este ca fiecare noua actualizare pentru Windows 10 ingreuneaza procesul de accesare Control Panel. De exemplu, in trecut puteti deschide rapid Control Panel din meniul ribbon din File Explorer si puteati folosi meniul Power User (tasta Windows + X). Dar in prezent aceste optiuni nu mai sunt disponibile.
Dar daca vreti sa folositi in continuare Control Panel, trebuie sa stiti ca puteti adauga un buton de accesa rapid la "This PC" in File Explorer, modificati Registry.
In acest tutorial va aratam pasii de urmat pentru a include in File Explorer accesul la Control Panel.
Atentie: Editarea registrilor este o operatiune foarte riscanta si poate provoca erori ireparabile instalarii daca nu faceti ceea ce trebuie. Va recomandam sa faceti un backup al datelor inainte de a continua.
1. Click pe tastele Windows key + R pentru a deschide comanda "Run".
2. Testati "regedit" si dati click pe "OK" pentru a deschide registri.
3. Browse pe HKEY_LOCAL_MACHINE\SOFTWARE\Microsoft\Windows\CurrentVersion\Explorer\MyComputer
4. La "MyComputer" dati click dreapta pe folderul NameSpace, selectati "New" si dati click pe "Key".
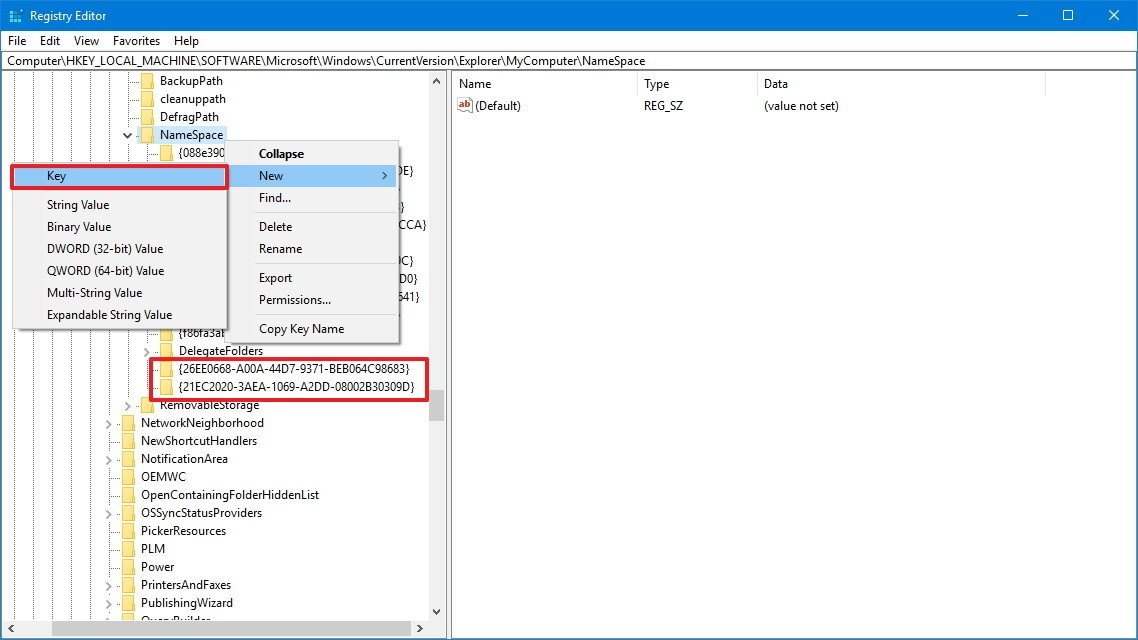
5. Acum aveti doua optiuni. Puteti adauga un buton de acces catre toate elementele Control Panel sau puteti adauga un buton de accesare a categoriilor divizate din Control Panel.
a) Pentru a adauga un buton de acces "category view", introduceti urmatorul cod dupa care dati Enter.
{21EC2020-3AEA-1069-A2DD-08002B30309D}
b) Pentru a adauga un buton de acces a pictogramelor in domensiune mare, introduceti urmatorul cod si tastati Enter: {26EE0668-A00A-44D7-9371-BEB064C98683}
6. Inchideti "Registry".
Dupa ce ati finalizat acesti pasi, schimbarile ar trebui sa poate fi implementate in mod automat, fara sa fie nevoie sa restartati laptopul. Acum deschideti pur si simplu "File Explorer" (tasta Windows + tasta W) si la "This PC", sub "Devices and drives" ar trebui sa puteti observa un nou element Control Panel.
 Cum sa accesati Control Panel prin File Explorer in Windows 10
Cum sa accesati Control Panel prin File Explorer in Windows 10
Daca vreti o modalitate prin care sa accesati Control Panel si mai rapid, puteti sa dati click dreapta pe buton si sa-l listati (pin) in Quick Acces sau Start menu.
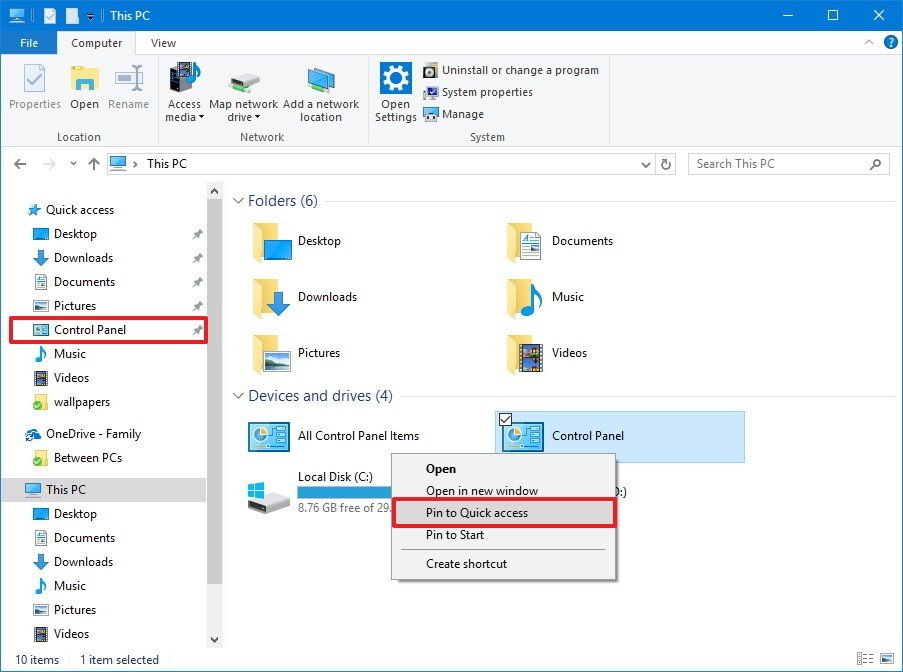
Oricand doriti puteti reveni la modifirari urmand aceeasi pasi descrisi mai sus, insa la punctul 5 dati click pe elementul pe care l-ati adaugat, click pe Delete si "yes" pentru a confirma.
Am realizat acest tutorial pentru Windows 10, dar adevarul este ca puteti urmari instructiunile de mai sus si pentru sisteme de operare ca Windows 8.1 si Windows 7.