









+159 puncte de preluare in toate magazinele Flanco | Locatii Service










+159 puncte de preluare in toate magazinele Flanco | Locatii Service










+159 puncte de preluare in toate magazinele Flanco | Locatii Service









+159 puncte de preluare in toate magazinele Flanco | Locatii Service










+159 puncte de preluare in toate magazinele Flanco | Locatii Service









+159 puncte de preluare in toate magazinele Flanco | Locatii Service









+159 puncte de preluare in toate magazinele Flanco | Locatii Service









+159 puncte de preluare in toate magazinele Flanco | Locatii Service









+159 puncte de preluare in toate magazinele Flanco | Locatii Service










+159 puncte de preluare in toate magazinele Flanco | Locatii Service










+159 puncte de preluare in toate magazinele Flanco | Locatii Service
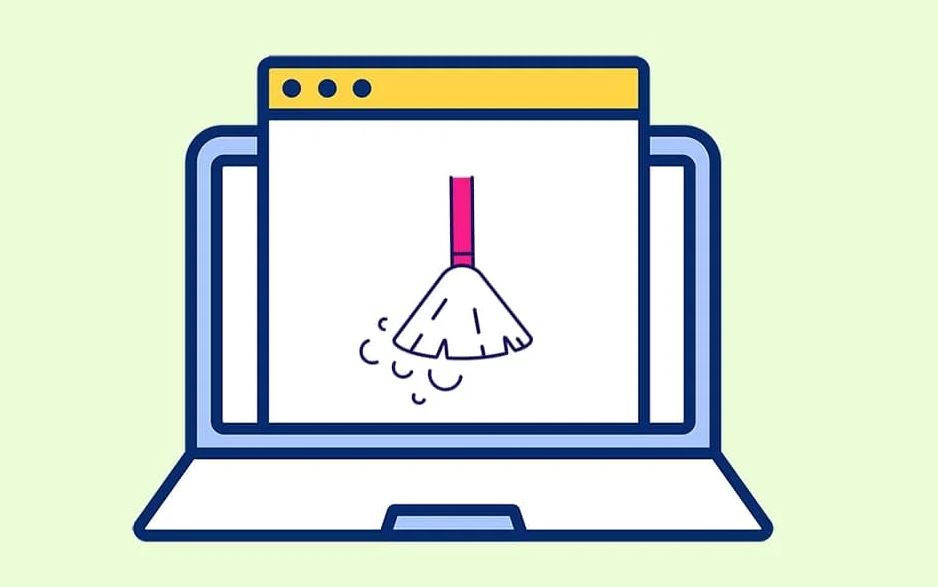
Cuprins
ToggleUn cache este un grup de fisiere temporare pe care programele si site-urile web le creeaza pentru a oferi performante mai rapide la utilizarea ulterioara. Ganditi-va la memoria cache ca la ceva asemanator cu o rezerva de memorie in care computerul sau aplicatiile dvs. pot sapa pentru a extrage rapid informatiile de care aveti nevoie.
La inceput, fisierele stocate in cache suna ca o idee buna, dar prea multa cantitate poate ocupa o buna parte din spatiul de stocare, iar fisierele corupte din cache pot cauza erorile unei aplicatii.
Iata vestea buna: puteti sterge memoria cache in mai putin de un minut. De fapt, se recomanda sa stergeti memoria cache din cand in cand. Daca aveti Windows 11, exista mai multe tipuri de cache pe care ati putea dori sa le stergeti. In acest ghid, va prezentam cum puteti sterge rapid memoria cache pe Windows 11.
Windows are un instrument incorporat numit Disk Cleanup care va poate ajuta sa curatati mai multe tipuri de fisiere cache. Pentru a lansa Disk Cleanup, cautati pentru curatare disc in meniul Start si selectati Cea mai buna potrivire. Selectati unitatea de disc din care doriti sa stergeti memoria cache si faceti click pe OK.
Alternativ, puteti face click dreapta pe o unitate de disc din Computer si selectati Proprietati. Faceti click pe butonul Disk Cleanup din fila General din fereastra Proprietati si ar trebui sa lanseze si Disk Cleanup.
Veti vedea o fereastra care apare. Selectati Clean up system files din partea de jos.
Fereastra va disparea si apoi va reaparea cu mai multe elemente in sectiunea Fisiere de sters. Selectati toate casetele si faceti click pe OK, apoi Stergeti fisierele pentru a incepe stergerea fisierelor cache. Daca ati instalat recent Windows 11, veti vedea si fisierele Windows 10 in aceasta sectiune. Selectati fisierele Windows 10 daca doriti sa le stergeti si pe acestea.
Sistemul dvs. de operare stocheaza istoricul interogarilor computerului dvs., inclusiv pentru site-urile web pe care le accesati. Cache-ul faciliteaza incarcarea rapida a site-urilor web de catre computer, dar in timp s-ar putea acumula. In cazuri mai rele, este posibil sa fiti victima otravirii cache-ului DNS. Din fericire, puteti sterge memoria cache DNC de pe computer cu o comanda simpla si puteti remedia aceste probleme.
Lansati terminalul Windows cautand windows terminal in meniul Start si selectand Cea mai buna potrivire. Tastati urmatoarea comanda in terminal si apasati Enter:
ipconfig /flushdns
Retineti ca puteti executa comanda si folosind PowerShell sau Command Prompt.
Odata ce memoria cache a fost golita, veti vedea un mesaj care spune: S-a golit cu succes cache-ul de rezolvare DNS.
Microsoft Store stocheaza, de asemenea, fisiere cache pe computer, la fel ca alte aplicatii. Cu toate acestea, daca primiti o eroare „Cache-ul Windows Store poate fi deteriorat” sau daca doriti doar sa goliti o parte de stocare, puteti sterge memoria cache din Microsoft Store.
Apasati Win + R, tastati wsreset.exe si apasati Enter. Veti vedea o fereastra goala care apare si se va inchide automat. In acest moment, memoria cache a Microsoft Store va fi sters.
Browserul dvs. stocheaza, de asemenea, date cache pe masura ce navigati zilnic pe site-uri web. Stergerea memoriei cache a browserului este destul de simpla, dar functioneaza usor diferit pe toate browserele.
Pe Google Chrome sau Edge, puteti apasa Ctrl + Shift + Delete, selectati Imagini si fisiere stocate in cache si faceti click pe Stergeti datele.
De asemenea, puteti seta Edge sa goleasca automat memoria cache de fiecare data cand inchideti browserul. Dupa ce apasati Ctrl + Shift + Delete, apasati pe Anulare, mergeti la Alegeti ce sa stergeti de fiecare data cand inchideti optiunea browser sub Stergeti datele de navigare si activati butonul de langa Imagini si fisiere in cache.
Pe Firefox, va trebui sa faceti click pe pictograma meniului hamburger din dreapta sus, sa selectati Setari > Confidentialitate si securitate si sa selectati Stergeti datele din sectiunea Cookie-uri si date site. Aceasta va deschide o fereastra mica in care puteti alege sa stergeti cookie-urile, datele site-ului si continutul web stocat in cache sau doar continutul web stocat in cache. Dupa ce ati selectat optiunile relevante, faceti click pe Sterge.
Windows salveaza, de asemenea, istoricul locatiilor dvs. ca fisiere cache. Puteti elimina memoria cache a locatiei de pe computer din aplicatia Setari.
Apasati pe Win + I pentru a lansa aplicatia Setari si navigati la Confidentialitate si securitate > Locatie. Cautati Istoricul locatiilor si faceti click pe butonul Sterge de langa acesta.
In loc sa stergeti separat diferite tipuri de cache de pe PC-ul Windows, puteti utiliza caracteristica incorporata Storage Sense pentru a sterge automat memoria cache la un interval stabilit. Il puteti configura din aplicatia Setari.
Apasati pe Win + I pentru a lansa Setari si navigati la System > Storage > Storage Sense. Comutati butonul de langa Automatic User content cleanup pentru a activa Storage Sense. Apoi, configurati programele de curatare selectand frecventa de rulare a sensului de stocare (adica stergeti memoria cache), stergand fisierele din cosul de reciclare si stergand fisierele din folderul Descarcari.
Daca doriti sa rulati Storage Sense chiar acum, derulati in partea de jos si faceti click pe Run Storage Sense Now.
Dupa ce l-ati configurat, Storage Sense va continua sa stearga automat memoria cache, conform programului pe care l-ati selectat.
Sper ca ati reusit sa stergeti memoria cache din Windows 11 si sa eliberati o cantitate considerabila de spatiu de stocare pe hard disk. Stergerea memoriei cache ajuta, de asemenea, la imbunatatirea performantei, in special pentru aplicatiile utilizate intens, cum ar fi browserele. Stergerea memoriei cache poate rezolva, de asemenea, erorile daca aplicatia dvs. pare sa aibe probleme si, in unele cazuri, este chiar esentiala pentru securitatea computerului dvs.
Ar trebui sa incercati sa curatati frecvent spatiul de stocare, dar daca aceasta este o sarcina prea mare, va puteti baza oricand pe Storage Sense. Desigur, exista mai multe modalitati, altele decat stergerea memoriei cache, pentru curatarea computerului cu Windows 10.