









+159 puncte de preluare in toate magazinele Flanco | Locatii Service










+159 puncte de preluare in toate magazinele Flanco | Locatii Service










+159 puncte de preluare in toate magazinele Flanco | Locatii Service









+159 puncte de preluare in toate magazinele Flanco | Locatii Service










+159 puncte de preluare in toate magazinele Flanco | Locatii Service









+159 puncte de preluare in toate magazinele Flanco | Locatii Service









+159 puncte de preluare in toate magazinele Flanco | Locatii Service









+159 puncte de preluare in toate magazinele Flanco | Locatii Service









+159 puncte de preluare in toate magazinele Flanco | Locatii Service










+159 puncte de preluare in toate magazinele Flanco | Locatii Service










+159 puncte de preluare in toate magazinele Flanco | Locatii Service
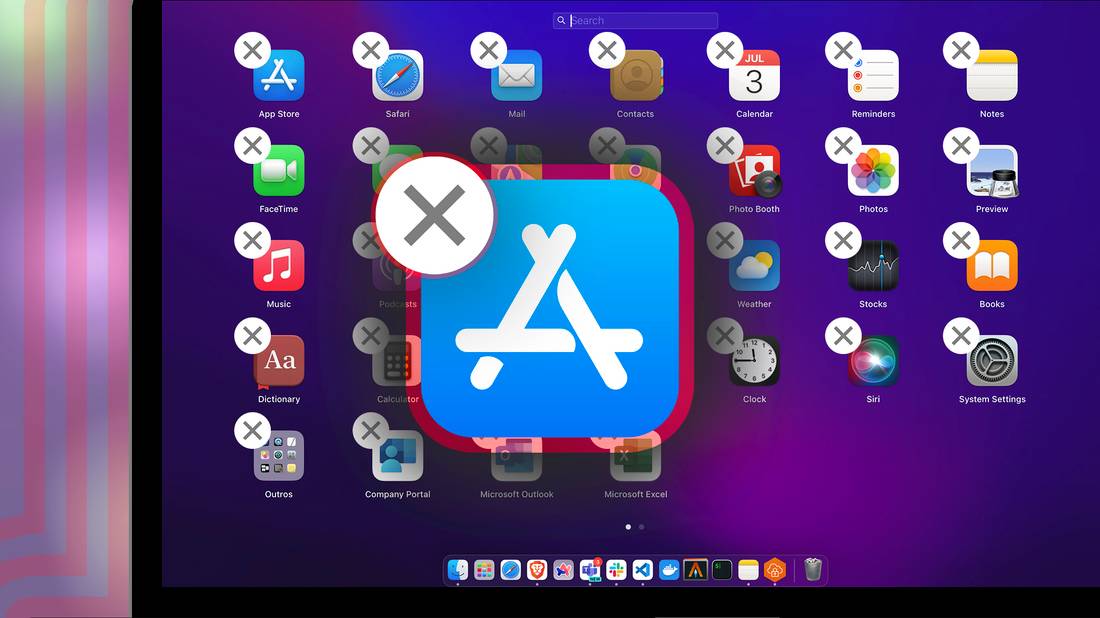
Cuprins
Toggle
De cele mai multe ori, dezinstalarea aplicațiilor de pe Mac este destul de simplă. Cu toate acestea, unele aplicații pot lăsa urme chiar și după ce le-ați dezinstalat. Vă vom arăta cum să eliminați complet acele aplicații, inclusiv fișierele pe care le lasă în urmă.
Cel mai simplu mod de a dezinstala o aplicație de pe Mac este să o trageți în pictograma Coș de gunoi de pe Dock-ul Mac-ului.
Rețineți că trebuie să faceți acest lucru din folderul Aplicații din Finder; nu puteți dezinstala o aplicație trăgând pictograma aplicației din Dock în Coșul de gunoi. De asemenea, puteți să apăsaţi pe Control şi click pe pictograma unei aplicații și să selectați Mutare în coșul de gunoi din meniul contextual.
Dacă doriți să eliminați mai multe aplicații, țineți apăsată tasta Commandăși faceți click pe pictogramele aplicațiilor pentru a le selecta individual. Apoi, Control -click și selectați Mutare în Coșul de gunoi.
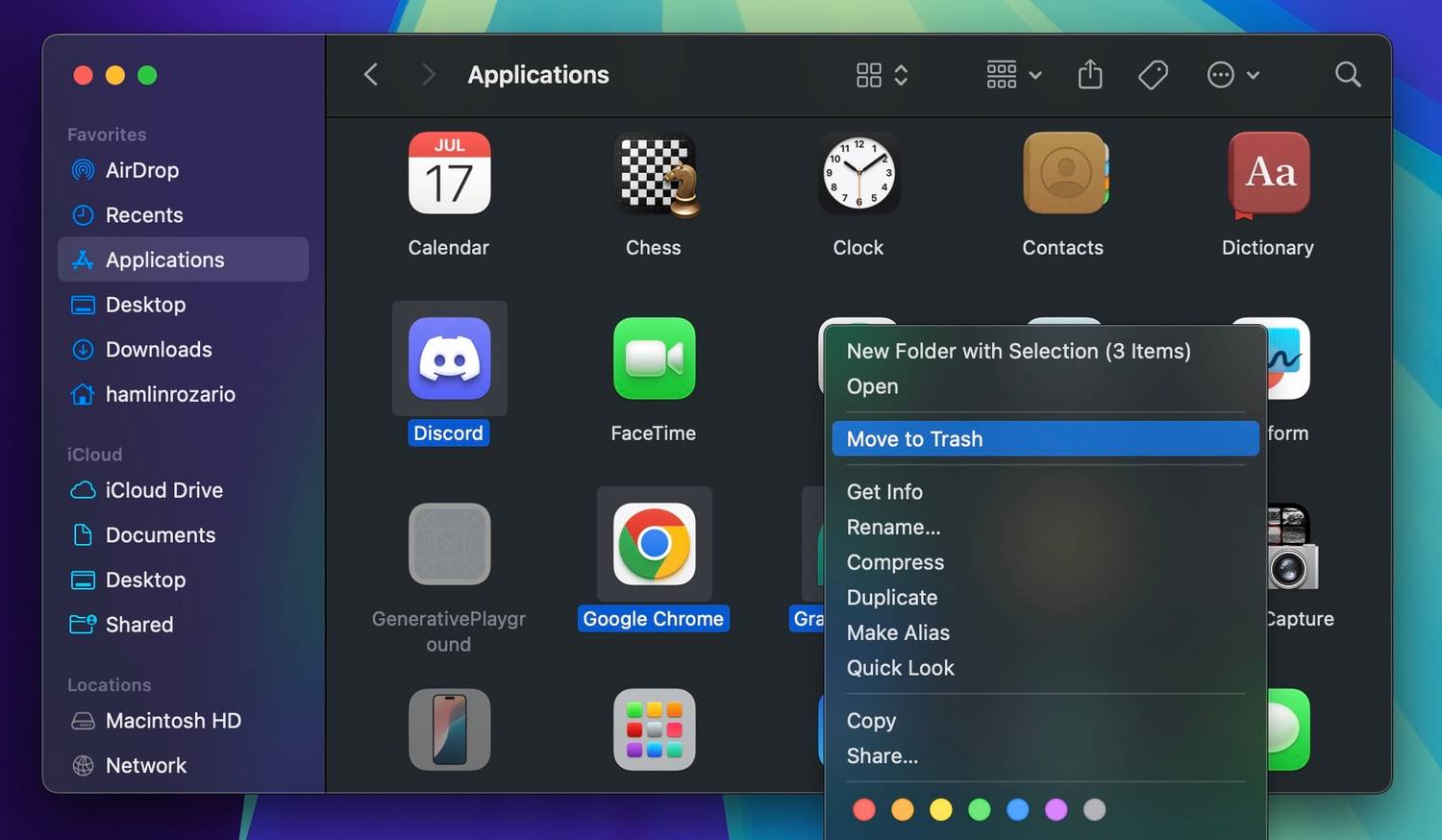
Acum, pentru a șterge aplicația definitiv, Control – click pe pictograma Coș de gunoi din Dock și selectați Goliți Coșul de gunoi din meniul contextual. Dacă nu puteți goli Coșul de gunoi, asigurați-vă că aplicația nu rulează în fundal.
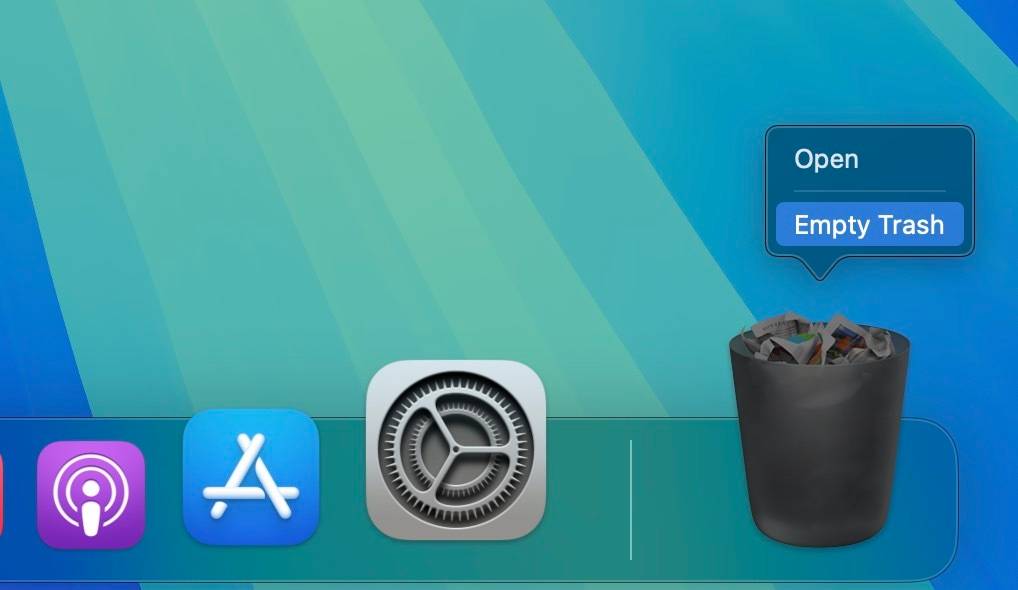
Această metodă elimină toate fișierele aplicației din folderul Aplicații, care uneori poate fi mai mult decât aplicația în sine. În timp ce majoritatea aplicațiilor se vor dezinstala complet folosind această metodă, altele ar putea lăsa unele fișiere reziduale în urmă. Pentru a scăpa de tot dintr-o aplicație dată, utilizați în schimb următoarea metodă.
macOS tratează fișierele aplicației în două moduri separate. Pe lângă aplicația în sine, există fișiere asociate răspândite în sistemul de fișiere. Acestea pot fi în folderul Bibliotecă sau într-un folder asociat într-o locație complet diferită. Pentru a dezinstala complet o aplicație, trebuie să ștergeți și acele fișiere rămase.
AppCleaner este un utilitar gratuit care vă ajută să ștergeți toate fișierele rămase dintr-o aplicație. De asemenea, puteți utiliza AppCleaner pentru a șterge aplicațiile nedorite livrate cu Mac-ul dvs., cum ar fi iMovie, GarageBand, Pages și multe altele. După deschiderea AppCleaner, veți vedea o zonă goală în care puteți arunca orice aplicație pe care doriți să o dezinstalați.
Descărcați: AppCleaner (gratuit)
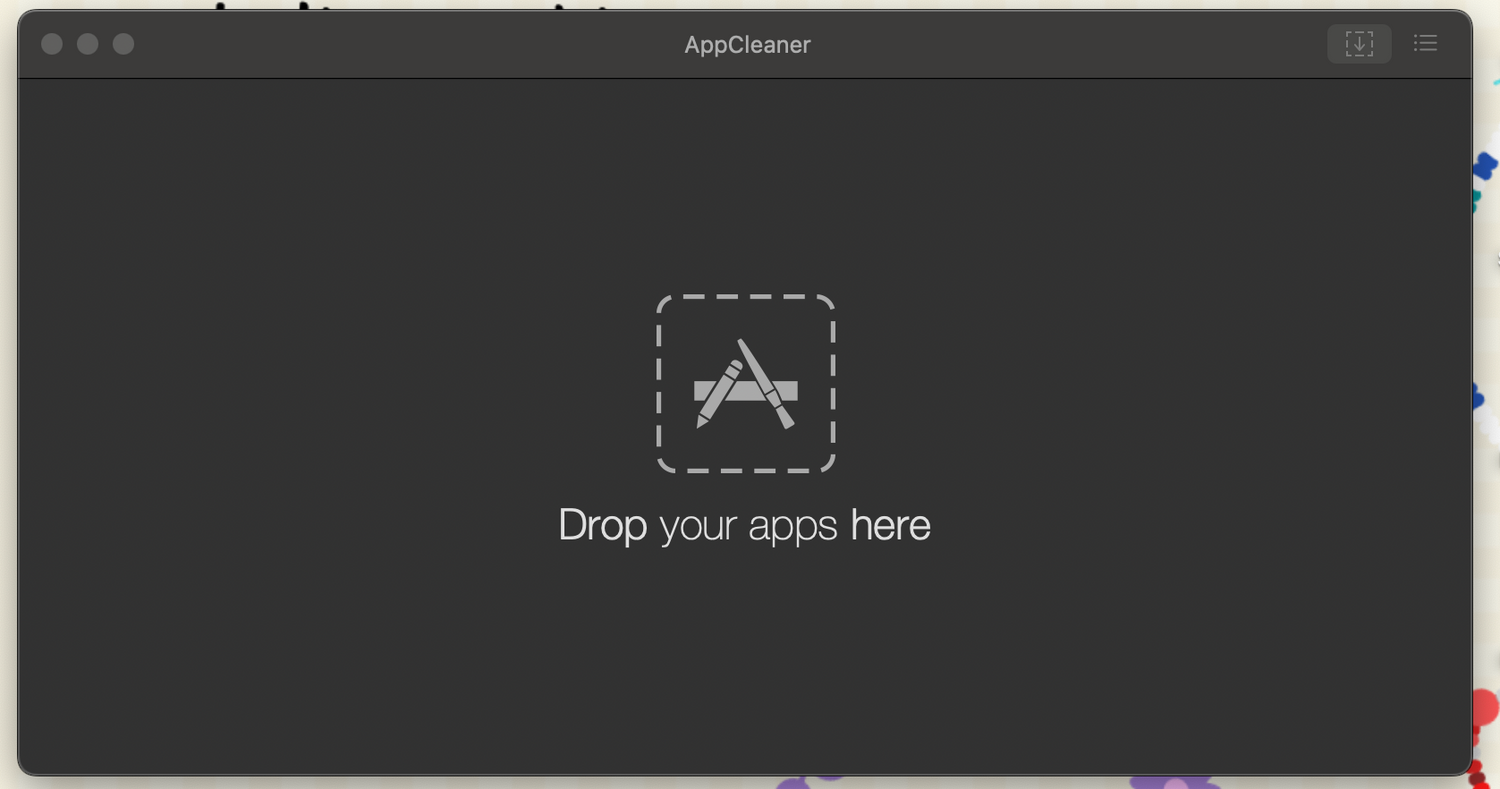
Cea mai bună parte despre AppCleaner este transparența pe care o aduce procesului de dezinstalare. Veți vedea o listă cu toate fișierele asociate. Aplicația va selecta automat fișierele asociate care pot fi șters în siguranță. Tot ce trebuie să faceți este să faceți click pe Eliminare.
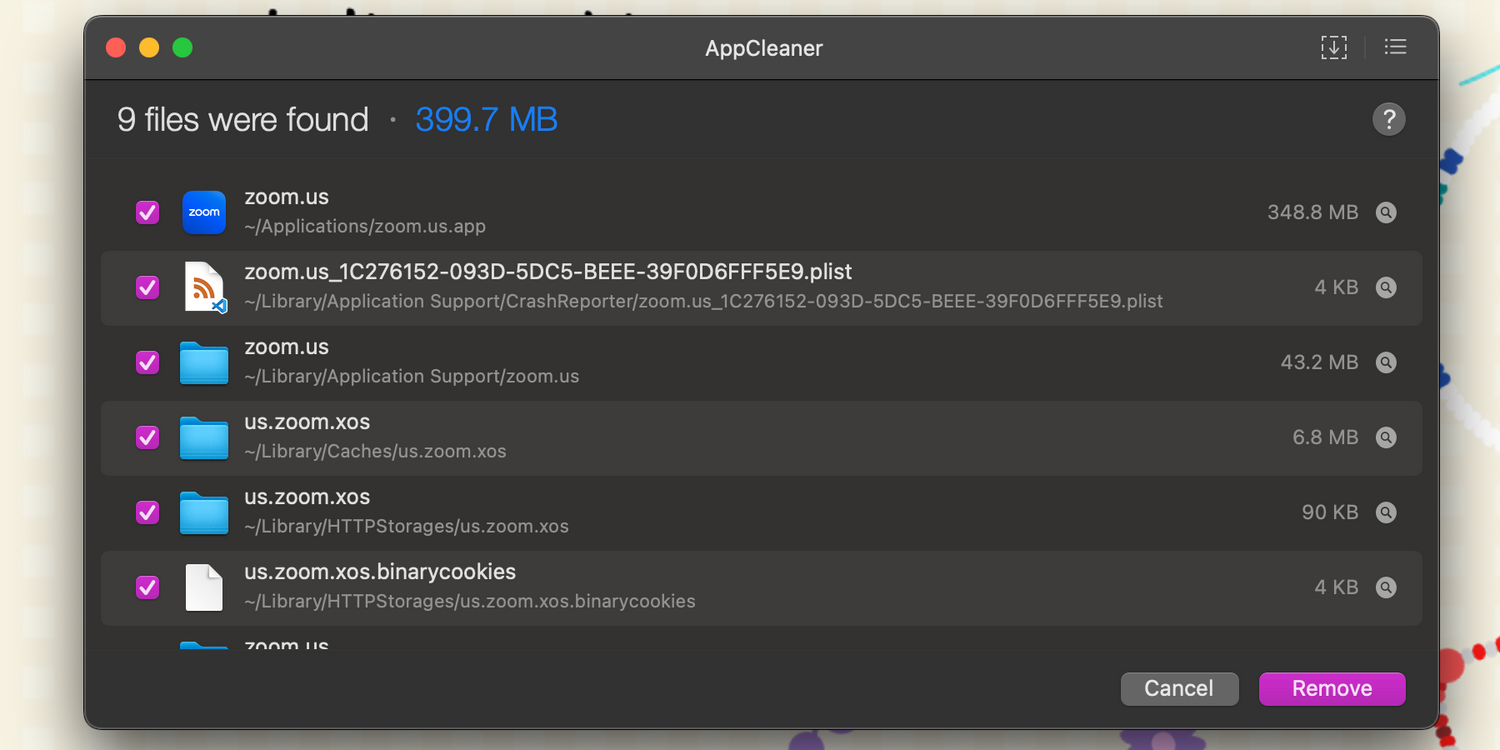
De asemenea, puteți configura AppCleaner pentru a șterge automat orice fișiere de bibliotecă asociate atunci când ștergeți o aplicație. Pentru a face acest lucru, faceți click pe AppCleaner în bara de meniu și selectați Setări din meniul drop-down. Acum, comutați la fila SmartDelete și comutați comutatorul la ON.
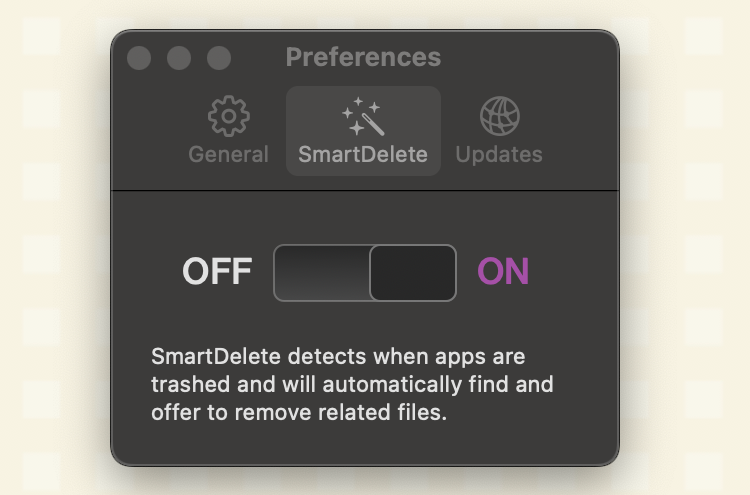
Acum, când mutați o aplicație în Coșul de gunoi, veți vedea o fereastră pop-up care vă întreabă dacă doriți să mutați și fișierele asociate în Coșul de gunoi. Doar debifați elementele pe care nu doriți să le ștergeți și selectați Eliminați.
Adobe, în special, face procesul inutil de complex. Chiar dacă ștergeți o aplicație Adobe, utilitarul de ajutor și aplicația din bara de meniu vor rămâne în continuare. Chiar și utilizarea unei aplicații precum AppCleaner nu va fi de ajutor în aceste cazuri.
Singura modalitate de a scăpa de astfel de aplicații este să folosești propriul program de dezinstalare. Mai întâi, deschideți Spotlight (sau căutarea Finder) și căutați numele aplicației urmat de „dezinstalare”. Dacă găsiți un rezultat, deschideți-l și începeți procesul de dezinstalare. Este posibil să apară un meniu pop-up care vă cere să introduceți parola Mac-ului sau să utilizați Touch ID.
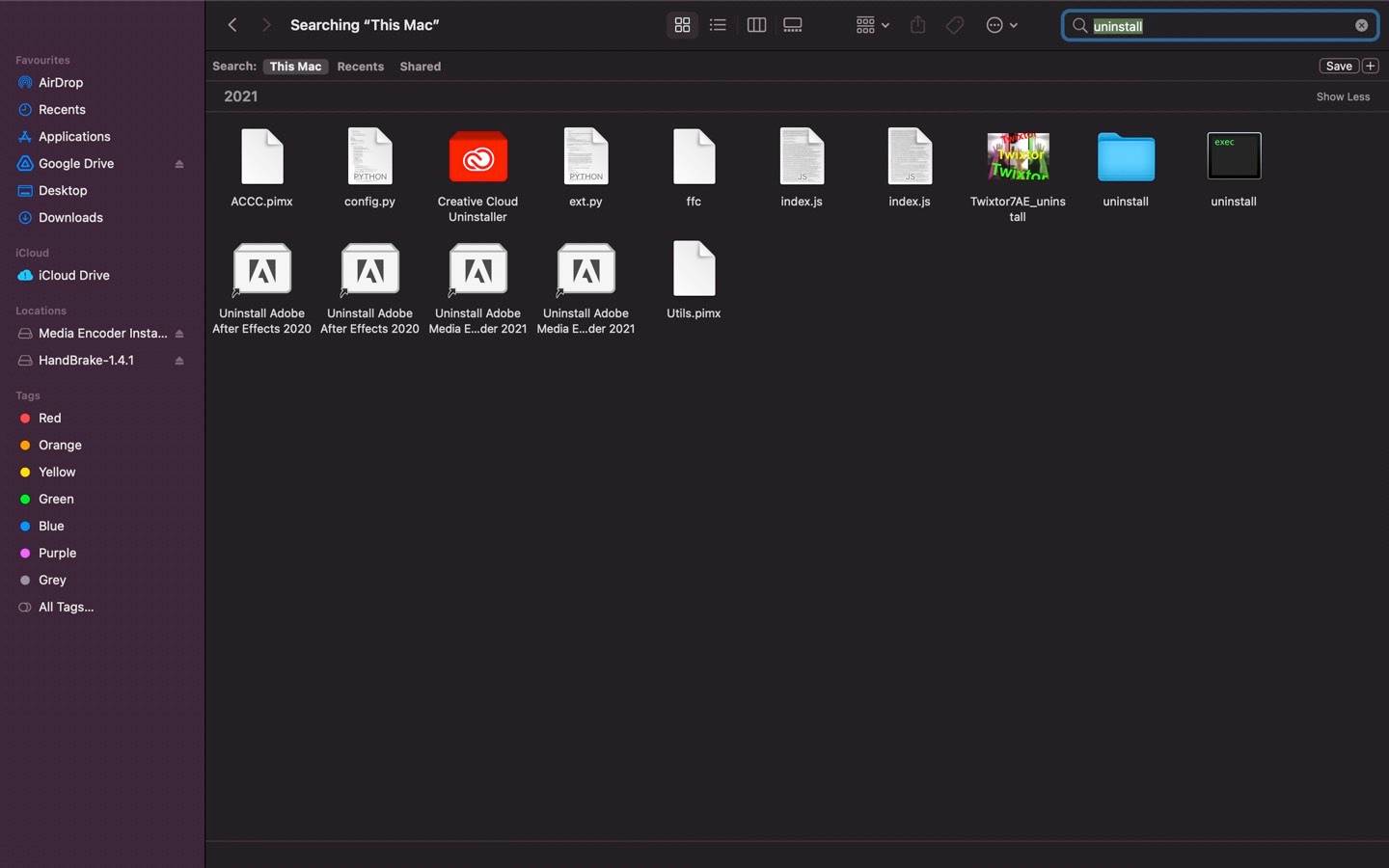
Dacă nu îl găsiți pe Mac, faceți o căutare pe Google. Unele aplicații vă vor permite să descărcați un program de dezinstalare specific aplicației pentru a le elimina.
Resursele aplicației sunt stocate în folderul Library. Acestea sunt fișiere de care o aplicație are nevoie pentru a funcționa corect. Când ștergeți o aplicație de pe Mac, fișierele aferente din folderul Bibliotecă rămân de obicei păstrate, cu excepția cazului în care utilizați un program precum AppCleaner.
Să te joci cu fișierele Library poate fi periculos. Dacă ștergeți un fișier care este crucial pentru macOS, poate duce la blocări și pierderi de date. Dar dacă știi ce faci și vrei doar să ștergi anumite fișiere legate de o aplicație, iată ce trebuie să faci:
Deschideți o fereastră Finder și faceți click pe Go în bara de meniu în timp ce țineți apăsată tasta Opțiune. Din meniul drop-down, faceți click pe Library.
Acum faceți click pe butonul Căutare și introduceți numele aplicației sau fișierul pe care îl căutați. Faceți click pe butonul Bibliotecă pentru a restrânge căutarea la dosarul Bibliotecă.
Când găsiți un fișier înrudit, selectați-l și trageți-l în Coșul de gunoi. Ca alternativă, puteți face Control – click pe fișier și alegeți Mutare în Coșul de gunoi.
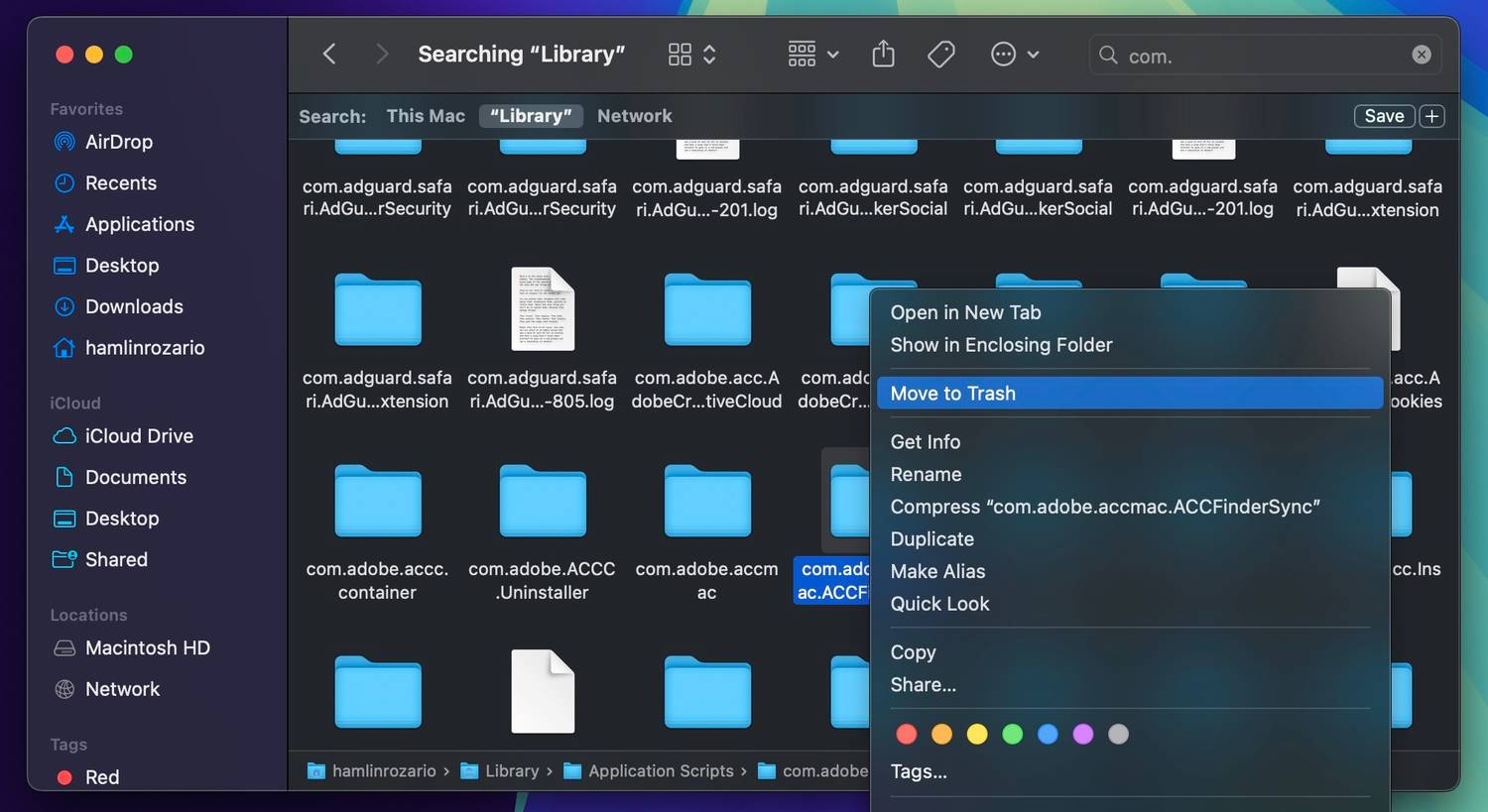
Nu uitați să goliți Coșul de gunoi pentru a elimina definitiv fișierul rezidual de pe Mac.
Terminalul este un instrument puternic pentru a lua lucrurile în propriile mâini. În loc să descărcați și să aveți încredere într-o aplicație terță parte, puteți face treaba doar cu o comandă. Chiar dacă sunteți novice Terminal, puteți utiliza o comandă simplă pentru a dezinstala o aplicație.
Doar deschideți Terminalul din Aplicații > Utilitare în Finder și tastați următoarea comandă:
sudo uninstall file://
Apoi, trageți pictograma aplicației în fereastra Terminal și va intra automat în calea aplicației, așa cum se arată în captura de ecran de mai jos:
sudo uninstall file:///Applications/Rove Papers.app
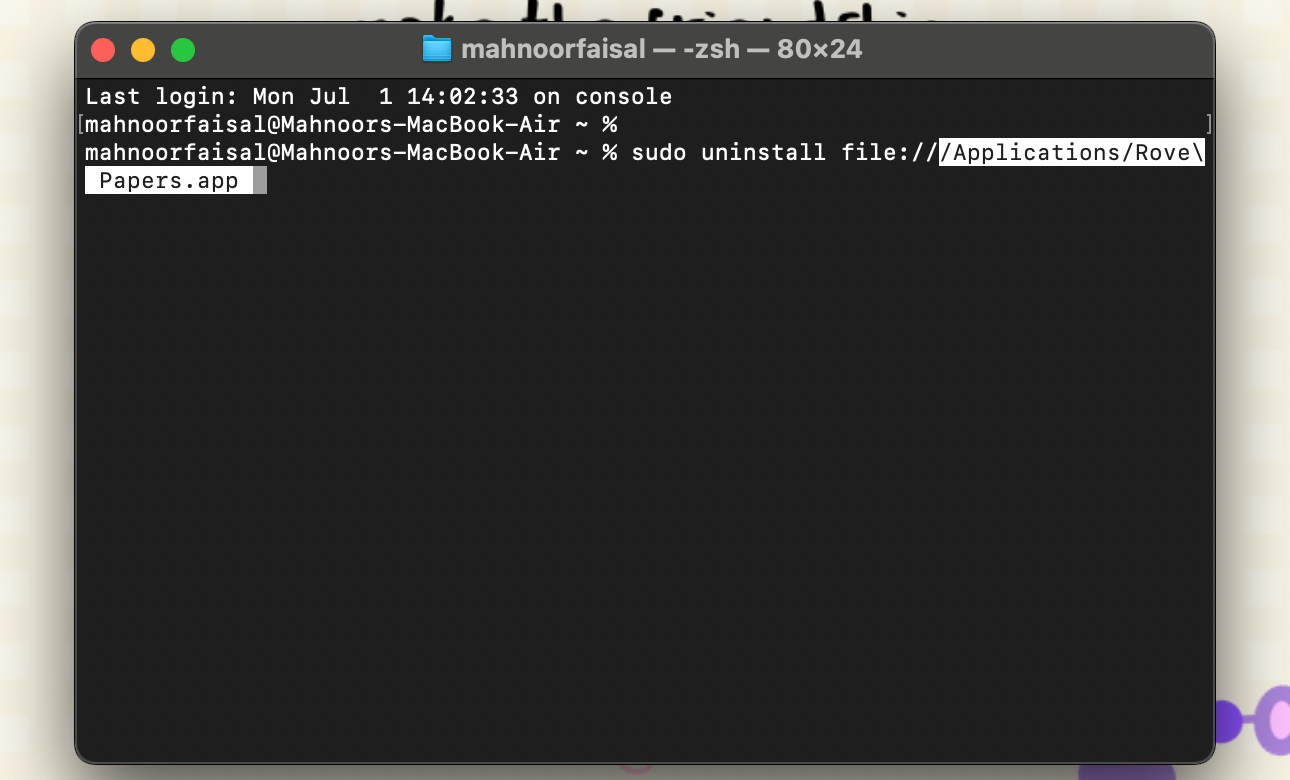
Apăsați Return (sau Enter), introduceți parola de administrator, iar Terminalul va dezinstala aplicația pentru dvs. Dacă întâmpinați vreo problemă, utilizați următoarea comandă:
sudo rm -rf
Adăugați un singur spațiu la sfârșitul comenzii și trageți aplicația în Terminal pentru a introduce calea înainte de a apăsa Return. Ca exemplu:
sudo rm -rf /Applications/Rove Papers.app
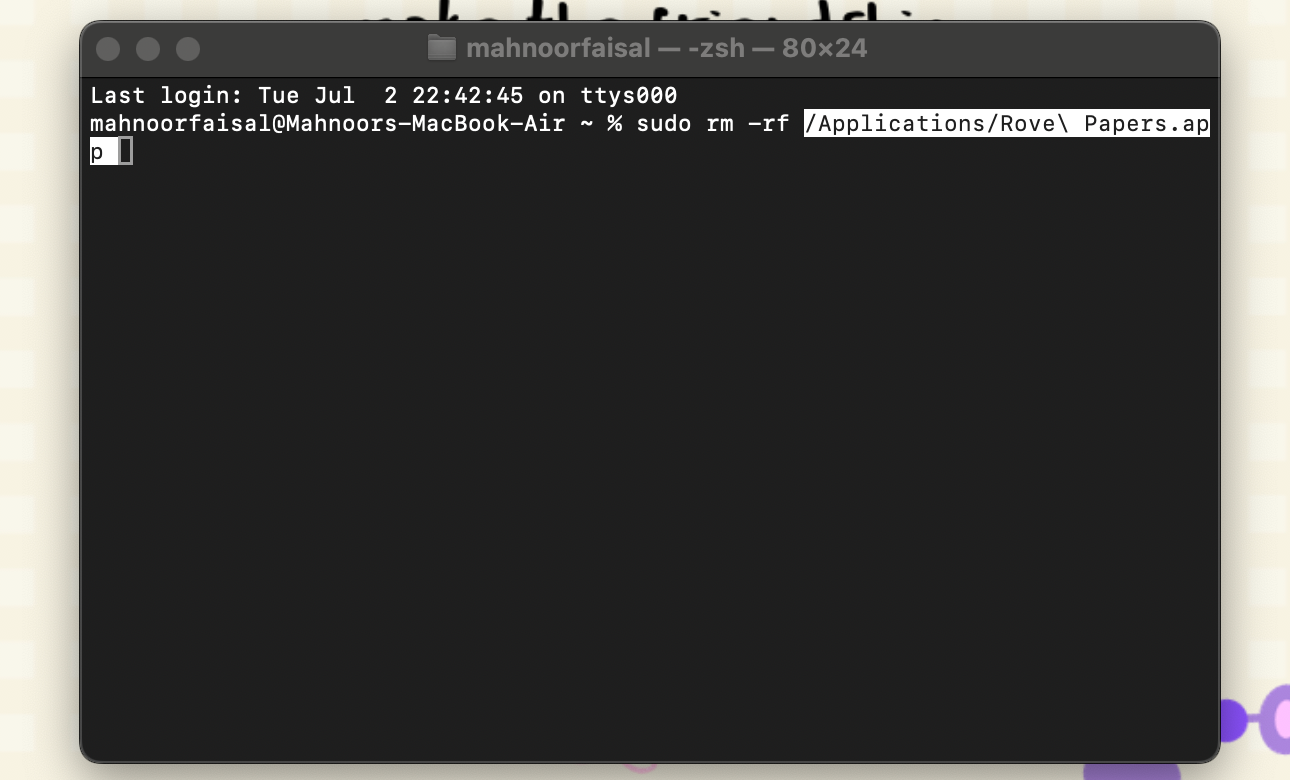
Vi se va solicita să introduceți din nou parola de administrator a Mac-ului dvs. Pur și simplu faceți asta și aplicația va fi ștearsă complet de pe Mac.
De obicei, ștergerea unei aplicații va duce la eliminarea completă a aplicației și a tuturor datelor sale de pe Mac. Cu toate acestea, în cazul rar în care rămân unele date și fișiere rămase, puteți utiliza oricare dintre metodele de mai sus pentru a le elimina de pe Mac.