









+159 puncte de preluare in toate magazinele Flanco | Locatii Service










+159 puncte de preluare in toate magazinele Flanco | Locatii Service










+159 puncte de preluare in toate magazinele Flanco | Locatii Service









+159 puncte de preluare in toate magazinele Flanco | Locatii Service










+159 puncte de preluare in toate magazinele Flanco | Locatii Service









+159 puncte de preluare in toate magazinele Flanco | Locatii Service









+159 puncte de preluare in toate magazinele Flanco | Locatii Service









+159 puncte de preluare in toate magazinele Flanco | Locatii Service









+159 puncte de preluare in toate magazinele Flanco | Locatii Service










+159 puncte de preluare in toate magazinele Flanco | Locatii Service










+159 puncte de preluare in toate magazinele Flanco | Locatii Service
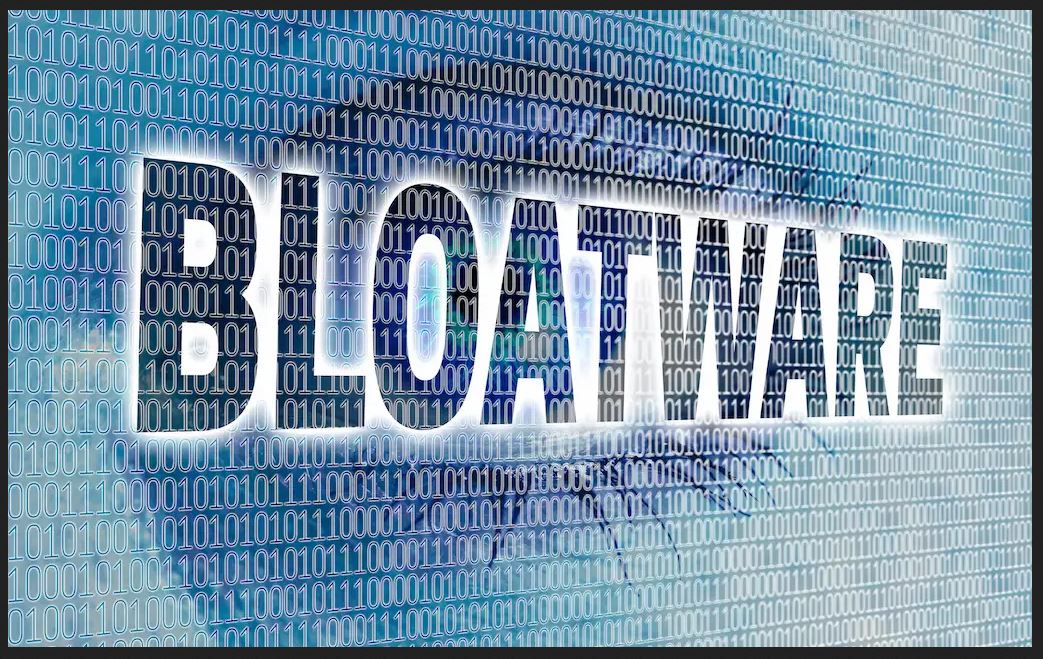
Cuprins
ToggleAnterior, utilizatorii Windows 10 erau deosebit de frustrati de atat de multe aplicatii Microsoft preinstalate, dar, din fericire, lucrurile au luat o intorsatura in bine in Windows 11.
Microsoft a facut, in sfarsit, un pas in directia corecta, reducand drastic aplicatiile bloatware pe Windows 11. Cele cateva aplicatii preinstalate care au ramas sunt foarte usor de eliminat. Cititi in continuare in timp ce va explicam cum puteti elimina in siguranta aplicatiile bloatware de pe computerul dvs. cu Windows 11.
Cea mai comuna metoda de a elimina aplicatiile Microsoft nedorite este prin intermediul aplicatiei Setari. Noua versiune a aplicatiei Setari in Windows 11 faciliteaza dezinstalarea programelor bloatware si a altor aplicatii terte. Iata cum sa eliminati bloatware-ul folosind aplicatia Setari pe Windows 11:
Nu puteti dezinstala unele aplicatii preinstalate, cum ar fi Microsoft Store si Cortana, prin aplicatia Setari.
O alta metoda rapida de a elimina bloatware-ul de pe computerul cu Windows 11 este dezinstalarea aplicatiilor din meniul Start. Iata cum puteti elimina rapid aplicatiile preinstalate direct din meniul Start:
Este posibil ca metodele de mai sus sa nu functioneze pentru toate aplicatiile preinstalate. Unele aplicatii necesita o abordare mai stricta pentru a fi dezinstalate, asa ca vom folosi Windows PowerShell. Nu puteti elimina servicii si aplicatii precum OneDrive sau Cortana prin metodele discutate mai sus, dar cu ajutorul unui script de deblocare Windows 11, le puteti elimina si pe acestea.
Scriptul dezvoltat de Sycnex a fost initial destinat sa elimine bloatware-ul din Windows 10, dar functioneaza cu succes si pe Windows 11. In timpul rularii noastre de testare, am putut folosi Windows10Debloater pentru a scapa de pachetele inutile. Cu toate acestea, nu este o metoda recomandata de Microsoft pentru dezinstalarea aplicatiilor si serviciilor, asa ca procedati cu atentie si pe propriul risc.
Cautati Windows PowerShell in meniul Start si faceti click pe Run as administrator.
In fereastra consolei PowerShell, tastati comanda de mai jos si apasati Enter. Acesta va descarca fisierele necesare din depozit si, de asemenea, va crea un punct de restaurare a sistemului.
iwr -useb https://git.io/debloat|iex
Odata ce programul se lanseaza, veti vedea diferite optiuni de debloat. Daca nu utilizati Cortana si doriti sa il eliminati de pe computer, faceti click pe Dezactivati sub Cortana.
In mod similar, puteti elimina si Microsoft OneDrive. Pentru a face acest lucru, faceti click pe Uninstall OneDrive, iar scriptul deblocat va elimina OneDrive de pe computer.
Daca doriti sa opriti urmarirea serviciilor care ruleaza in fundal, faceti click pe Disable Telemetry/Tasks.
Pentru a dezinstala alte aplicatii, faceti click pe Personalizati lista blocata si apoi selectati numai aplicatiile pe care doriti sa le eliminati. Dupa ce v-ati asigurat ca nu este selectata nicio aplicatie necesara, faceti click pe Salvare personalizata Allowlist and Blocklist to custom-lists.ps1 , apoi faceti click pe Remove Bloatware with Custom Blocklist. Scriptul debloater va dezinstala aplicatiile selectate de pe computer.
Va recomandam sa reporniti computerul dupa ce ati eliminat totul, astfel incat modificarile sa poata intra in vigoare.
Windows 11 vine cu mult mai putin bloatware in comparatie cu Windows 10, dar acesta exista totusi. Eliminarea bloatware-ului poate elibera spatiu de stocare pretios si poate reduce considerabil utilizarea memoriei de fundal.