









+159 puncte de preluare in toate magazinele Flanco | Locatii Service










+159 puncte de preluare in toate magazinele Flanco | Locatii Service










+159 puncte de preluare in toate magazinele Flanco | Locatii Service









+159 puncte de preluare in toate magazinele Flanco | Locatii Service










+159 puncte de preluare in toate magazinele Flanco | Locatii Service









+159 puncte de preluare in toate magazinele Flanco | Locatii Service









+159 puncte de preluare in toate magazinele Flanco | Locatii Service









+159 puncte de preluare in toate magazinele Flanco | Locatii Service









+159 puncte de preluare in toate magazinele Flanco | Locatii Service










+159 puncte de preluare in toate magazinele Flanco | Locatii Service










+159 puncte de preluare in toate magazinele Flanco | Locatii Service

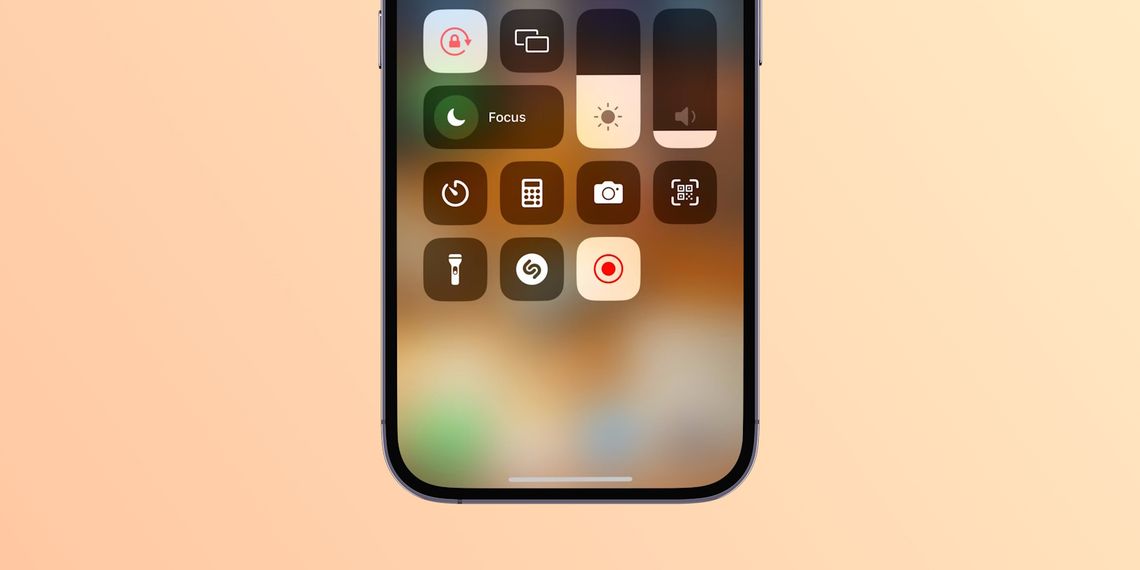
Instrumentul de înregistrare a ecranului încorporat face acest lucru ușor, dar aveți opțiuni mai bune dacă asta nu este suficient.
Cuprins
Toggle
Trebuie să înregistrați ecranul iPhone-ului pentru un scurt tutorial sau un videoclip cu comentarii? Instrumentul de înregistrare a ecranului încorporat al iPhone-ului dvs. face acest lucru ușor. Vă vom arăta cum să îl utilizați, vom discuta despre limitările sale în timpul înregistrării ecranului apelurilor FaceTime și vă vom enumera câteva alternative.
Pentru a utiliza instrumentul de înregistrare a ecranului pe iOS, mai întâi va trebui să îl activați în Centrul de control. Accesați Setări > Centru de control și derulați în jos la secțiunea Mai multe comenzi. Apoi, atinge pictograma plus (+) de lângă Înregistrare ecran.
Acum, când deschideți Centrul de control al iPhone-ului, veți găsi pictograma Înregistrare ecran (cerc cu un punct în mijloc) împreună cu restul comutatoarelor și glisantelor.
Acum că aveți funcția activată, să vedem cum să porniți și să opriți o înregistrare a ecranului pe iPhone.
Pentru a începe înregistrarea ecranului iPhone-ului, deschideți Centrul de control și atingeți pictograma Înregistrare ecran.
Veți vedea o numărătoare inversă de trei secunde înainte ca telefonul să înceapă înregistrarea. Folosiți acest timp pentru a activa Do Not Disturb pe iPhone pentru a preveni interferarea notificărilor cu înregistrarea ecranului.
În timpul înregistrării, ceasul din bara de stare a iPhone-ului dvs. va deveni roșu .
Pentru a opri înregistrarea ecranului iPhone-ului, atingeți ceasul roșu din bara de stare și alegeți Oprire. Alternativ, puteți accesa Centrul de control și apăsați din nou comutatorul Înregistrare ecran.
Va apărea o notificare pentru a vă informa că înregistrarea ecranului a fost salvată în aplicația Fotografii.
Rețineți că pașii de mai sus vor înregistra doar sunetul sistemului iPhone-ului dvs. împreună cu ecranul. Dacă doriți să captați sunet extern în timp ce înregistrați ecranul pentru voci off, apăsați lung butonul Înregistrare ecran, atingeți pictograma Microfon pentru a-l activa, apoi atingeți Începeți înregistrarea.
În prezent, este imposibil să înregistrați un apel FaceTime pe un iPhone cu sunetul activat.
Cel mai bun lucru pe care îl poate face înregistratorul de ecran încorporat al iPhone-ului (sau orice aplicație de înregistrare a ecranului terță parte) este să vă înregistreze ecranul fără niciun sunet, ceea ce încalcă oricum scopul înregistrării unui apel.
Nu este vorba doar de FaceTime. De exemplu, puteți înregistra doar un apel Google Meet cu sunet pe clientul său web. Nu puteți face același lucru pe iPhone.
Dacă într-adevăr trebuie să înregistrați apeluri video pe iPhone, puteți lua în considerare o aplicație alternativă numită Riverside. Potrivit Riverside, oamenii pot folosi cu ușurință aplicația pentru a efectua și înregistra apeluri video cu audio, fără soluții alternative.
În timp ce instrumentul de înregistrare a ecranului încorporat pe iOS funcționează suficient de bine, poate doriți să încercați o aplicație terță parte care oferă funcții suplimentare. Iată câteva dintre recomandările noastre.
Record It! este o aplicație de înregistrare a ecranului care vă ajută să înregistrați videoclipuri cu reacții și comentarii. Puteți reda un videoclip existent pe iPhone sau puteți încărca o adresă URL a unui videoclip YouTube în aplicație. Apoi, va înregistra conținutul de pe ecran în timp ce utilizați camera frontală a iPhone-ului pentru a vă înregistra reacția la acesta.
Aplicația oferă, de asemenea, un editor video simplu, dacă doriți să vă tăiați înregistrarea, să schimbați dimensiunea, să adăugați culoarea de fundal și multe altele.
Descărcați: Record It! (Versiune gratuită, premium disponibilă)
O altă aplicație pentru înregistrarea ecranului iPhone de verificat este V Recorder. Pe lângă faptul că vă permite să înregistrați videoclipuri cu reacție, una dintre caracteristicile gratuite ale aplicației este un teleprompter dacă preferați să pregătiți un script în avans pentru videoclipurile dvs.
Alte caracteristici includ un schimbător de voce și un generator automat de subtitrări. Deși va trebui să plătiți pentru un abonament pentru a utiliza aceste funcții în mod repetat, le puteți încerca gratuit o dată în aplicație.
Descărcați: V Recorder (gratuit, abonament disponibil)
Instrumentul de înregistrare a ecranului încorporat al iPhone-ului este cea mai bună modalitate de a înregistra ecranul iPhone-ului dvs., dar pentru înregistrări de calitate superioară, puteți lua în considerare înregistrarea ecranului iPhone-ului dvs. folosind un Mac.
Dacă doriți să înregistrați iPhone-ul și să înregistrați simultan filmări de la camera frontală, va trebui să utilizați aplicații terță parte, cum ar fi Record It! și V Recorder.
În majoritatea cazurilor, înregistrarea de ecran încorporată vă permite să captați atât sunetul microfonului intern, cât și cel extern. Excepția este atunci când utilizați aplicații de apeluri video precum FaceTime, unde puteți captura ecranul doar fără sunet.