









+159 puncte de preluare in toate magazinele Flanco | Locatii Service










+159 puncte de preluare in toate magazinele Flanco | Locatii Service










+159 puncte de preluare in toate magazinele Flanco | Locatii Service









+159 puncte de preluare in toate magazinele Flanco | Locatii Service










+159 puncte de preluare in toate magazinele Flanco | Locatii Service









+159 puncte de preluare in toate magazinele Flanco | Locatii Service









+159 puncte de preluare in toate magazinele Flanco | Locatii Service









+159 puncte de preluare in toate magazinele Flanco | Locatii Service









+159 puncte de preluare in toate magazinele Flanco | Locatii Service










+159 puncte de preluare in toate magazinele Flanco | Locatii Service










+159 puncte de preluare in toate magazinele Flanco | Locatii Service
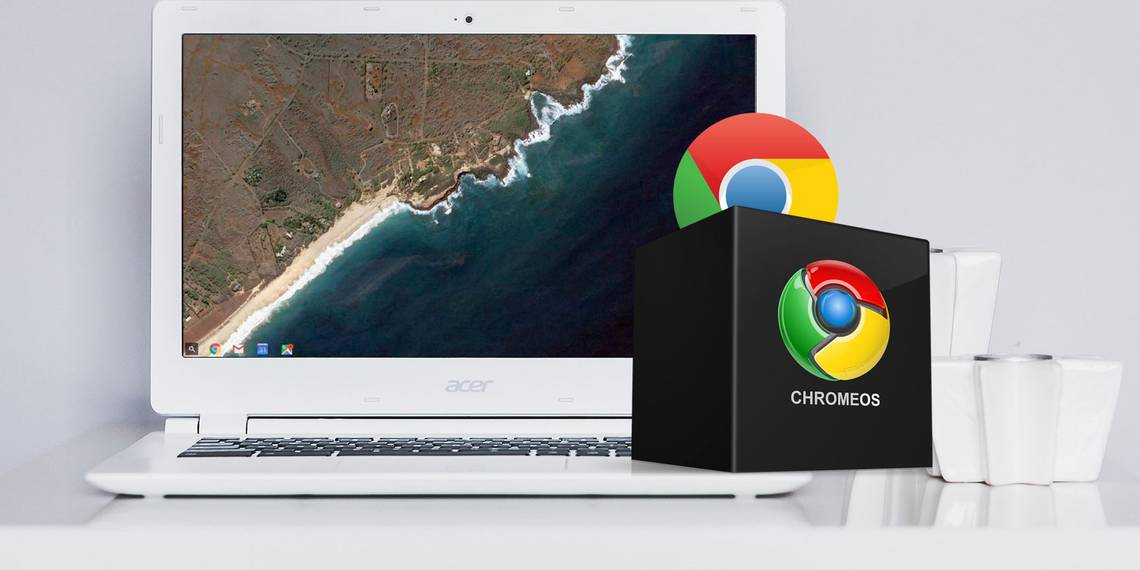
Cuprins
Toggle
Acestea fiind spuse, lucrurile merg prost uneori. Cauza poate fi adesea urmărită până la utilizator. Poate ați încercat să instalați Linux și ceva a mers prost, sau ați avut ghinion și ați descărcat o versiune Canary care a prăbușit sistemul. Puteți rezolva cu ușurință aceste tipuri de probleme reinstalând ChromeOS.
Înainte de a face pasul drastic de reinstalare a întregului sistem de operare, de ce să nu vedeți mai întâi dacă funcția Powerwash poate remedia problema?
Powerwash este asemănător cu apăsarea unui buton de resetare din fabrică. Acesta va șterge datele utilizatorului stocate local și va restabili Chromebookul la starea din fabrică, dar nu va reinstala sistemul de operare. Este similar cu funcționalitatea Reset this PC din Windows 10.
În trecut, nu era posibil să instalați ChromeOS pe un Chromebook fără suport fizic de recuperare. Acum nu mai este cazul. Veți descoperi că noul proces complet digital de recuperare a ChromeOS este la fel de simplu ca apăsarea câtorva butoane.
Înainte de a începe, va trebui să activați modul de recuperare al Chromebookului. Deconectați toate dispozitivele periferice, cum ar fi mouse-urile USB sau căștile, și asigurați-vă că Chromebookul este conectat la internet.
Apăsați și mențineți apăsat simultan Esc + Refresh. Apoi, apăsați butonul de pornire. Eliberați tastele Esc + Reîmprospătare când ecranul se reînarcă. Pe ecran va apărea un mesaj prompt, „Vă rugăm să introduceți un stick USB sau un card SD de recuperare”.
Dacă Chromebookul acceptă reinstalarea ChromeOS prin internet, veți vedea o opțiune care scrie „ Recuperați folosind conexiunea la internet ”. Faceți click pe text pentru a continua. Chromebookul vă va solicita să vă conectați la o rețea dacă nu sunteți deja conectat la internet.
După ce ați stabilit o conexiune stabilă la internet, Chromebookul va începe să reinstaleze automat ChromeOS. Nu ar trebui să mai luați nicio măsură în timpul procesului. Asigurați-vă că Chromebookul se încarcă și că conexiunea la internet este stabilă pe tot parcursul procesului.
Numai modelele de Chromebook lansate după 20 aprilie 2022 acceptă recuperarea pe bază de rețea. Dacă nu aveți această opțiune, va trebui să reinstalați ChromeOS cu suport fizic de recuperare.
Dacă încă întâmpinați probleme, ați rămas fără opțiuni. Trebuie să faceți o instalare curată a ChromeOS cu medii de recuperare. Dacă vedeți un mesaj pe ecran care spune „ ChromeOS lipsește sau este deteriorat ”, va trebui să reinstalați sistemul de operare Chromebook. Nimic altceva nu va funcționa.
De ce aveţi nevoie
Înainte de a studia instrucțiunile pas cu pas despre cum să instalați ChromeOS pe Chromebookuri, să ne acordăm un moment pentru a enumera exact ceea ce veți avea nevoie:
Un stick USB sau un card SD (dacă Chromebookul are un port pentru card SD) cu minim 4 GB de stocare. Stick-ul de memorie va fi formatat în timpul procesului, așa că faceți o copie de rezervă a tuturor datelor critice pe care le-ați salvat pe el.
Un alt Chromebook sau un computer Windows sau Mac, cu o copie a browserului Chrome instalată.
Nu puteți crea medii de recuperare de pe Chromebookul pe care doriți să reinstalați ChromeOS. Da, e ciudat. Din păcate, nu există nicio descărcare ChromeOS pentru Chromebookuri pe care să o puteți folosi în schimb – și nici nu există o alternativă Chromebook Recovery Utility în afară de metoda de recuperare pe internet.
Stai, ce aplicație? Spre deosebire de instalarea unei copii curate a Windows sau macOS, trebuie să descărcați o aplicație oficială Google pentru a crea suportul de recuperare. De aceea, aveți nevoie de o versiune de Chrome care rulează în altă parte decât laptopul pe care doriți să îl restaurați.
Puteți găsi aplicația, intitulată Chromebook Recovery Utility , în Magazinul web Chrome (link de descărcare de mai jos).
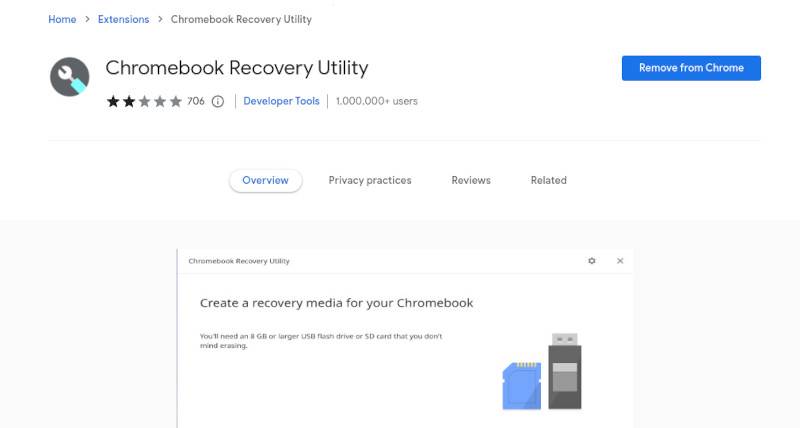
Doar faceți click pe Adăugați în Chrome în colțul din dreapta sus și așteptați finalizarea procesului de descărcare și instalare.
Descărcați: Chromebook Recovery Utility (gratuit)
Odată instalat, lansați Chromebook Recovery Utility din lista de extensii din browserul Chrome. Apoi, în fereastra principală a aplicației, faceți click pe Începeți în colțul din dreapta jos.
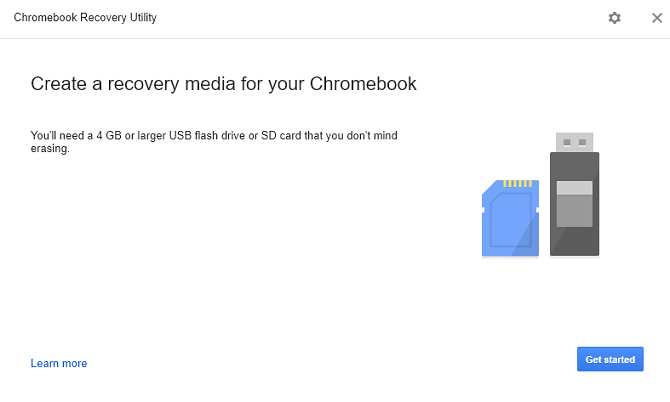
Pe următorul ecran, trebuie să introduceți numărul de model al Chromebookului. Acest lucru permite Chromebook Recovery Utility să descarce cea mai recentă versiune funcțională a sistemului de operare pentru laptopul dvs.
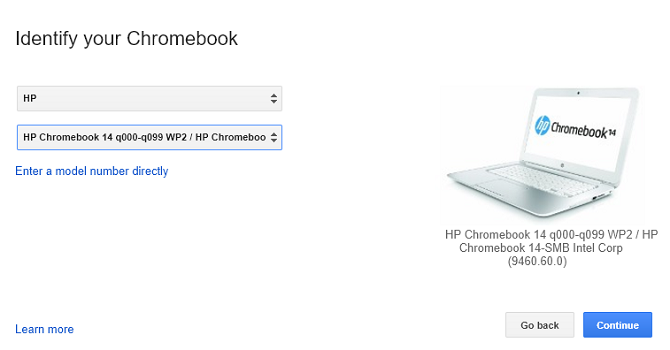
Puteți găsi numărul modelului în partea de jos a Chromebookului. Dacă vedeți „ChromeOS lipsește sau este deteriorat” menționat mai sus pe computer, acesta va fi afișat și acolo. Dacă tot nu îl găsiți, faceți selecția din cadrul aplicației făcând click pe Selectați modelul dintr-o listă. Faceți click pe Continuați când sunteți gata.
Apoi, aplicația vă va solicita să instalați unitatea USB pe care doriți să o utilizați. Conectați-o la dispozitiv și selectați-o din lista verticală. Nu uitați, toate datele de pe card se vor pierde.
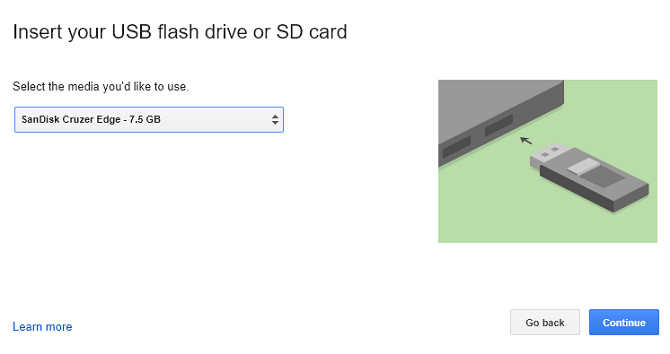
Pe ecranul final, faceți click pe Creare acum.
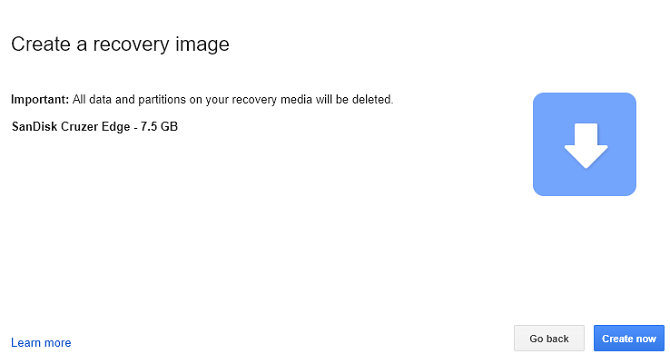
Nu este nevoie să căutați pe Google „cum să reinstalați Chrome OS” – acum că v-ați configurat mediul amovibil cu Chromebook Recovery Utility, restul procesului de instalare va fi destul de simplu.
După ce ați apăsat Creați acum, aplicația va descărca ChromeOS pentru Chromebook pe suportul dvs. de stocare amovibil. În funcție de viteza conexiunii, descărcarea poate dura ceva timp.
Înainte de a putea utiliza fișierul descărcat, trebuie să puneți Chromebookul în modul de recuperare. Apăsați lung Esc + Refresh, apoi apăsați butonul de pornire. După câteva secunde, veți vedea un mesaj pe ecran care vă solicită să introduceți stick-ul USB.
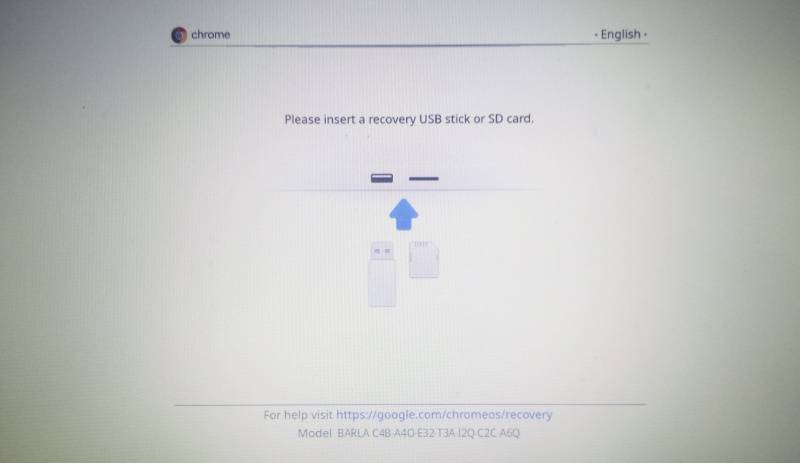
După ce ați introdus stick-ul, Chromebookul va începe automat să verifice conținutul stick-ului.
În cele din urmă, computerul va începe să reinstaleze ChromeOS. Ar putea dura mult timp până la finalizarea procesului.
Când instalarea este finalizată, veți vedea ecranul de întâmpinare care vă va solicita să introduceți datele de conectare ale contului Google și să alegeți o rețea Wi-Fi. Trebuie doar să urmați instrucțiunile de pe ecran.
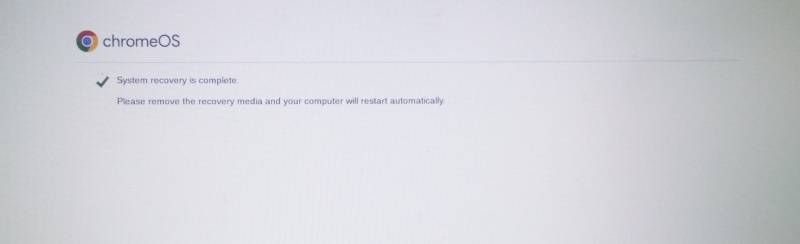
După ce ați verificat că totul funcționează conform așteptărilor, probabil că veți dori să eliminați fișierele OS de reinstalare a Chromebookului de pe unitatea USB.
Nu puteți face acest lucru folosind doar metodele tipice Windows sau Mac. Mai întâi trebuie să reveniți la Chromebook Recovery Utility pe care l-ați descărcat mai devreme.
Conectați USB-ul la computer și porniți aplicația. În colțul din dreapta sus al ferestrei aplicației, veți vedea o pictogramă roată. Faceți click pe pictogramă și selectați Ștergeți suportul de recuperare.
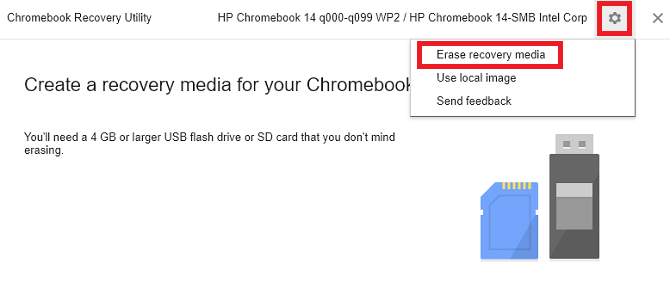
Alegeți stick-ul USB din meniul derulant și faceți click pe Continuare. Pe ecranul final, selectați Ștergeți acum în colțul din dreapta jos.
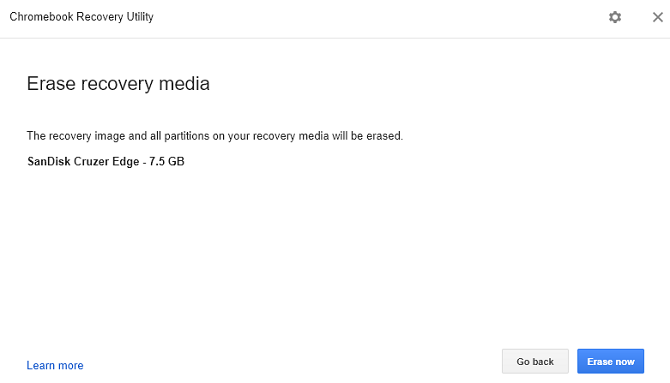
După ce aplicația și-a făcut magia, mai trebuie să formatați unitatea. Navigați la unitatea USB în File Explorer, extindeți panoul de meniu și faceți click pe Format drive. Dacă unitatea dvs. este listată ca doar pentru citire, ștergeți unitatea folosind Instrumentul de recuperare a Chromebookului și încercați din nou.
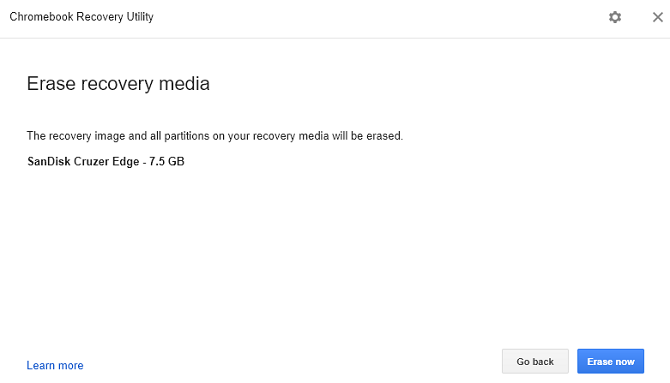
Reinstalarea ChromeOS nu trebuie să fie o sarcină grea. În esență, tot ce trebuie să faceți este să descărcați Chromebook Recovery Utility din Magazinul web Chrome și să puneți o copie a ChromeOS pe un suport amovibil (cum ar fi o unitate USB).
După ce apăsați Esc + Actualizează + Porniți pe Chromebook, inserarea suportului amovibil vă va permite să reinstalați ChromeOS în câteva secunde. După ce ați terminat, probabil că veți găsi la fel de revigorant să instalați aplicațiile preferate pe noua instalație de Chrome OS.