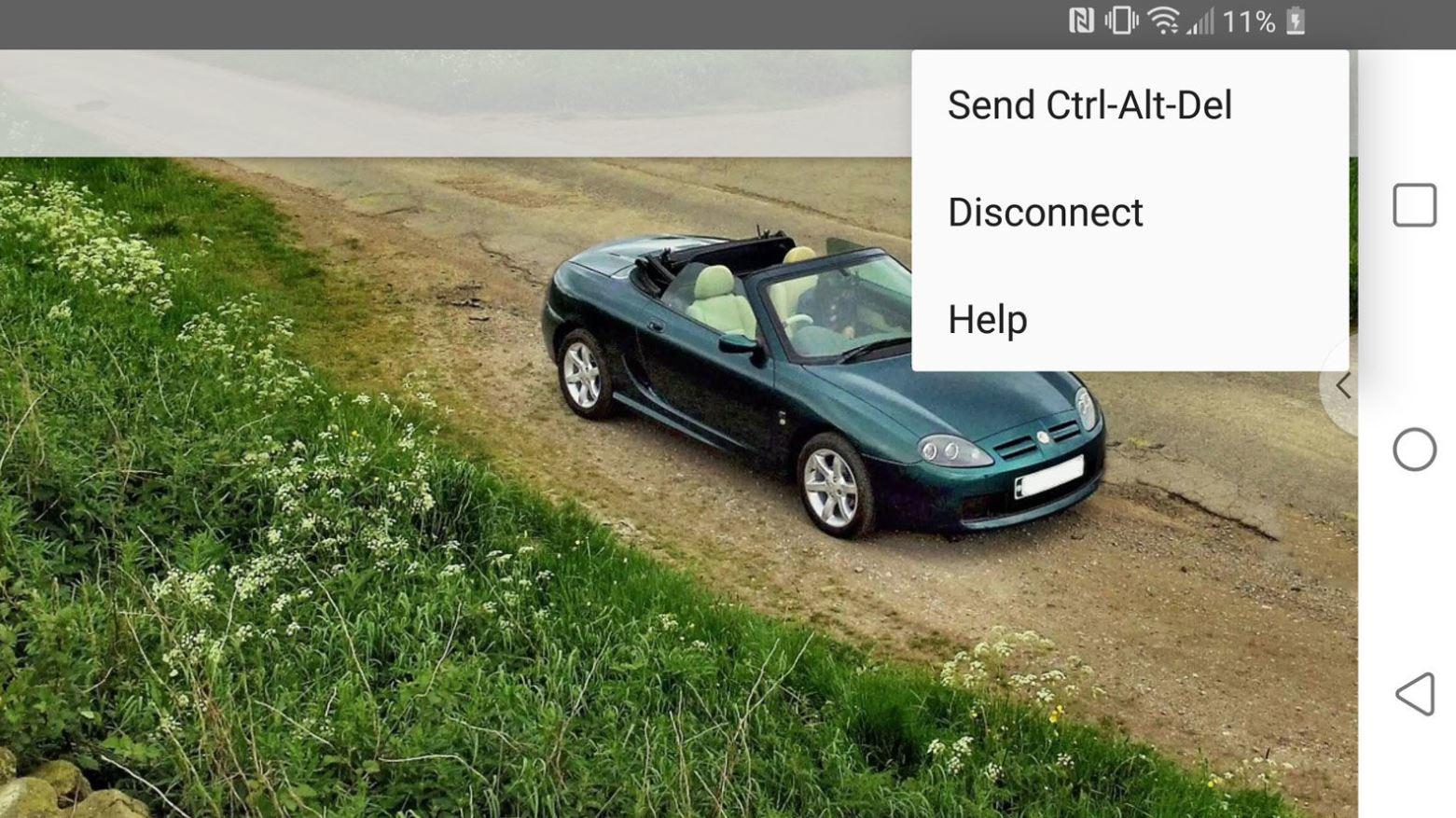+159 puncte de preluare in toate magazinele Flanco | Locatii Service










+159 puncte de preluare in toate magazinele Flanco | Locatii Service










+159 puncte de preluare in toate magazinele Flanco | Locatii Service









+159 puncte de preluare in toate magazinele Flanco | Locatii Service










+159 puncte de preluare in toate magazinele Flanco | Locatii Service









+159 puncte de preluare in toate magazinele Flanco | Locatii Service









+159 puncte de preluare in toate magazinele Flanco | Locatii Service









+159 puncte de preluare in toate magazinele Flanco | Locatii Service









+159 puncte de preluare in toate magazinele Flanco | Locatii Service










+159 puncte de preluare in toate magazinele Flanco | Locatii Service










+159 puncte de preluare in toate magazinele Flanco | Locatii Service

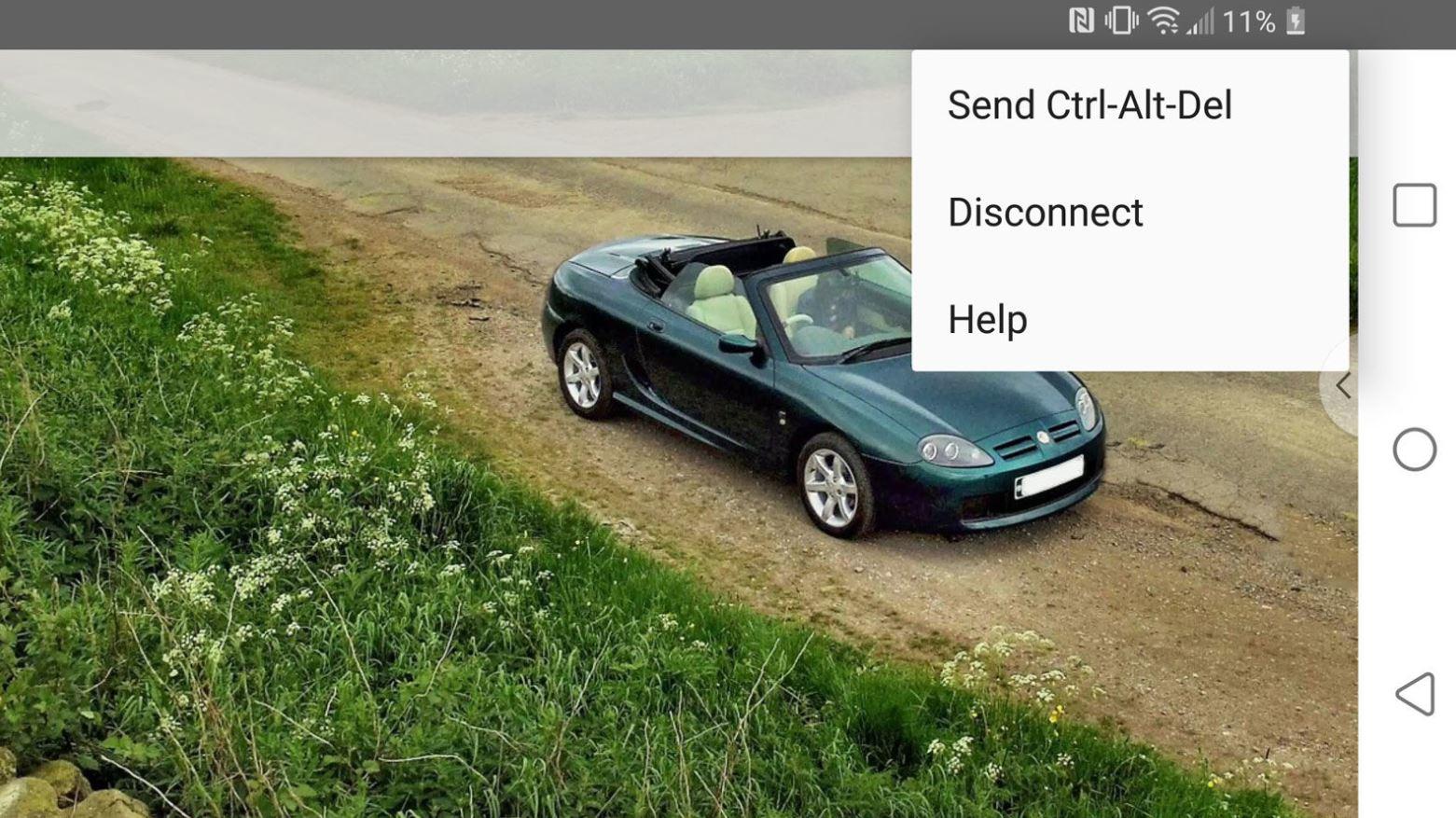
Datorita Chrome Remote Desktop puteti accesa si controla desktop-ul Windows sau MacOS-ul de pe telefon. Iata cum sa configurati acest lucru.
Aici folosim un telefon Android si Windows 10, dar procesul este acelasi pentru iPhone si MacOS.
Cuprins
Toggle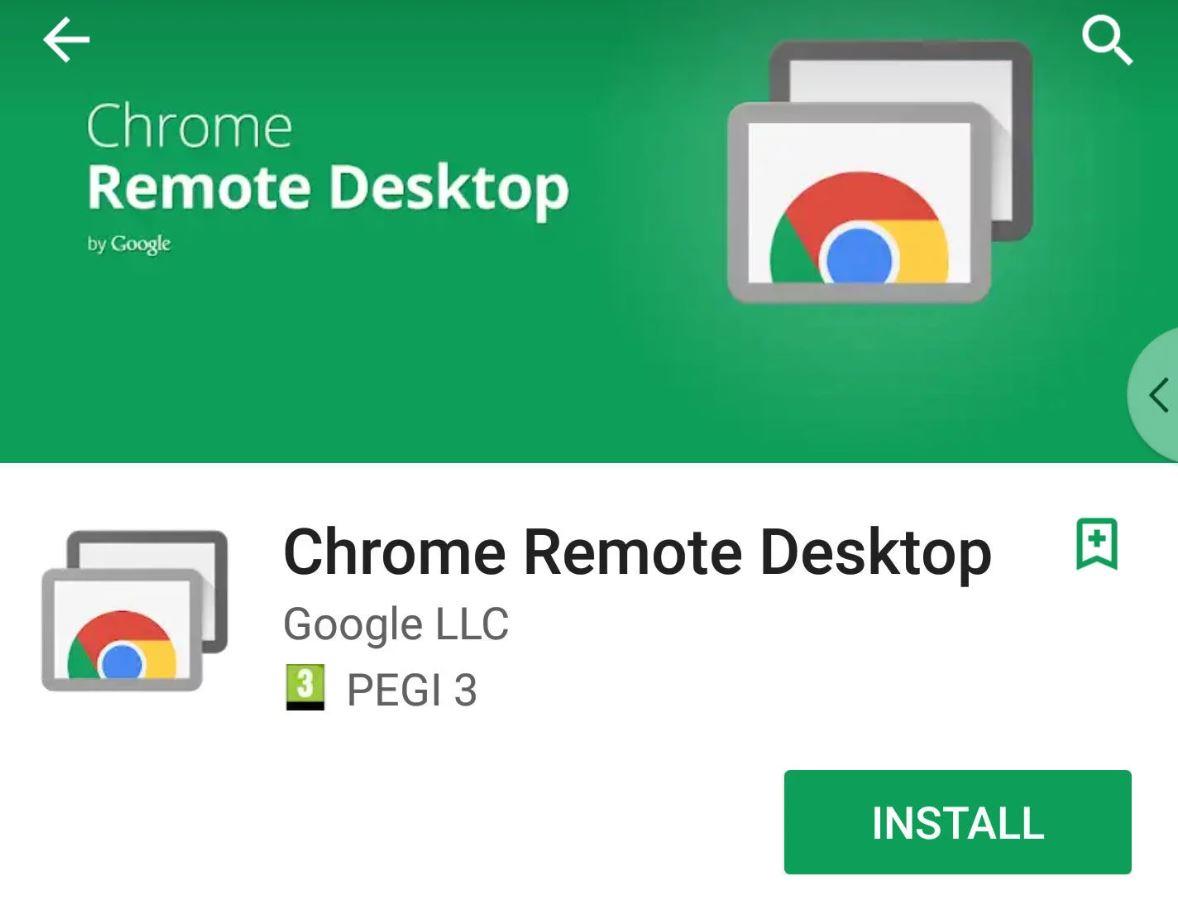
Pe computerul dvs., veti avea nevoie in primul rand de browserul web Chrome. Daca nu il aveti, accesati chrome.google.com in browserul deja instalat si descarcati si instalati-l.
Lansati Chrome si tastati chrome: // apps in bara de adrese din partea de sus. Faceti click pe Chrome Remote Desktop pentru a lansa aplicatia si acceptati permisiunile pe care le solicita.
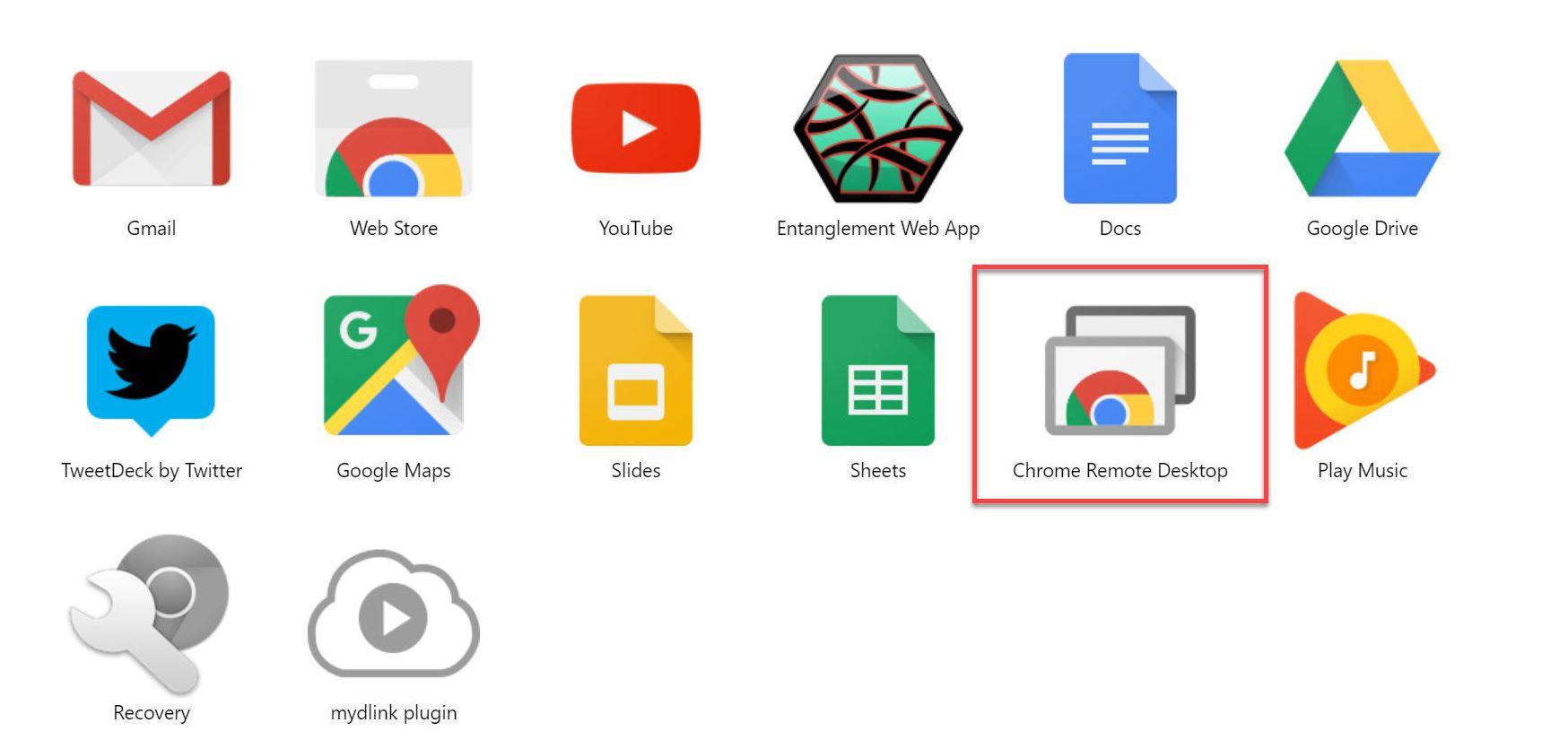
Acum, faceti click pe butonul Get Started din sectiunea Computerele mele si faceti click pe butonul Enable Remote Connections (Activare conexiuni la distanta).
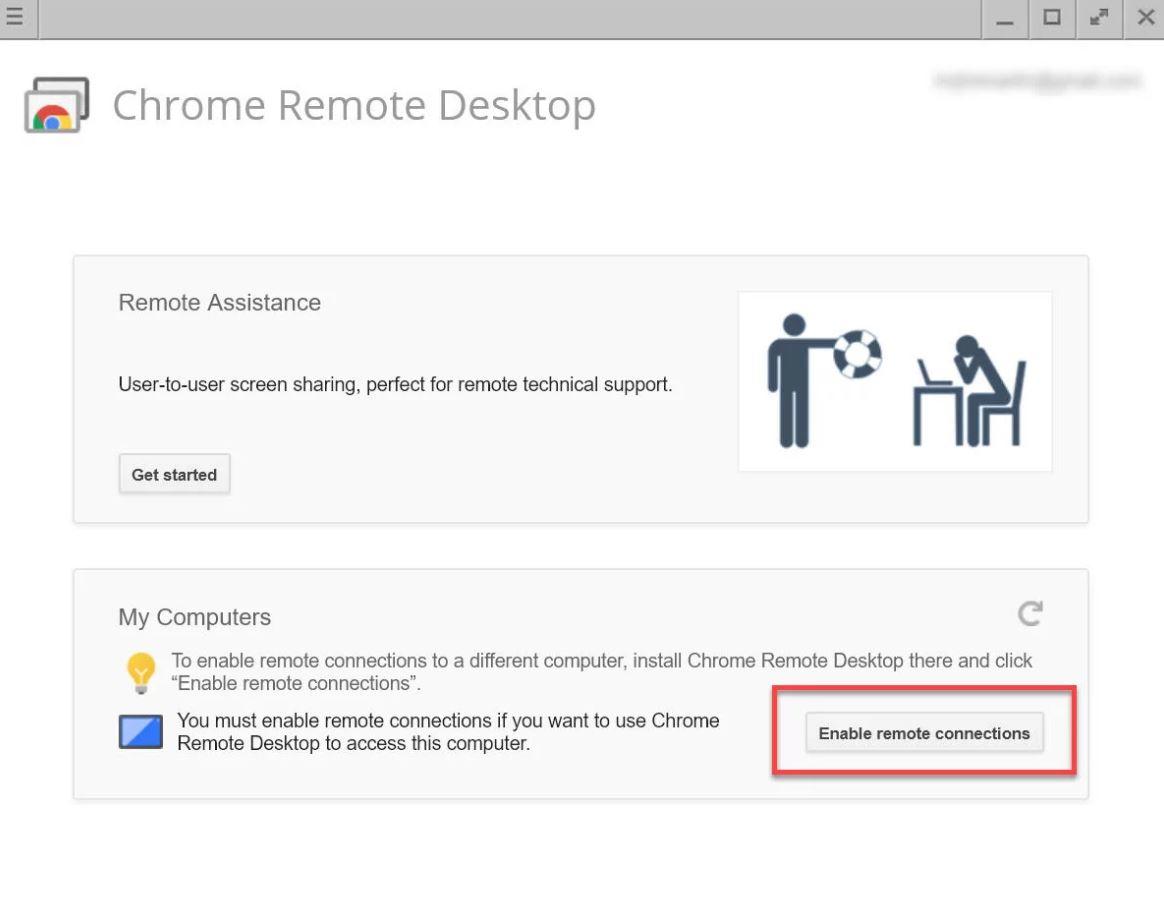
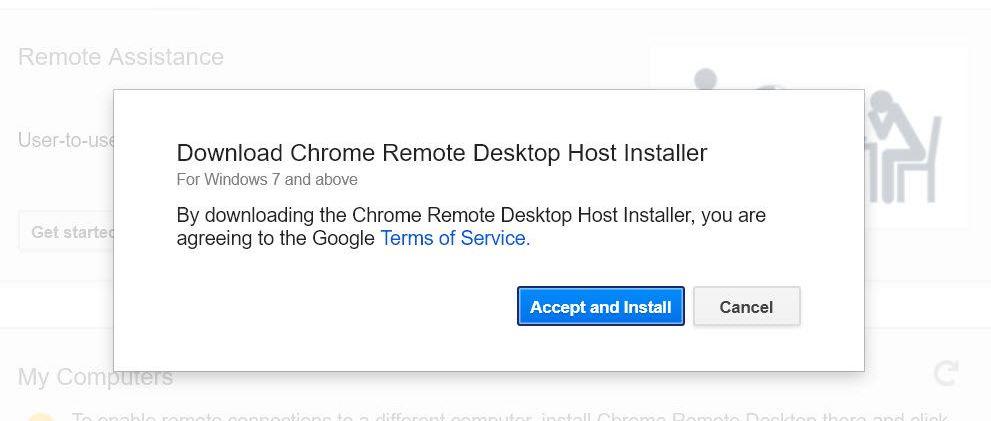
Odata ce ati terminat, faceti click din nou pe butonul Enable Remote Connections. De aceasta data vi se va solicita sa setati un cod PIN – cel putin sase cifre. Acest lucru impiedica accesul altcuiva la PC. Si daca sunteti paranoic, sa stiti ca sesiunile desktop la distanta Chrome sunt criptate, astfel incat nimeni sa nu poata vedea ce faceti.
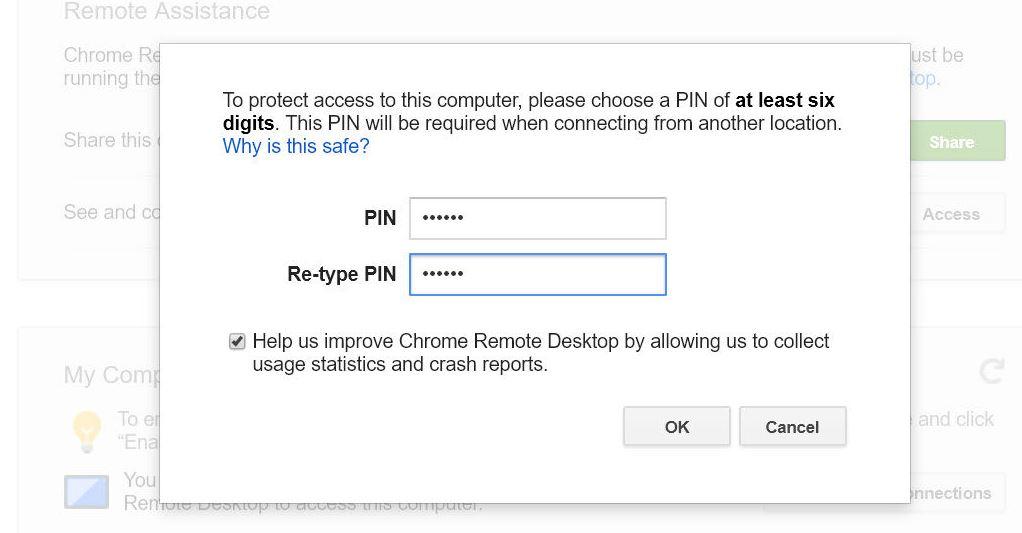
S-ar putea sa vi se solicite sa permiteti aplicatiei sa faca din nou modificari si veti vedea un mesaj pentru a confirma ca au fost activate conexiunile la distanta. Exista, de asemenea, un avertisment pentru a verifica optiunile de gestionare a alimentarii pentru a impiedica computerul sa intre in mod sleep deoarece, daca se intampla, nu veti putea sa va conectati la el de la distanta.
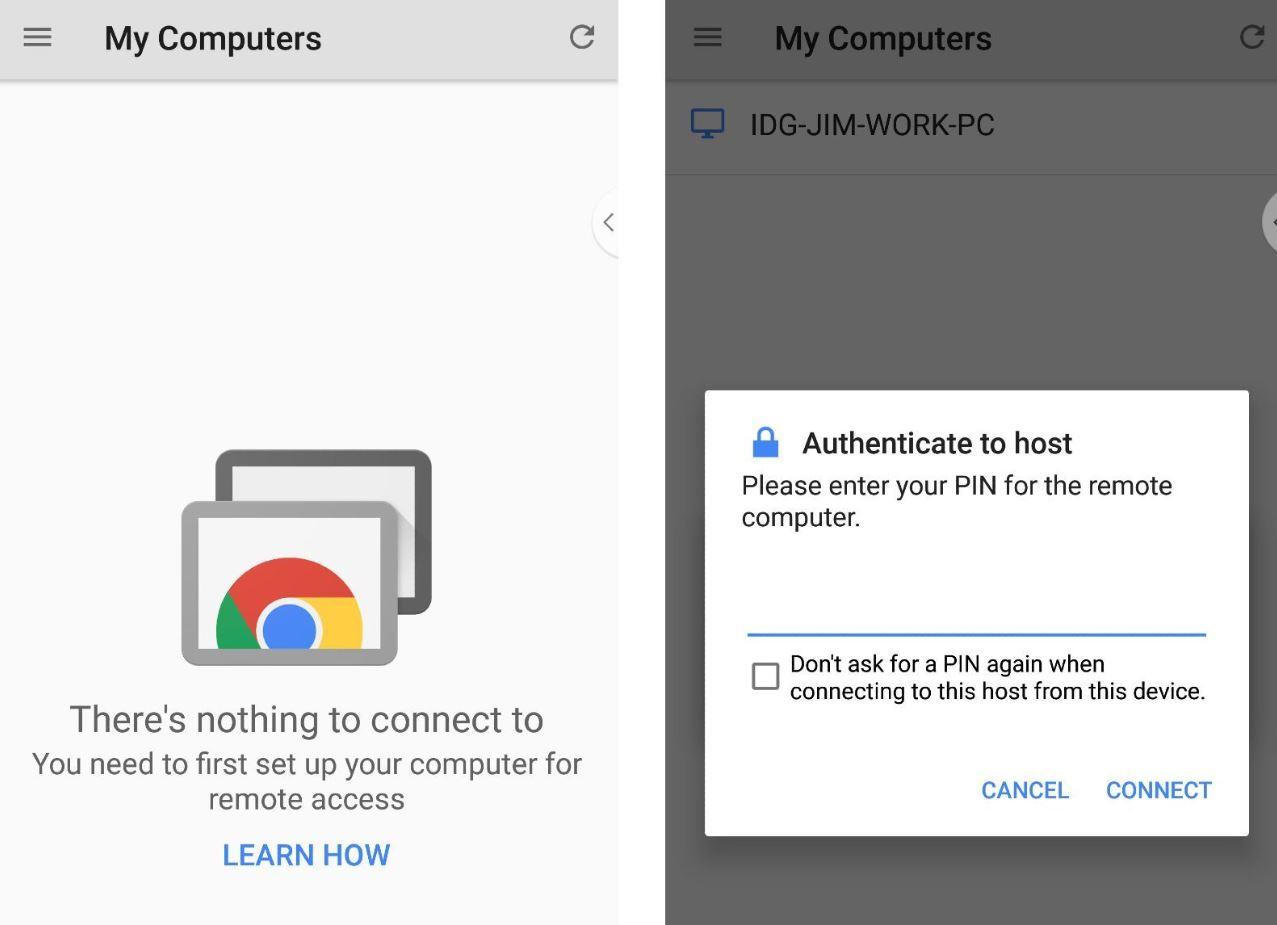
Daca este gri, este posibil ca PC-ul dvs. sa fi pierdut conexiunea la internet, dar daca totul este bine, ar trebui sa vedeti numele computerului in aplicatie: atingeti-l si introduceti codul PIN pe care l-ati setat anterior pentru a incepe sesiunea.
Odata ce acesti pasi sunt realizati, este posibil sa va accesati desktop-ul de la distanta sau chiar sa autorizati pe altcineva sa faca acest lucru prin partajarea unui cod – o modalitate excelenta de a avea o alternativa la depanarea computerului atunci cand sunteti in miscare.
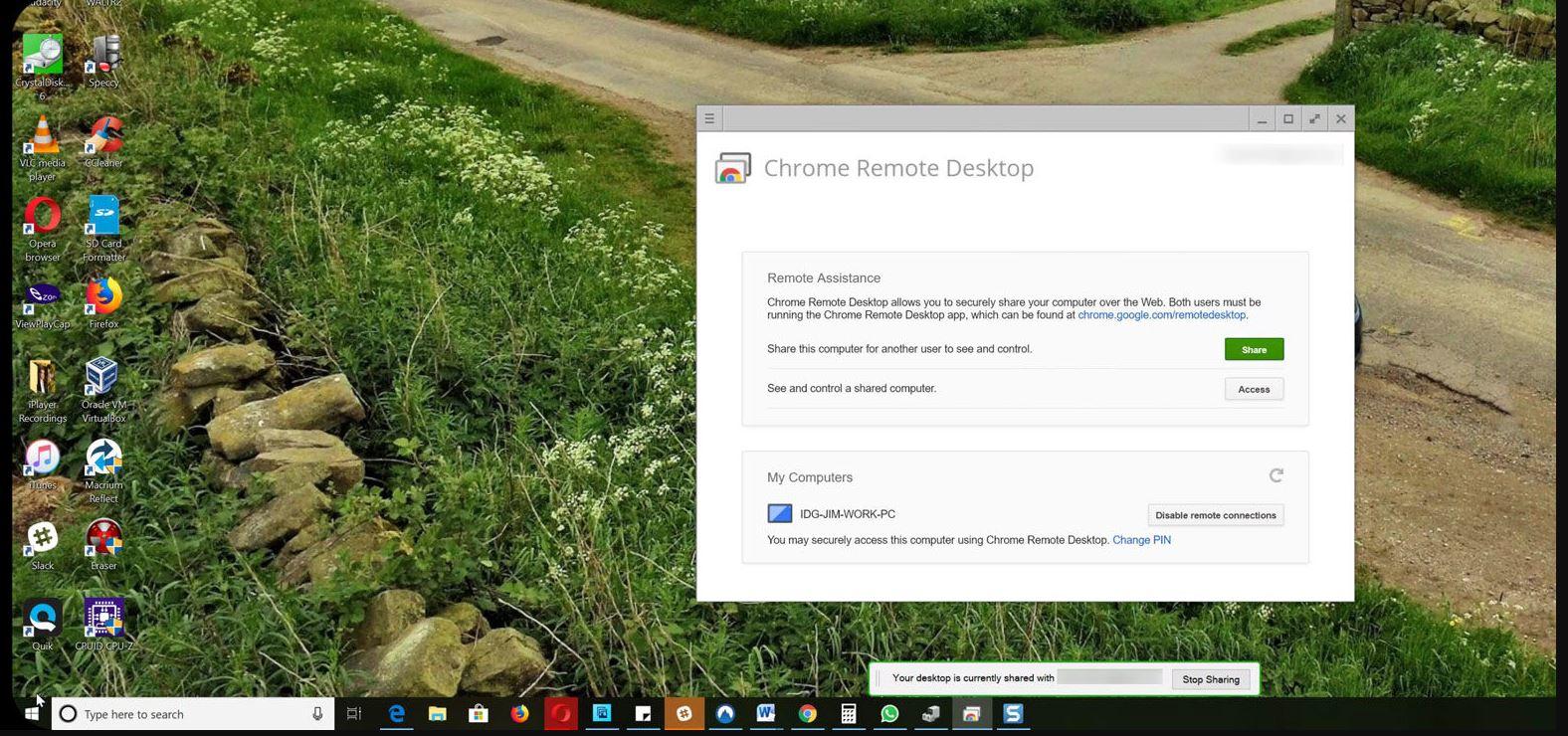
Ecranul tactil al telefonului dvs. va controla cursorul computerului. Aceasta inseamna ca va functiona ca trackpad-ul/mouse-ul laptopului. Daca preferati sa functioneze ca un ecran tactil astfel incat sa puteti atinge lucrurile in mod direct, decat sa trebuiasca sa mutati cursorul peste element, glisati in jos din partea de sus a ecranului si atingeti pictograma mouse-ului si se va schimba intr-un deget. Atingeti din nou pentru a-l schimba inapoi la controlul mouse-ului.
Faceti click intr-un camp de text si tastatura nativa a smartphone-ului se va afisa. Este o modalitate simpla de a face mici editari atunci cand sunteti in miscare. Daca doriti sa introduceti text intr-un document Word, este posibil sa fiti nevoit sa aduceti tastatura in sus manual, asa ca glisati in jos din partea de sus a ecranului si apasati pe pictograma tastatura.
De asemenea, puteti trimite semnalul Ctrl-Alt-Delete pe computerul la distanta atingand cele trei puncte de langa pictograma tastatura. De asemenea, veti gasi optiunea Disconnect pentru a incheia sesiunea.