









+159 puncte de preluare in toate magazinele Flanco | Locatii Service










+159 puncte de preluare in toate magazinele Flanco | Locatii Service










+159 puncte de preluare in toate magazinele Flanco | Locatii Service









+159 puncte de preluare in toate magazinele Flanco | Locatii Service










+159 puncte de preluare in toate magazinele Flanco | Locatii Service









+159 puncte de preluare in toate magazinele Flanco | Locatii Service









+159 puncte de preluare in toate magazinele Flanco | Locatii Service









+159 puncte de preluare in toate magazinele Flanco | Locatii Service









+159 puncte de preluare in toate magazinele Flanco | Locatii Service










+159 puncte de preluare in toate magazinele Flanco | Locatii Service










+159 puncte de preluare in toate magazinele Flanco | Locatii Service

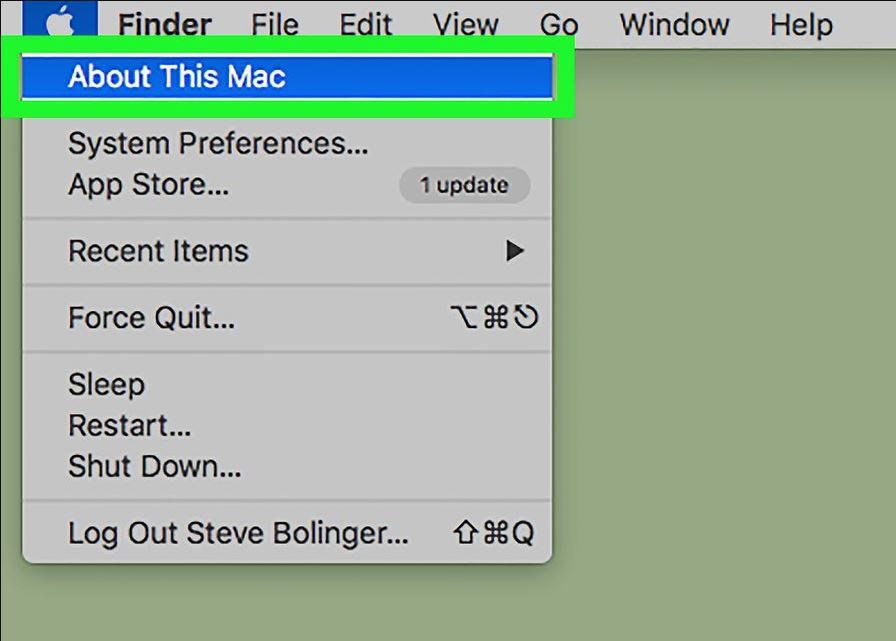
Memoria inseamna doua lucruri diferite pe computer. Memoria fizica este spatiul pe hard disk, ceea ce determina numarul de fisiere pe care le puteti pastra pe computer. Random Access Memory (RAM) determina, in mare parte, cat de rapid poate rula calculatorul. Ambele sunt usor de verificat daca folositi Mac sau PC-uri.
Cuprins
Toggle
In mijlocul ecranului ar trebui sa apara ceva de genul „Memorie instalata (RAM):”. Aceasta este memoria accesului aleator al computerului.
Cu cat este mai mare memoria RAM, cu atat computerul va functiona mai repede.