









+159 puncte de preluare in toate magazinele Flanco | Locatii Service










+159 puncte de preluare in toate magazinele Flanco | Locatii Service










+159 puncte de preluare in toate magazinele Flanco | Locatii Service









+159 puncte de preluare in toate magazinele Flanco | Locatii Service










+159 puncte de preluare in toate magazinele Flanco | Locatii Service









+159 puncte de preluare in toate magazinele Flanco | Locatii Service









+159 puncte de preluare in toate magazinele Flanco | Locatii Service









+159 puncte de preluare in toate magazinele Flanco | Locatii Service









+159 puncte de preluare in toate magazinele Flanco | Locatii Service










+159 puncte de preluare in toate magazinele Flanco | Locatii Service










+159 puncte de preluare in toate magazinele Flanco | Locatii Service
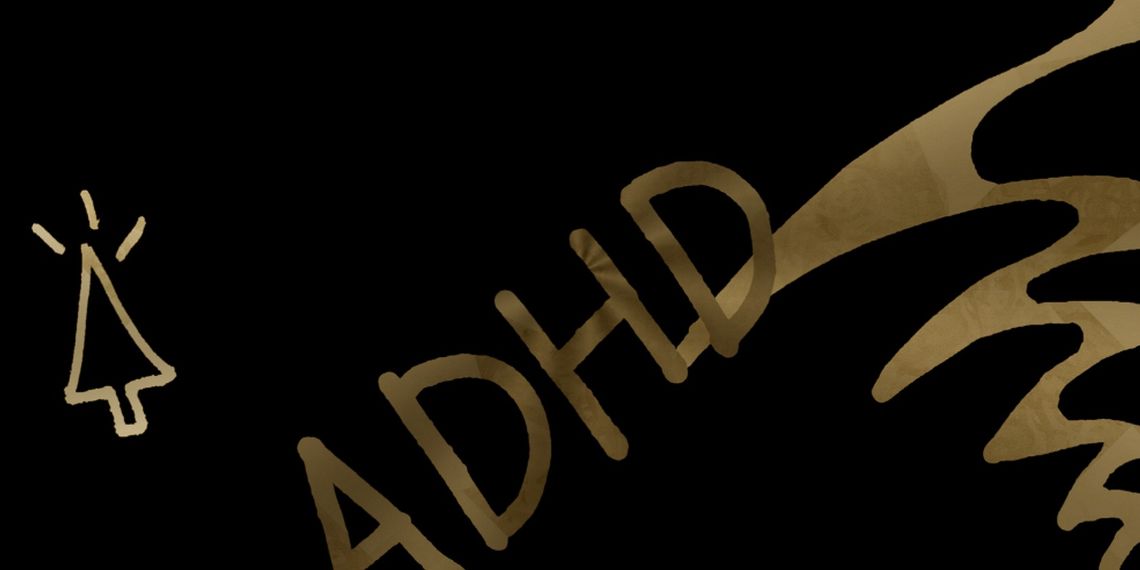
Cuprins
Toggle
Asadar, majoritatea utilizatorilor care isi arata zonele desktop-ului Windows altora vor recunoaste atractia evidentierii indicatorului mouse-ului. Puteti evidentia un indicator al mouse-ului in moduri diferite cu unele aplicatii si extensii. Iata cum sa evidentiati cursorul mouse-ului in Windows 11/10 cu PowerToys, Mouse Pointer Highlight si Cursor Highlight.
Windows nu include multe in ceea ce priveste caracteristicile de evidentiere a cursorului. Cu toate acestea, are o setare Afisare locatie a indicatorului care va permite sa evidentiati pentru scurt timp pozitia cursorului cu un inel apasand o tasta de activare. Acesta nu este genul de evidentiere a culorilor oferite de aplicatiile terte, dar arata totusi unde se afla cursorul. Puteti selecta setarea Afisare locatia pointerului astfel:
Utilizati Win + I pentru a deschide Setari
Selectati Bluetooth si dispozitive in aplicatia Setari din Windows 11. Va trebui sa selectati categoria Dispozitive in Windows 10.
Faceti click pe Mouse pentru a vedea setarile pentru acel tip de dispozitiv.
Selectati Setari suplimentare pentru mouse (sau Optiuni suplimentare pentru mouse ) in aplicatia Setari Windows.
Apoi faceti click pe fila Optiuni indicator din fereastra Proprietati mouse care se deschide.
Selectati caseta de selectare Afisare locatia indicatorului cand apas pe tasta Ctrl.
Faceti click pe Aplicare in fereastra Proprietati mouse.
Acum incercati noua evidentiere a indicatorului apasand tasta Ctrl. Veti vedea un cerc extinzandu-se si micsorandu-se rapid in jurul cursorului ori de cate ori apasati acea tasta. Acesta ar trebui sa ajute utilizatorii sa-si gaseasca pointerii mouse-ului. Cu toate acestea, este o caracteristica oarecum inutila in acest scop, deoarece deplasarea mouse-ului este de obicei cea mai buna modalitate de a gasi cursorul.
Aceasta caracteristica poate fi utila pentru tutorialele video Windows. Activarea animatiei cercului va atrage atentia spectatorilor asupra pozitiei cursorului. Il puteti folosi pentru a evidentia pe scurt setarile mutand cursorul langa orice optiune care trebuie selectata.
Daca preferati sa adaugati o evidentiere de culoare permanenta asupra cursorului, consultati aplicatia Mouse Pointer Highlight. Acest lucru disponibil gratuit adauga un cerc de culoare transparent la cursor. Iata cum puteti evidentia cursorul cu Mouse Pointer Highlight:
Deschideti pagina Mouse Pointer Highlight din Microsoft Store.
Apasati pe optiunea Deschidere Microsoft Store din caseta de dialog.
Apoi faceti click pe butonul Instalare Mouse Pointer Highlight.
Deschideti fereastra aplicatiei Mouse Pointer Highlight.
Aceasta se va deschide cu o evidentiere implicita de cerc galben aplicata automat cursorului mouse-ului. Puteti schimba culoarea cercului facand click pe Selectare culoare. Apoi alegeti o alta culoare pe paleta si faceti click pe OK.
Dimensiunea implicita pentru evidentierea cercului este 30, dar o puteti mari sau micsora.
Puteti ajusta transparenta cercului schimband valoarea din caseta Opacitate. Introducerea unei valori mai mici va creste transparenta. Introducerea 0 face cercul invizibil, iar introducerea valorii maxime de 255 elimina transparenta.
Aceasta aplicatie are si un efect de evidentiere prin click pe care il puteti activa. Cand este activat, veti vedea un al doilea cerc cu o culoare diferita care apare pentru scurt timp in jurul cursorului de fiecare data cand faceti click pe mouse. Bifati caseta de selectare Activare pentru a activa functia respectiva.
Apoi puteti configura acel cerc secundar de evidentiere prin click introducand valori alternative in casetele Dimensiune si Opacitate la fel. Exista, de asemenea, o caseta Display Time pentru evidentierea clickului. Introduceti o valoare alternativa in milisecunde acolo pentru a schimba cat de mult apare cercul. Timpul implicit de afisare de 800 de milisecunde este aproape de o secunda.
Cand ati terminat de configurat evidentierea cursorului, faceti click pe butonul Aplicati setarea. Aplicatia trebuie sa ruleze pentru ca evidentierea cursorului sa functioneze, dar nu ruleaza in fundal cu o pictograma din bara de sistem. Minimizati fereastra aplicatiei in bara de activitati cand o utilizati.
PowerToys este o aplicatie cu care puteti activa o varietate de instrumente si functii noi la indemana in Windows 11 si 10. Cele mai bune lucruri de facut in ghidul PowerToys va vorbeste despre unele dintre instrumentele pe care le puteti activa cu acel software.
PowerToys include o fila Utilitare mouse din care puteti activa un cerc de evidentiere color pentru cursor. Puteti seta evidentierea cursorului mouse-ului cu PowerToys astfel:
Deschideti pagina aplicatiei Microsoft PowerToys din Microsoft Store.
Selectati Instalare pentru a adauga PowerToys la biblioteca de aplicatii.
Acum deschideti PowerToys, pe care il veti gasi in lista de aplicatii din meniul Start.
Faceti click pe fila Utilitare mouse.
Derulati in jos si activati optiunea Activare evidentiere mouse
Apoi apasati tasta pentru logo Windows + Shift + H pentru a activa evidentiatorul.
Evidentierea cursorului PowerToy se aplica numai clickului mouse-ului. Veti vedea cercuri de culori diferite de fiecare data cand faceti click dreapta sau stanga pe mouse. Aceste cercuri sunt setate implicit la culorile galben si albastru.
Pentru a personaliza evidentierea cursorului PowerToy, faceti click pe Aspect si Comportament pentru a vedea optiuni suplimentare. Apoi puteti face click pe casetele de buton Primar sau Secundar pentru a afisa palete din care sa selectati diferite culori. Trageti glisorul barei de opacitate si spre dreapta pentru a ajusta nivelul de transparenta al evidentierii. Faceti click pe optiunea Raza pentru a selecta o valoare diferita de dimensiune pentru cerc.
Daca trebuie doar sa evidentiati cursorul in Edge sau Chrome, verificati extensia Cursor Highlight pentru acele browsere. Aceasta extensie adauga un cerc de culoare la indicatorul mouse-ului din acele browsere. De asemenea, evidentiaza cursorul cu un efect de animatie placut pe care nu il obtineti cu PowerToys sau Mouse Pointer Highlighter. Puteti evidentia cursorul cu acel supliment astfel:
Deschideti pagina Cursor Highlighter in Edge sau Chrome.
Faceti click pe butonul Adauga pentru a instala extensia.
Apoi apasati butonul Extensii in Chrome sau Edge
Faceti click pe Cursor Highlighter pentru a vedea optiunile extensiei.
Activati optiunea Activare/Dezactivare
Faceti click pe caseta din paleta de culori pentru a alege o culoare pentru evidentiere si selectati Salvare.
Acum deschideti o noua pagina de site web in browser pentru a vedea cursorul evidentiat
Retineti ca extensiile din alte magazine trebuie sa fie activate pentru ca utilizatorii Edge sa isi evidentieze cursorurile cu acest supliment Chrome. Puteti accesa aceasta optiune in Edge apasand Alt + F si selectand Extensii > Gestionati extensii. Apoi activati setarea Permite extensii din alte magazine.
Puteti face cursorul sa straluceasca evidentiind-l in Windows 11/10. Optiunile de evidentiere din aplicatiile PowerToys si Mouse Pointer Highlight vor fi utile pentru numeroase scopuri de prezentare si tutorial in Windows 11/10. Show Location of Pointer Setting din Windows si extensia Cursor Highlighter ofera, de asemenea, indicatori vizuali utili ai cursorului, desi cu functionalitati ceva mai putine.