









+159 puncte de preluare in toate magazinele Flanco | Locatii Service










+159 puncte de preluare in toate magazinele Flanco | Locatii Service










+159 puncte de preluare in toate magazinele Flanco | Locatii Service









+159 puncte de preluare in toate magazinele Flanco | Locatii Service










+159 puncte de preluare in toate magazinele Flanco | Locatii Service









+159 puncte de preluare in toate magazinele Flanco | Locatii Service









+159 puncte de preluare in toate magazinele Flanco | Locatii Service









+159 puncte de preluare in toate magazinele Flanco | Locatii Service









+159 puncte de preluare in toate magazinele Flanco | Locatii Service










+159 puncte de preluare in toate magazinele Flanco | Locatii Service










+159 puncte de preluare in toate magazinele Flanco | Locatii Service
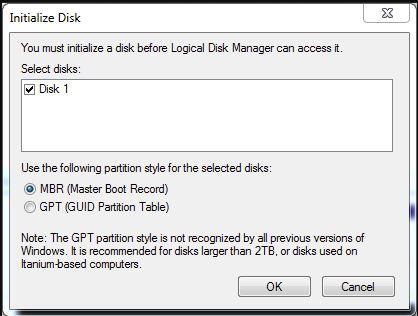
Cuprins
ToggleFormatarea unitatii hard disk va permite o reimprospatare – va vom arata cum sa faceti acest lucru. Aici vom explica tot ce trebuie sa stiti pentru a sterge toate datele de pe disc in mod corespunzator. Nu puteti, de exemplu, sa formatati hard disk-ul pe care ruleaza Windows. Pentru aceasta, va trebui sa porniti calculatorul de pe un disc de instalare Windows, o unitate flash USB sau un alt disc bootabil.
Formatarea este procesul de stergere a tuturor datelor de pe hard disk, dar aveti grija la „Format rapid”, care lasa toate datele in loc si face ca unitatea sa para goala. Un format rapid este ok daca aveti o unitate hard disk nou sau doriti sa reinstalati Windows. Un mic avertisment: asigurati-va ca ati reusit sa copiati cu succes toate fotografiile, videoclipurile, muzica si alte documente de pe unitatea dvs. inainte de a o formata, chiar daca fisierele sterse pot fi recuperate in anumite situatii.
Este important sa intelegeti despre partitii inainte de a incepe. Un hard disk poate fi impartit in sectiuni mai mici, numite partitii. Este posibil sa formatati o partitie in timp ce le lasati pe celelalte neatinse. Acest lucru este util in anumite situatii, dar daca doriti sa formatati intreaga unitate de disc si sa utilizati intreaga capacitate intr-un singur bloc, va trebui sa stergeti informatiile despre partitii.
Multi oameni intreaba cum sa formateze un hard disk din BIOS. Acest lucru nu este posibil. Daca aveti nevoie sa formatati un disc si nu il puteti face din Windows, aveti posibilitatea sa creati un CD bootabil, un DVD sau o unitate flash USB si sa rulati un instrument gratuit de formatare a tertilor. O optiune este Darik’s Boot and Nuke (DBAN), care este gratuit pentru uz personal. Acest program va sterge si format in totalitate hard disk-ul, permitând instalarea curata a unui nou sistem de operare, insa procesul nu poate fi anulat.
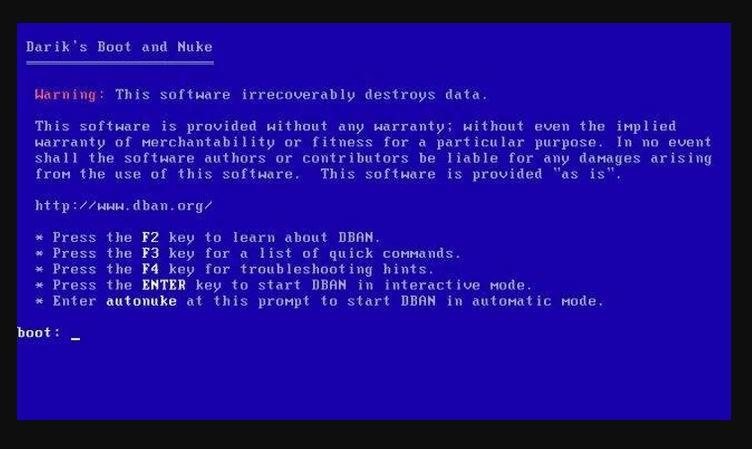 Pot sa formatez un hard disk din BIOS? Este posibil ca DBAN sa creeze un CD / DVD-R de boot, dar daca nu aveti discuri goale, exista o solutie disponibila sub forma unui program separat. Universal USB Installer va converti rapid si usor imaginea ISO DBAN pe care ati descarcat-o pentru a rula de pe un USB bootabil. Introduceti pur si simplu o unitate flash USB goala, rulati programul de instalare Universal USB Installer si urmati instructiunile. Vi se va cere sa parcurgeti si sa alegeti distributia Linux pe care doriti sa o instalati pe USB (in acest caz, ultima versiune a DBAN), urmata de locatia pe computer si litera unitatii USB pe care doriti sa instalati. Odata ce aceste informatii sunt complete, faceti click pe Create.
Pot sa formatez un hard disk din BIOS? Este posibil ca DBAN sa creeze un CD / DVD-R de boot, dar daca nu aveti discuri goale, exista o solutie disponibila sub forma unui program separat. Universal USB Installer va converti rapid si usor imaginea ISO DBAN pe care ati descarcat-o pentru a rula de pe un USB bootabil. Introduceti pur si simplu o unitate flash USB goala, rulati programul de instalare Universal USB Installer si urmati instructiunile. Vi se va cere sa parcurgeti si sa alegeti distributia Linux pe care doriti sa o instalati pe USB (in acest caz, ultima versiune a DBAN), urmata de locatia pe computer si litera unitatii USB pe care doriti sa instalati. Odata ce aceste informatii sunt complete, faceti click pe Create.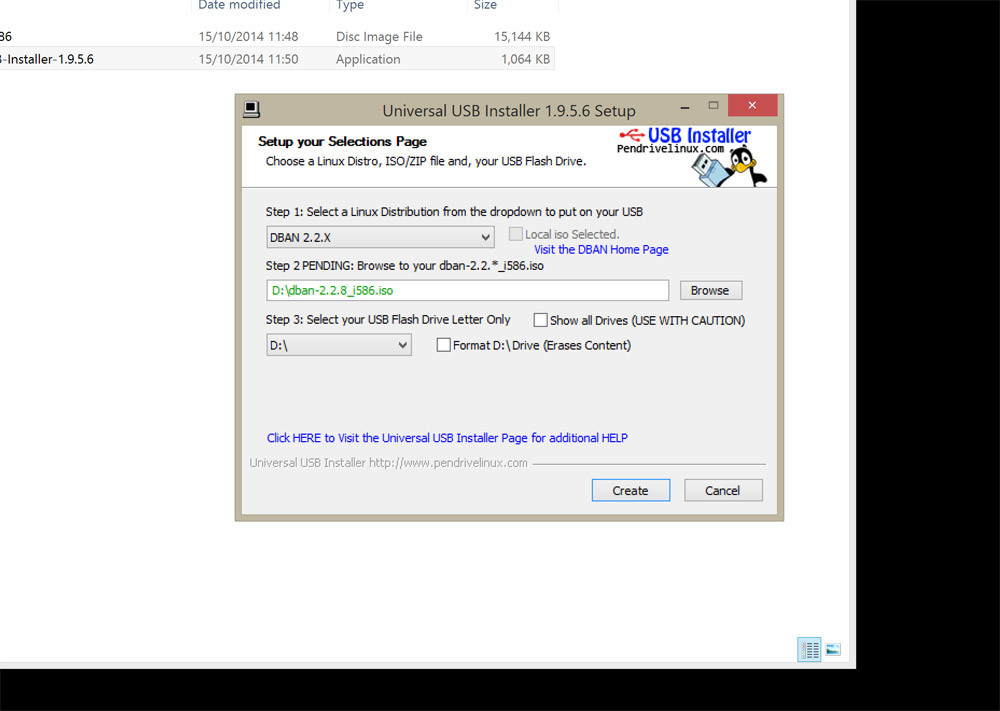 Universal USB Installer[/caption] Pentru a porni din aceasta unitate USB in loc de dispozitivul de boot obisnuit (in majoritatea cazurilor, acesta ar fi hard diskul), va trebui sa modificati unele setari in BIOS. In BIOS, navigati la setarile pentru ordinea de incarcare si schimbati dispozitivul de incarcare primar pe unitatea USB (nu ar trebui sa il conectati pentru a face aceasta selectie). Dupa ce ati salvat setarile si ati iesit din BIOS, introduceti USB-ul portabil, reporniti computerul.
Universal USB Installer[/caption] Pentru a porni din aceasta unitate USB in loc de dispozitivul de boot obisnuit (in majoritatea cazurilor, acesta ar fi hard diskul), va trebui sa modificati unele setari in BIOS. In BIOS, navigati la setarile pentru ordinea de incarcare si schimbati dispozitivul de incarcare primar pe unitatea USB (nu ar trebui sa il conectati pentru a face aceasta selectie). Dupa ce ati salvat setarile si ati iesit din BIOS, introduceti USB-ul portabil, reporniti computerul. 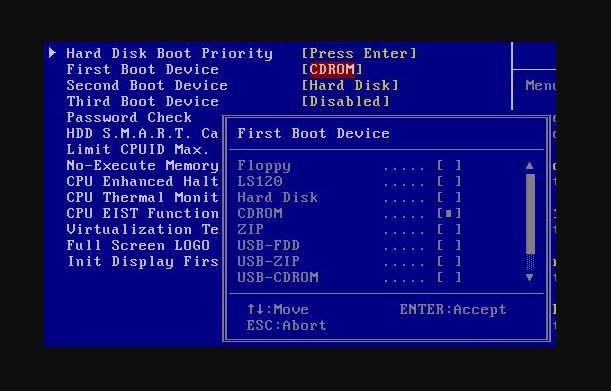
PC-ul dvs. ar trebui sa porneasca automat software-ul DBAN, care va va ghida in procesul de stergere a unitatii hard disk, cu optiuni pentru diferite niveluri de stergere a datelor.
Daca aveti doua sau mai multe discuri configurate ca RAID, exista mai multe moduri de a formata aceste unitati. Inainte de a utiliza oricare dintre ele, asigurati-va ca faceti copii de rezerva ale tuturor fisierelor pe care doriti sa le pastrati. Utilizati software-ul livrat impreuna cu controlerul sau placa de baza RAID. Intrati in BIOS-ul controlerului RAID (cautati un mesaj in timpul pornirii PC-ului) si cautati o optiune pentru a formata unitatile sau pentru a reconfigura RAID-ul ca discuri individuale (acest lucru le va sterge pe toate). Deconectati unitatea pe care doriti sa o formatati si conectati-o la un alt port SATA de pe placa de baza care nu face parte din controlerul RAID. Apoi urmati metoda de gestionare a discurilor Windows de mai jos, deoarece discul nu va fi vizibil in Windows Explorer.
Da, dar nu utilizati aceasta metoda daca doriti ca datele sa fie sterse definitiv. Un format rapid nu sterge datele, ci sterge numai pointerii catre fisiere. Windows Vista, 7, 8 si 10 au un instrument de gestionare a discurilor incorporat (vedeti mai jos), dar cea mai rapida modalitate de a formata o unitate de disc este sa faceti click pe butonul Start, apoi pe Computer si sa faceti clic dreapta pe hard disk pe care doriti sa il stergeti. Nu puteti sa formatati unitatea pe care Windows este instalat din motive evidente. Selectati Format … din meniu si va aparea o noua fereastra cu câteva optiuni de formatare. Ca o nota: utilizatorii Windows 8 vor trebui sa caute „This PC”.
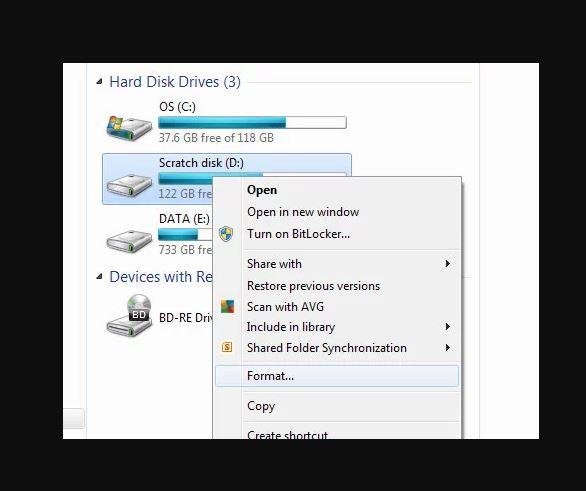
Pot formata rapid un hard disk? In mod implicit este bifata optiunea Format rapid si puteti alege sistemul de fisiere si dimensiunea unitatii de alocare, precum si schimbarea etichetei volumului (numele unitatii). De obicei, puteti lasa toate setarile neschimbate si faceti clic pe butonul Start. In mai putin de un minut, hard diskul va fi formatat.
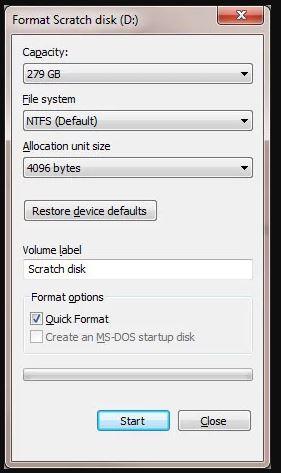
Pot formata rapid un hard disk? Ar trebui sa alegeti NTFS ca sistem de fisiere daca nu este deja selectat pentru Windows Vista, 7, 8 sau 10 si sa va asigurati ca marimea unitatii de alocare este setata la „Dimensiune implicita alocare”.
Introduceti diskmgmt.msc sau Disk Management in caseta de cautare din Vista, 7, 8 sau 10 si apoi faceti click pe rezultatul care apare in meniul de mai sus, cu acelasi nume. Acesta este cel mai simplu mod de a lansa Disk Management, dar il veti gasi si in Panoul de control daca cautati „disk” si selectati „Crearea si formatarea partitiilor de hard disk”.  Cand instalati o noua unitate (suplimentara) in PC-ul dvs., s-ar putea sa va intrebati de ce nu apare in Windows Explorer. Motivul este ca trebuie initializat si formatat – puteti face acest lucru in Disk Management. Cand instrumentul se incarca, acesta va analiza toate unitatile computerului si va va solicita sa initializati orice disc nou pe care il gaseste.
Cand instalati o noua unitate (suplimentara) in PC-ul dvs., s-ar putea sa va intrebati de ce nu apare in Windows Explorer. Motivul este ca trebuie initializat si formatat – puteti face acest lucru in Disk Management. Cand instrumentul se incarca, acesta va analiza toate unitatile computerului si va va solicita sa initializati orice disc nou pe care il gaseste. 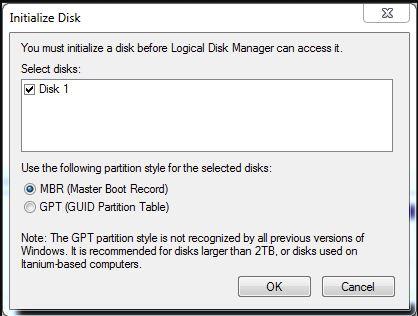
Daca discul dvs. este mai mare de 2TB, ar trebui sa alegeti GPT (Table Partition GUID). Aceasta setare va permite, de asemenea, sa creati mai mult de patru partitii. Daca nu vedeti un mesaj, uitati-va in lista de unitati si ar trebui sa vedeti unul care spune „Neinitializat”. Faceti click dreapta pe el si alegeti Initialize Disk. Odata ce ati terminat, faceti click dreapta in spatiul nealocat si selectati New Simple Volume … Urmati instructiunile, selectand cat de mare doriti sa fie partitia (in MB – 1024MB = 1GB) si care este litera de unitate pe care o doriti (una va fi aleasa, dar puteti opta sa o schimbati daca doriti). Cand ajungeti la formatul partitiei, sfatul nostru este acelasi ca in sectiunea Format rapid de mai sus. Daca selectati o dimensiune pentru partitie mai mica decat capacitatea totala a unitatii, de exemplu 500GB pe o unitate de 1TB, veti avea un spatiu nealocat pe unitate, pe care o puteti formata prin repetarea procesului pe care tocmai l-ati finalizat.
Puteti utiliza Disk Management pentru a extinde sau micsora o partitie. Pur si simplu faceti click dreapta pe una si alegeti optiunea corespunzatoare din meniul care apare. Daca se micsoreaza, partitia va fi verificata pentru a afla cat spatiu gol contine.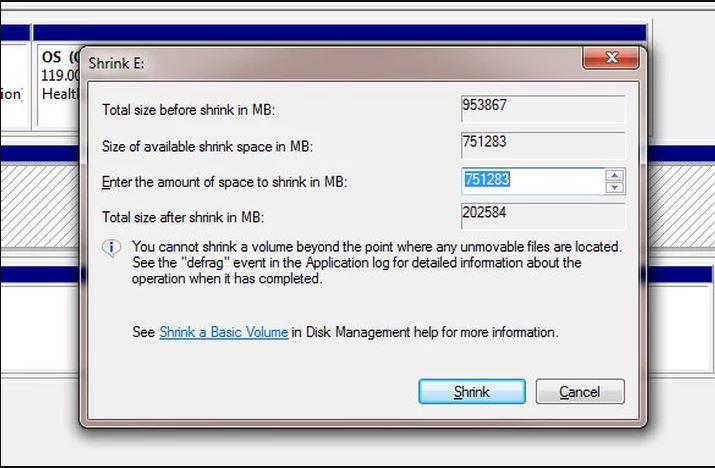 Modificarea dimensiunii partitiei Este putin confuz, deoarece numerele sunt afisate in MB, nu in GB, dar puteti ajusta cantitatea de spatiu pentru a se micsora, iar „Dimensiunea totala dupa micsorare” va fi actualizata. Puteti extinde o partitie numai daca exista spatiu neutilizat pe unitate. Daca nu, optiunea va aparea cu gri si nu va putea fi selectata.
Modificarea dimensiunii partitiei Este putin confuz, deoarece numerele sunt afisate in MB, nu in GB, dar puteti ajusta cantitatea de spatiu pentru a se micsora, iar „Dimensiunea totala dupa micsorare” va fi actualizata. Puteti extinde o partitie numai daca exista spatiu neutilizat pe unitate. Daca nu, optiunea va aparea cu gri si nu va putea fi selectata.
Daca PC-ul dvs. are probleme si nu doriti sa va pierdeti fisierele personale prin stergerea unitatii hard disk, atunci este posibil sa doriti sa reimprospatati sau sa resetati PC-ul, ceea ce puteti face in Windows 8 si 10. In Windows 8, veti avea doua optiuni separate: Reimprospatare si Resetare. Aceste doua optiuni sunt fundamental diferite. Ambele optiuni pot fi gasite in Setari> Modificare setari PC> Actualizare si recuperare> Recuperare. Daca doriti sa va pastrati fisierele si setarile personale, dar doriti sa aveti o instalare noua Windows, veti dori sa reimprospatati calculatorul. Retineti ca o reimprospatare va elimina toate programele si aplicatiile pe care le-ati instalat pe aparat, dar va mentine programele implicite Windows intact. O resetare reinstaleaza Windows si sterge toate fisierele, setarile si programele. Va sugeram sa efectuati acest lucru numai daca ati facut backup in prealabil toate fisierele. Windows 10 are o abordare usor diferita si ar putea provoca confuzii acelor persoane ce au utilizat doar Windows 8. Microsoft a eliminat optiunea de reimprospatare si a combinat optiunile de reimprospatare si resetare intr-o singura setare.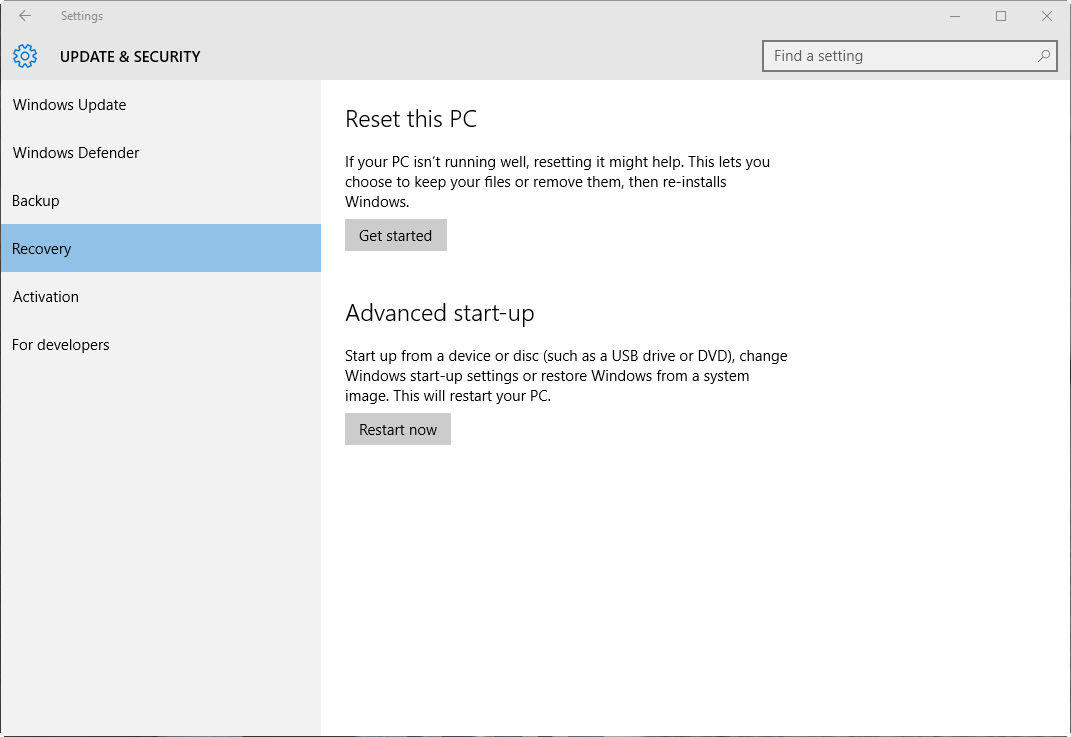 Cum se reseteaza Windows. Pentru a gasi optiunea, deschideti meniul Start, faceti click pe Settings > Update & security > Recovery > Get started (sub optiunea Resetati acest PC).
Cum se reseteaza Windows. Pentru a gasi optiunea, deschideti meniul Start, faceti click pe Settings > Update & security > Recovery > Get started (sub optiunea Resetati acest PC).
Aceasta optiune va fi disponibila numai pentru cei care au cumparat un PC sau un laptop care a venit cu Windows deja preinstalat.