









+159 puncte de preluare in toate magazinele Flanco | Locatii Service










+159 puncte de preluare in toate magazinele Flanco | Locatii Service










+159 puncte de preluare in toate magazinele Flanco | Locatii Service









+159 puncte de preluare in toate magazinele Flanco | Locatii Service










+159 puncte de preluare in toate magazinele Flanco | Locatii Service









+159 puncte de preluare in toate magazinele Flanco | Locatii Service









+159 puncte de preluare in toate magazinele Flanco | Locatii Service









+159 puncte de preluare in toate magazinele Flanco | Locatii Service









+159 puncte de preluare in toate magazinele Flanco | Locatii Service










+159 puncte de preluare in toate magazinele Flanco | Locatii Service










+159 puncte de preluare in toate magazinele Flanco | Locatii Service
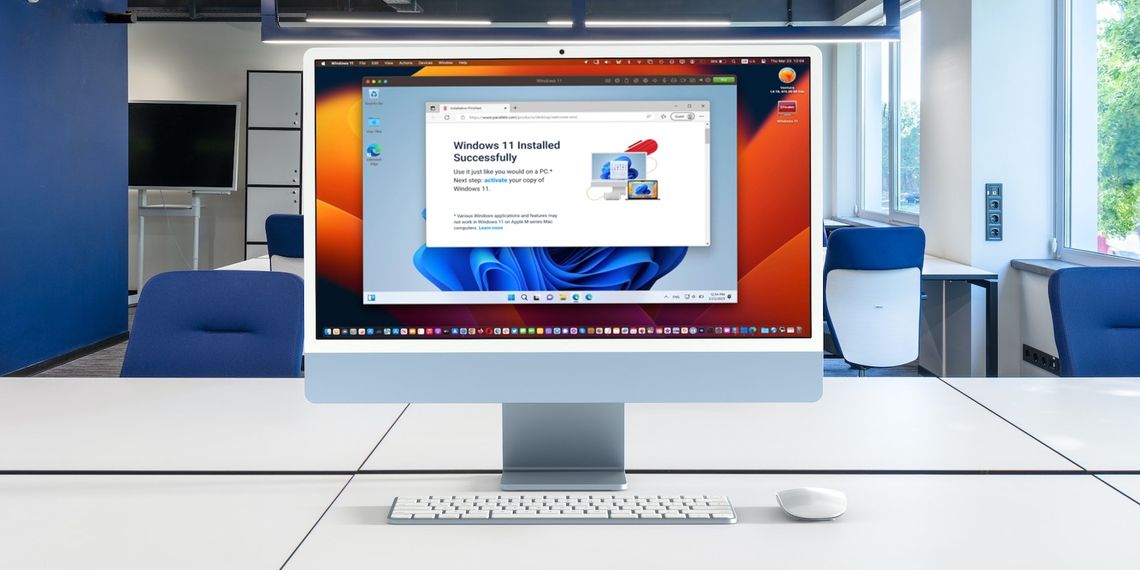
Cuprins
Toggle
Pacat ca nu mai puteti folosi Boot Camp pentru a rula Windows 11, deoarece Apple nu l-a actualizat pentru a functiona cu cel mai recent sistem de operare Microsoft. Din fericire, dezvoltatorii terti au umplut golul cu software de virtualizare, asa ca este inca posibil.
Cititi in continuare in timp ce va ghidam prin pasii pentru a instala si rula Windows 11 impreuna cu macOS, indiferent daca Mac-ul dvs. este alimentat de un cip Intel sau de Apple. Puteti utiliza versiunea de incercare de sapte zile a Parallels Desktop pentru aceasta, dar va trebui sa platiti 80 USD pentru o licenta completa dupa ce expira.
Desi au existat diverse solutii, nici Apple si nici Microsoft nu accepta oficial pornirea direct in Windows 11 folosind functia Boot Camp incorporata in macOS.
Datorita virtualizarii, puteti rula Windows 11 intr-o fereastra alaturi de macOS (in detrimentul vitezei si al duratei de viata a bateriei). Retineti ca nu multe aplicatii pentru PC sunt compatibile cu Windows pe ARM, o versiune de Windows compilata pentru dispozitive ARM64, cum ar fi Apple Silicon Macs.
Parallels Desktop este una dintre cele mai bune platforme de virtualizare pentru rularea unui al doilea sistem de operare, cum ar fi Windows sau Linux, in interiorul celui actual. Pentru a face acest lucru, Parallels emuleaza un sistem computerizat complet cu o asa-numita masina virtuala.
In februarie 2023, Microsoft a anuntat suport oficial pentru virtualizarea Windows pe ARM prin Parallels Desktop 18.1. Cu acesta, puteti rula in siguranta versiunea ARM a Windows 11 pe Mac-uri Apple silicon si versiunile obisnuite Windows pe Mac-uri bazate pe Intel.
Ca rezultat al acestei colaborari, clientii Parallels pot descarca, instala si configura Windows 11 pe Mac-urile lor in doar cateva clickuri. Parallels 18.1 ofera, de asemenea, un cip TPM virtual si suport pentru functii Windows precum BitLocker, Secure Boot si Windows Hello. Obtinerea acestor functii de securitate este unul dintre motivele pentru a instala Windows pe un Mac.
Pentru acest tutorial, vom folosi o versiune de proba a Parallels si o copie neactivata a Windows 11 pentru a pune in functiune gratuit sistemul de operare Microsoft pe Mac. Daca decideti ca solutia functioneaza pentru dvs., puteti oricand sa faceti upgrade la versiunea completa a Parallels si sa cumparati o licenta Windows la o data ulterioara.
Parallels 18 va descarca automat programul de instalare Windows, dar puteti furniza si o copie a programului de instalare daca ati descarcat un fisier ISO Windows 11 pe computer.
Descarcati versiunea de incercare gratuita a Parallels Desktop 18 pentru macOS vizitand site-ul web Parallels Desktop , apoi faceti click pe butonul “Descarcati versiunea de incercare gratuita”. Puteti utiliza functiile Parallels fara restrictii in timpul perioadei de proba de 14 zile. Cu programul de instalare descarcat, deschideti imaginea de disc Instalare Parallels Desktop din folderul Descarcari.
Nota: Daca macOS trimite un mesaj care spune ca nu a putut deschide programul de instalare pentru ca nu a fost descarcat din App Store, faceti control-click pe pictograma fisierului si alegeti Deschidere din meniul contextual, apoi confirmati actiunea facand click pe butonul Deschidere.
Cu imaginea de disc montata, faceti dublu click pe aplicatia Install Parallels Desktop. Pentru a finaliza instalarea Parallels, trebuie sa acceptati termenii, sa furnizati numele de utilizator si parola Mac-ului dvs. si sa permiteti Parallels sa va acceseze Mac-ul.
Lansati Parallels, iar Asistentul de instalare ar trebui sa preia controlul. Daca nu apare, faceti click pe meniul Fisier si alegeti Nou pentru a crea o masina virtuala noua. Daca Asistentul de instalare ofera descarcarea si instalarea Windows 11, acceptati facand click pe butonul Instalati Windows.
Persoanele cu un fisier ISO Windows 11 deja descarcat pot alege optiunea Instalare Windows sau alt sistem de operare dintr-un DVD sau un fisier imagine si sa apese Continuare. Presupunand ca ati optat pentru instalarea automata, Parallels va descarca acum automat o versiune a Windows 11 ISO de pe site-ul web Microsoft, care este adecvata pentru hardware-ul dvs. Mac.
Dupa aceasta, Parallels va valida si va lansa programul de instalare. Poate dura ceva timp pentru a instala Windows 11 – aveti rabdare, deoarece Parallels optimizeaza Windows 11 pe Mac. Veti vedea un mesaj „Instalare finalizata” la sfarsitul procesului. In acel moment, faceti click pe mouse pentru a continua.
Vi se va solicita sa creati un cont Parallels gratuit, dar va puteti conecta cu Apple si sa evitati sa distribuiti adresa dvs. de e-mail reala. Parallels Desktop 18 include o incercare gratuita fara limitari. Dupa ce expira, va trebui sa cumparati o licenta de pe site-ul web Parallels.
Parallels va porni acum masina dvs. virtuala pentru a termina instalarea Windows 11. Urmeaza acordul de licenta Windows, asa ca faceti click pe butonul Accept pentru a continua.
Acum ar trebui sa vedeti desktopul Windows 11 intr-o fereastra macOS. Cu totul instalat si configurat corect, puteti rula aplicatiile si jocurile Windows preferate alaturi de macOS!
Acest pas este optional, dar Parallels Toolbox include o varietate de utilitare utile pentru eliberarea spatiului de stocare, crearea de continut, optimizarea setarilor computerului pentru o prezentare si multe altele. Pentru a le obtine, lansati Parallels Desktop si faceti click pe Parallels > Instalati Parallels Toolbox pentru Mac din bara de meniu, apoi faceti click pe Instalare acum.
Puteti accesa diferitele aplicatii din Parallels Toolbox din bara de meniu macOS din coltul din dreapta sus. Parallels Toolbox nu va inlocui nevoia de mai multe aplicatii, asa ca va recomandam din toata inima sa instalati si aplicatiile dvs. preferate Windows.
Puteti descarca aplicatii Windows de la terte parti prin Magazinul Microsoft sau site-urile web ale dezvoltatorilor, la fel ca pe un computer real. Parallels Desktop va permite chiar sa deschideti un program de instalare a aplicatiei Windows descarcat direct din macOS Finder, iar acesta va prelua si va face ceea ce trebuie.
Puteti ajusta diferite setari facand click pe Parallels > Configurare din bara de meniu (unele dintre setari nu pot fi modificate pana cand masina dvs. virtuala este oprita). Sub fila General faceti click pe butonul Change de langa Configurare pentru a alege daca veti folosi Windows 11 in principal pentru productivitate, jocuri, dezvoltare etc.
Puteti da masinii dvs. virtuale Windows 11 un titlu personalizat in campul Nume.
Apoi, faceti click pe fila Hardware pentru a regla masina virtuala ajustand cantitatea de RAM virtuala, procesoare, nuclee grafice si alte caracteristici disponibile pentru Windows 11.
Faceti click pe sectiuni suplimentare din bara laterala pentru a configura alte capabilitati hardware simulate si modul in care se comporta functiile software precum partajarea si imaginea in imagine. Inchideti fereastra de setari pentru a salva modificarile pe computerul dvs. virtual.
Conform documentului de asistenta Microsoft unele functii nu sunt acceptate in Windows pe ARM:
DirectX 12: jocurile si aplicatiile care folosesc Direct X nu sunt acceptate.
Aplicatii pe 32 de biti: aplicatiile ARM pe 32 de biti din Windows Store nu functioneaza pe Mac-urile M1 si M2.
Aplicatii Android: Rularea aplicatiilor Android disponibile in Amazon Appstore nu functioneaza.
GNU/Linux: Nu puteti utiliza un mediu GNU/Linux pe Windows 11.
Windows Sandbox: nu puteti rula aplicatii Windows izolat.
Securitate bazata pe virtualizare: izolarea unei regiuni securizate de memorie de sistemul de operare normal nu este acceptata.
Exista cateva motive perfect valabile pentru a rula Windows 11 pe un Mac. De exemplu, poate fi necesar sa utilizati un accesoriu vechi care nu are suport pentru macOS. Ocazional, este posibil sa fie nevoie sa rulati o aplicatie de nisa sau un program antic care nu exista in macOS.
Sau poate doriti sa verificati jocuri interesante Windows pe Mac. Indiferent de motivul dvs., software-ul de virtualizare precum Parallels este o metoda foarte convenabila de a rula cel mai recent si mai bun sistem de operare Microsoft impreuna cu macOS cu un efort minim.