









+159 puncte de preluare in toate magazinele Flanco | Locatii Service










+159 puncte de preluare in toate magazinele Flanco | Locatii Service










+159 puncte de preluare in toate magazinele Flanco | Locatii Service









+159 puncte de preluare in toate magazinele Flanco | Locatii Service










+159 puncte de preluare in toate magazinele Flanco | Locatii Service









+159 puncte de preluare in toate magazinele Flanco | Locatii Service









+159 puncte de preluare in toate magazinele Flanco | Locatii Service









+159 puncte de preluare in toate magazinele Flanco | Locatii Service









+159 puncte de preluare in toate magazinele Flanco | Locatii Service










+159 puncte de preluare in toate magazinele Flanco | Locatii Service










+159 puncte de preluare in toate magazinele Flanco | Locatii Service
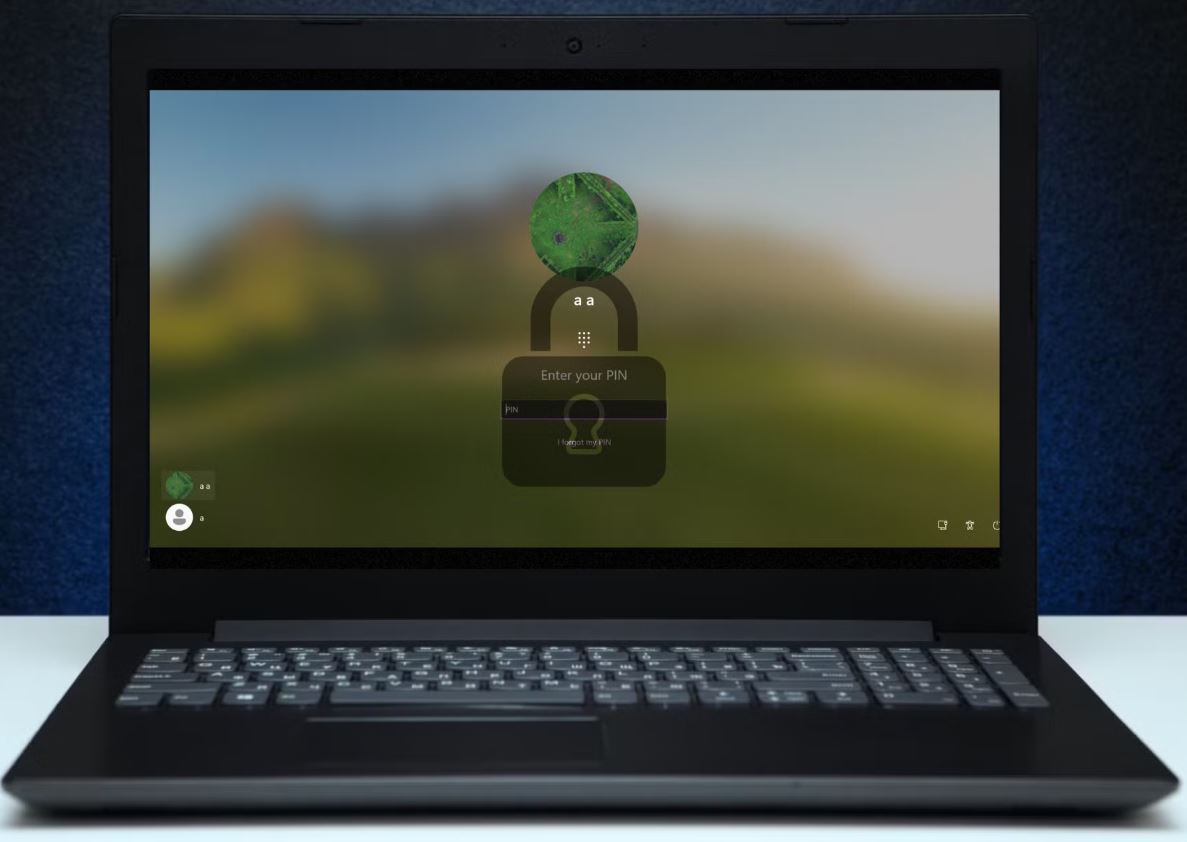
Cuprins
Toggle
Primul lucru pe care ar trebui să-l faceți este să activați contul de administrator încorporat dacă nu vă puteți conecta folosind contul dvs. Toate celelalte remedieri vor fi imposibil de executat fără acest cont ascuns.
Metodele tradiționale de activare a contului de administrator nu vor funcționa aici. Cu toate acestea, puteți utiliza Windows Recovery Environment (WinRE) pentru a accesa Command Prompt și pentru a modifica registry pentru a activa contul.
ATENŢIE – Înainte de a continua cu pașii menționați mai jos, faceți manual copii de rezervă ale registrului de sistem pe o unitate USB utilizând opțiunea Export din editorul de registru, dacă este posibil.
Faceți click pe pictograma Power.
Țineți apăsată tasta Shift și faceți click pe opțiunea Restart.
După repornirea computerului, faceți click pe Continue.
Selectați Troubleshoot (Depanare).
Selectați Advanced Options > Command Prompt..
Tastați regedit în fereastra Command Prompt și apăsați Enter.
Acum, modificați intrările din registry:
Faceți click pe HKEY_LOCAL_MACHINE din panoul din stânga.
Faceți click pe File > Load Hive.
Selectați opțiunea This PC.
Faceți click pe Windows > System 32 > config.
Găsiți fișierul SAM și faceți dublu click pe el.
Denumiți cheia REM_SAM și faceți click pe OK.
Navigați la următoarea cheie de registry:
HKEY_LOCAL_MACHINEREM_SAMSAMDomainsAccountUsers�00001F4
Faceți dublu click pe valoarea binară F.
Accesați intrarea 00000038 din primul rând.
Modificați valoarea 11 din a doua coloană a rândului 00000038 la 10.
Faceți click pe OK și închideți Editorul Registrului.
Ieșiți din fereastra Command Prompt.
Faceți click pe Continuare pentru a porni la ecranul de blocare. Veți vedea un cont suplimentar de administrator pe ecranul de blocare.
După activarea contului de administrator încorporat, porniți Windows în modul sigur. Acest mod pornește Windows cu caracteristicile și programele minime de care are nevoie pentru a funcționa.
Iată cum să o faci:
Porniți computerul așa cum ați proceda de obicei.
Când ajungeți la ecranul de conectare, țineți apăsată tasta Shift și accesați Power > Restart.
Selectați Troubleshoot (Depanare).
Faceți click pe Advanced Options > Startup Settings > Restart.
După ce computerul repornește, faceți click pe Safe Mode with Networking.
Computerul se va reporni în Safe Mode.
Conectați-vă la contul de administrator și apoi continuați cu metodele menționate mai jos.
1.Înlocuiți fișierul NTUSER.DAT
Fișierul NTUSER.DAT stochează date despre contul dvs. de utilizator. Cu toate acestea, dacă devine corupt, trebuie să îl înlocuiți. Conectați-vă la contul de administrator pe care l-ați activat anterior. Apoi repetați următorii pași:
Apăsați Win + E pentru a deschide File Explorer.
Faceți click pe View > Show > Hidden items (Vizualizare > Afișare > Elemente ascunse).
Deschideți folderul Default. Faceți click dreapta pe fișierul NTUSER.DAT și redenumiți-l în „NTUSER.DAT.OLD”.
Apăsați Backspace. Accesați folderul Administrator și copiați fișierul NTUSER.DAT.
Revieniţi la folderul Default și inserați fișierul copiat acolo.
Reporniți computerul pentru a aplica modificările.
2.Utilizați SFC pentru a căuta fișiere corupte
Cea mai probabilă cauză a erorii „User Profile Service Failed the Logon” (Serviciul de profil utilizator a eșuat la conectare) este un fișier de utilizator corupt. Acest lucru se poate întâmpla din diverse motive, de la scanarea software-ului antivirus la pornire la o întrerupere a alimentării în timpul pornirii computerului.
Din fericire, utilitățile Windows 10 și 11 vă pot ajuta să găsiți și să remediați automat fișierele Windows corupte folosind instrumentul System File Checker (SFC) din linia de comandă.
Deschideți promptul de comandă cu privilegii de administrator.
Tastați sfc /scannow și apăsați Enter.
Acesta va scana computerul pentru fișiere corupte și le va remedia automat.
După finalizarea scanării, reporniți computerul și încercați să vă conectați din nou.
3.Restaurați computerul la o stare anterioară
System Restore vă permite să anulați modificările aduse computerului și să le restaurați la un moment anterior. Înainte de a continua, trebuie să știți că caracteristica nu este activată în mod implicit și trebuie să creați manual puncte de restaurare, cu excepția cazului în care configurați Windows pentru a crea puncte de restaurare zilnice.
Dacă ați creat un punct de restaurare înainte de apariția erorii, urmați acești pași:
Apăsați tasta Windows + R pentru a lansa dialogul Run.
În caseta Run, tastați rstrui.exe și apăsați Enter.
Faceți click pe Next și alegeți un punct de restaurare din listă.
Continuați cu instrucțiunile de pe ecran și faceți click pe Terminare.
Windows se va restabili la o stare anterioară și acum ar trebui să vă puteți conecta fără probleme.
4.Modificați configurația registry
O altă modalitate de a aborda eroarea „User Profile Service Failed the Logon” este să faceți unele modificări în registru. Aceasta este o metodă avansată de depanare și vă sugerez să creați un punct de restaurare a sistemului înainte de a continua.
Repetați următorii pași:
Apăsați tasta Windows + R pentru a deschide caseta de dialog Run. Tastați regedit și apăsați Enter.
În Registry Editor, folosind bara de navigare din stânga, accesați:
HKEY_LOCAL_MACHINESoftwareMicrosoftWindows NTCurrent VersionProfile List
Aici, ar trebui să vedeți două fișiere cu același nume, dar unul va avea .bak ca extensie.
Faceți click dreapta pe fișierul cu extensia .bak și selectați Redenumire. Eliminați extensia .bak lăsând neatins numele fișierului și apăsați Enter.
Acum, faceți click dreapta pe fișierul care nu avea inițial extensia .bak și adăugați .bak la sfârșitul acestuia.
În folderul care are fișierul redenumit de la pasul 5, faceți click dreapta pe State, apoi selectați Modificare.
Modificați valoarea din Datele valorii de la 8000 la 0 (zero).
După aceasta, faceți click dreapta pe intrarea RefCount și modificați valoarea din Value data la 0 (zero).
Confirmați modificările și închideți Registry Editor.
Reporniți computerul și conectați-vă.
Este puțin probabil, dar este posibil ca computerul să nu fi creat un fișier cu extensia .bak. În acest caz, deschideți Windows Explorer și accesați:
C:UsersDefaultAppDataLocalApplication Data
Dacă găsiți un alt folder numit Application Data, ștergeți-l și reporniți computerul. Ar trebui să rezolve problema.
5.Activați User Profile Service
În anumite cazuri, serviciul Profil de utilizator în sine poate fi dezactivat. De obicei, o aplicație terță parte este de vină. Din fericire, îl puteți activa rulând o comandă simplă în fereastra Prompt de comandă:
Porniți computerul în Safe Mode.
În bara de căutare a meniului Start, tastați cmd. Din rezultatele căutării, faceți click dreapta pe Command Prompt > Run as administrator.
În fereastra Command Prompt, tastați sc config ProfSvc start= auto și apăsați Enter.
După aceasta, tastați sc start ProfSvc și apăsați Enter.
Închideți promptul de comandă și reporniți computerul.