









+159 puncte de preluare in toate magazinele Flanco | Locatii Service










+159 puncte de preluare in toate magazinele Flanco | Locatii Service










+159 puncte de preluare in toate magazinele Flanco | Locatii Service









+159 puncte de preluare in toate magazinele Flanco | Locatii Service










+159 puncte de preluare in toate magazinele Flanco | Locatii Service









+159 puncte de preluare in toate magazinele Flanco | Locatii Service









+159 puncte de preluare in toate magazinele Flanco | Locatii Service









+159 puncte de preluare in toate magazinele Flanco | Locatii Service









+159 puncte de preluare in toate magazinele Flanco | Locatii Service










+159 puncte de preluare in toate magazinele Flanco | Locatii Service










+159 puncte de preluare in toate magazinele Flanco | Locatii Service
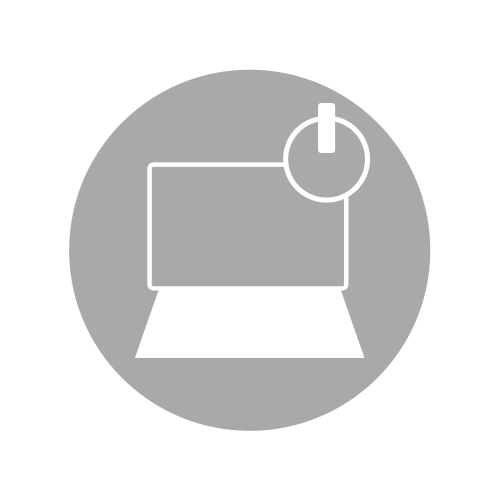
Este destul de frustrant sa primesti o eroare pe laptop, mai ales una de tipul Blue Screen of Death. In acest articol vom discuta despre un caz particular, “Srttrail.txt”.
Probabil ca ti s-a intamplat cand ai vrut sa opresti laptopul, sau chiar in timp ce era pornit si lucrai. Nu este cazul sa te enervezi, iti vom arata ce e de facut.
Cuprins
Toggle
Windows 10 are integrat un utilitar pentru repararea automata a erorilor de pornire. Insa exista situatii in care utilitarul poate da gres, si vei primi eroarea Srttrail.txt Blue Screen of Death (cunoscuta si sub numele MACHINE_CHECK_EXCEPTION BSOD error)
Cand apare aceasta eroare vei avea doua optiuni: “System shutdown” si “Advanced repair”. Alegand-o pe cea de a doua ar trebui sa poti accesa Safe Mode. Dar in loc de asta te vei trezi prins intr-o bucla pornire-oprire.
Mai jos vei regasi cateva cauze posibile pentru care primesti aceasta eroare:
Instalarea de software corupt
Probleme hardware – precum suprasarcina de alimentare sau implementare de hardware incompatibil
Infectii Malware care corup registrii Windows
Majoritatea utilizatorilor au raportat aceasta eroare dupa instalarea versiunii 1809 a Windows 10, eroare ce a fost remediata in cardul ultimelor update-uri.
Daca intampini eroarea SrtTrail.txt cu o bucla de reparare automata, poti incerca solutiile prezentate mai jos pentru a rezolva problema.
Restaurare a sistemului
Scoate si inlocuieste bateria laptopului
Deconecteaza dispozitivele USB
Ruleaza promptul de comanda din meniul Optiuni de pornire Windows 10
Ruleaza comanda CHKDSK
Dezactiveaza repararea automata la pornire
Ruleaza promptul de comanda prin Safe Mode with Networking
Repara registrul Windows corupt
Dezactiveaza lansarea timpurie a protectiei anti-malware
Elimina fisierul cu probleme
Remediaza partitia dispozitivului
Efectueaza cateva modificari in BIOS
Scoate si reconecteaza hard disk-ul
Elimina si reconecteaza modulele de memorie
Actualizeaza sau reseteaza sistemul
Reinstalarea sistemului de operare
Inainte de a incepe iti sugeram sa iti salvezi fisierele, pentru a nu risca pierderea lor.
Cand computerul reporneste de mai multe ori, ti se va prezenta meniul de optiuni Boot. Odata ajuns acolo, urmeaza pasii de mai jos pentru a restabili sistemul la un moment in care acesta functiona fara probleme:
1.Click Troubleshoot > Advanced options.
2.Alege System Restore din fereastra nou deschisa
3.Click Next pentru a utiliza restaurarea curenta sau selecteaza “Choose a different restore point”
4.Daca ai ales ultima optiune, selecteaza un punct de la care doresti sa fie restaurat sistemul tau, apoi click pe Next pentru a initia procesul de restaurare.
Scoaterea bateriei si plasarea ei inapoi dupa un timp te poate ajuta sa scapi de eroarea BSOD. Aceasta modificare a functionat pentru unii utilizatori si poate functiona si pentru tine.
Pune inapoi bateria, conecteaza cablul de alimentare si apoi porneste sistemul pentru a vedea daca eroarea a fost rezolvata.
Daca exista dispozitive USB externe conectate la computer, deconecteaza-le si reporneste computerul. Vezi daca asta rezolva problema.
Incearca sa remediezi eroarea ruland cateva comenzi prin promptul de comanda:
Din meniul Boot Options, selecteaza Depanare.
Acum click pe „Optiuni avansate”.
In fereastra care se deschide, selecteaza Prompt Command.
Acum trebuie sa executi urmatoarele comenzi una dupa alta:
bootrec.exe /rebuildbcd
bootrec.exe /fixmbr
bootrec.exe /fixboot
CHKDSK este un instrument de reparare care scaneaza si remedieaza defectiunile din unitatea de disc care ar putea cauza aceasta eroare. Pentru a rula, trebuie sa cunosti literele partițiilor de pe hard disk (de exemplu, C: sau D:, etc.).
Urmeaza pasii de la punctul de mai sus pentru a deschide promptul de comanda.
In fereastra nou deschisa tasteaza urmatoarele comenzi si apasa Enter dupa fiecare:
chkdsk /r C:
chkdsk /r D:
Acum reporneste laptopul pentru a verifica daca ai scapat de eroare.
Aceasta varianta este una usoara pentru solutionarea erorii SrtTrail.txt. Urmeaza acesti pasi simpli pentru a face acest lucru:
1.Din Boot Menu alege Troubleshoot > Advanced options.
2.Alege acum Command Prompt.
3.Tasteaza urmatoarea comanda si apasa Enter:
bcdedit /set {default} recoveryenabled No
4.Asteapta incheierea procesului si apoi reporneste computerul.
Un driver defect poate fi cauza problemei tale. Pornirea in Safe Mode with Networking iti permite sa accesezi internetul si sa actualizezi driverele.
Urmeaza pasii de mai jos:
1.Din Boot Menu alege Troubleshoot > Advanced options.
2.Selecteaza Startup Settings apoi click pe Restart.
3.Selecteaza “Enable Safe Mode with Networking”.
4. După ce sistemul porneste in Safe Mode, trebuie sa actualizezi driverele dispozitivului. Poti face acest lucru manual pentru fiecare driver, vizitand site-ul web al producatorului computerului.
Cu toate acestea, in loc sa accesezi fiecare site in parte, descarca si instaleaza Auslogics Driver Updater.
Instrumentul este usor de configurat si utilizat. Ruleaza o scanare completa pentru a identifica driverele lipsa sau neactualizate pe computer.
Acesta recunoaste specificatiile sistemului. Tot ce este necesar este doar un click pe un buton si va descarca si instala automat cea mai recenta versiune recomandata de producator pentru drivere.
5.Dupa ce ai actualizat driverele, acceseaza meniul Start si tasteaza cmd in bara de cautare. Cand apare in rezultatele cautarii, click dreapta pe ea si selecteaza Run as administrator.
6.Tasteaza urmatoarea comanda si apasa Enter:
DISM /Online /Cleanup-Image /RestoreHealth
7. Asteapta finalizarea procesului. S-ar putea ss dureze ceva timp. Reporneste computerul dupa ce ai terminat.
Un registru Windows corupt ar putea fi cauza erorii in discutie. Urmeaza acesti pasi simpli pentru a-l repara:
1.Din Boot Menu alege Troubleshoot > Advanced options, apoi Command Prompt.
2.Tasteaza urmatoarea comanda si apasa Enter:
copy c:windowssystem32configRegBack* c:windowssystem32config
3.Inchide fereastra si restarteaza laptopul.
1.In meniul Boot Options alege Troubleshoot.
2.Selecteaza Advanced Options apoi Startup Settings.
3.Laptopul tau va reporni si ti se va prezenta o lista de optiuni. Selecteaza Disable early launch anti-malware protection.
4.Restarteaza laptopul si verifica daca eroarea a disparut.
Daca ai finalizat acesti pasi si problema persista, dezinstaleaza orice software antivirus din computer si apoi repeta procedura. Problema va fi probabil rezolvata.
1.Din Boot Menu alege Troubleshoot > Advanced options, apoi Command Prompt.
2.Tasteaza pe rand urmatoarele comenzi, apasand tasta Enter dupa fiecare:
C:
cd WindowsSystem32LogFilesSrt
SrtTrail.txt
3.Iti va aparea un mesaj similar cu acesta: “Boot critical file c: windowssystem32driversvsock.sys is corrupt”. In acest caz ne arata ca fisierul “driversvsock.sys” este corupt.
4.Acum tasteaza urmatoarele comenzi in Command Prompt:
cd c:windowssystem32drivers
del vsock.sys
NOTA: Inainte de a sterge fisierul corupt ar trebui sa te asiguri ca nu este un fisier important pentru Windows.
5.Reporneste laptopul si dezinstaleaza aplicatia asociata fisierului sters. In exemplul nostru este vorba de Vmware.
Poti primi eroarea SrtTrail.txt si daca partitiile tale au valori incorecte.
1.Din Boot Menu alege Troubleshoot > Advanced options, apoi Command Prompt.
2.Tasteaza Bcdedit si apasa Enter.
3.In rezultatele afisate verifica sa ai partition=C: ca valoare. Daca rezultatul este diferit tasteaza urmatoarele comenzi:
bcdedit /set {default} device partition=c:
bcdedit /set {default} osdevice partition=c:
4.Restarteaza laptopul.
Selecteaza prioritatea de boot
1.Acceseaza BIOS.
2.Identifica sectiunea „Boot Section” si asigura-te ca hdd-ul pe care ai windows 10 este setat la “First boot device”.
3.Salveaza modificarile si apoi iesi din BIOS.
Activeaza XN, XD sau NX
1.Acceseaza tabul Security in BIOS.
2.Localizeaza XN, XD sau NX si activeaza-l.
3.Salveaza modificarile si apoi iesi din BIOS.
Modifica modul DiskController
1.Acceseaza tabul Security in BIOS.
2.Localizeaza Disk Controller si modifica setarea de la AHCI sau RAID la „Standard”
3.Salveaza modificarile si apoi iesi din BIOS.
Exista posibilitatea sa scapi de eroarea MACHINE_CHECK_EXCEPTION BSOD deconectand si reconectand hard disk-ul.
Daca nu ai cunostinte tehnice, iti recomandam sa apelezi la personal specializat.
Daca totusi ai cunostinte minime, iata ce trebuie sa faci:
1.Opreste laptopul.
2.Deconecteaza alimentatorul si scoate bateria.
3.Demonteaza carcasa si scoate hard disk-ul.
4.Dupa cateva minute reconecteaza-l si monteaza inapoi carcasa.
5.Reconecteaza bateria si cablul de alimentare, si porneste laptopul.
Daca ai mai mult de un hard in laptop, deconecteaza-le si reconecteaza-le pe toate.
De asemenea deconectarea si reconectarea modulelor RAM te-ar putea ajuta.
1.Opreste laptopul.
2.Deconecteaza alimentatorul si scoate bateria.
3.Demonteaza carcasa si scoate modulele de memorie.
4.Dupa cateva minute reconecteaza-le si monteaza inapoi carcasa.
5.Reconecteaza bateria si cablul de alimentare, si porneste laptopul.
Actualizarea sau resetarea sistemului te poate ajuta sa scapi de aceasta eroare. Ar fi bine sa iti creezi o copie de rezerva inainte de a incerca aceasta varianta pentru a evita pierderea fisierelor si aplicatiilor importante.
1.Din Boot Menu alege Troubleshoot.
2.Acum ai 2 optiuni: “Refresh this PC” si “Reset this PC”. Selectand prima varianta cel mai probabil iti va sterge aplicatiile instalate de tine. Insa setarile si aplicatiile de sistem nu vor suferi modificari. Daca alegi „Reset this PC” se va sterge absolut tot.
3.Urmeaza instructiunile de pe ecran pentru finalizarea acestui proces.
Nota: ar fi bine sa ai langa tine suportul de instalare Windows 10, e posibil sa ai nevoie de el.
Daca eroarea persista si dupa ce ai urmat pasii de mai sus, ultima optiune viabila este reinstalarea sistemului de operare.