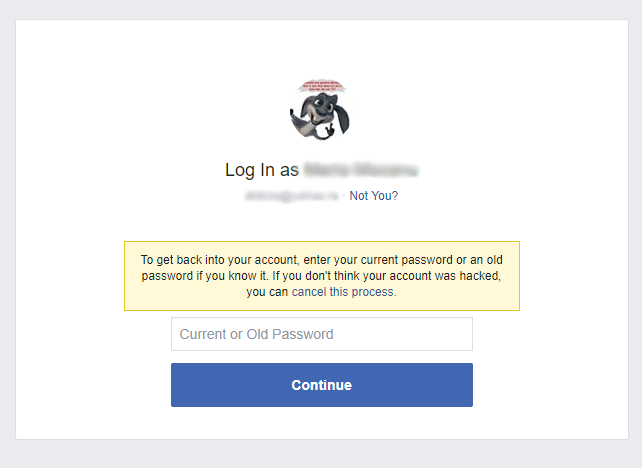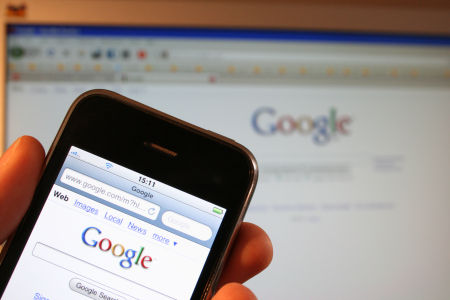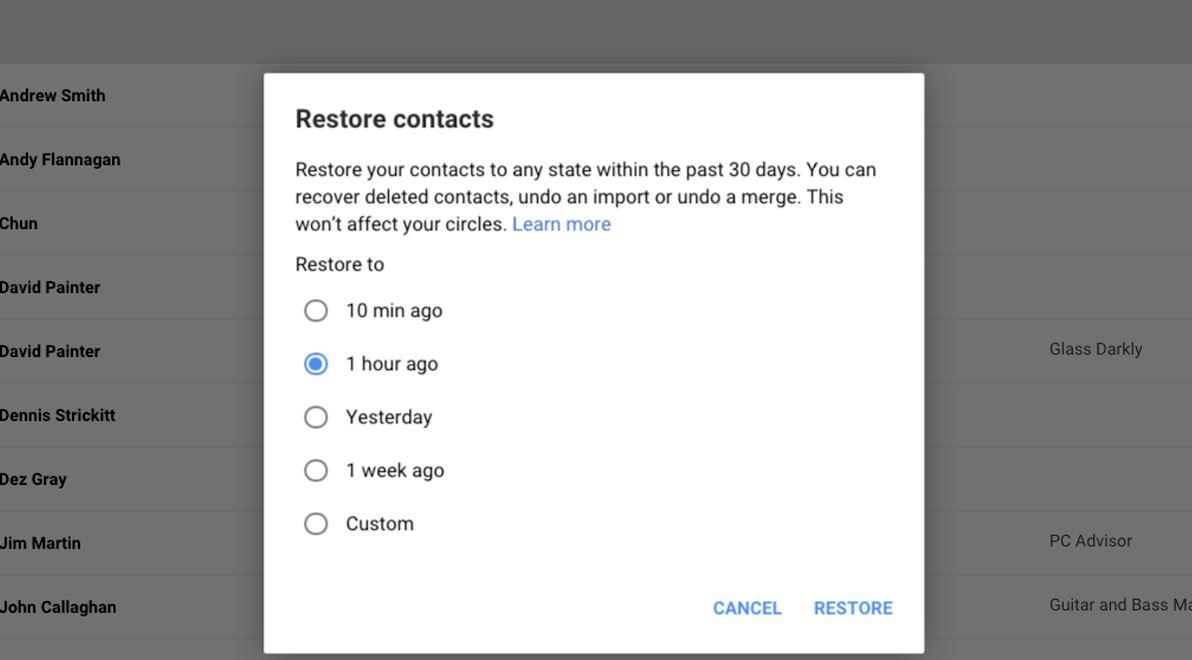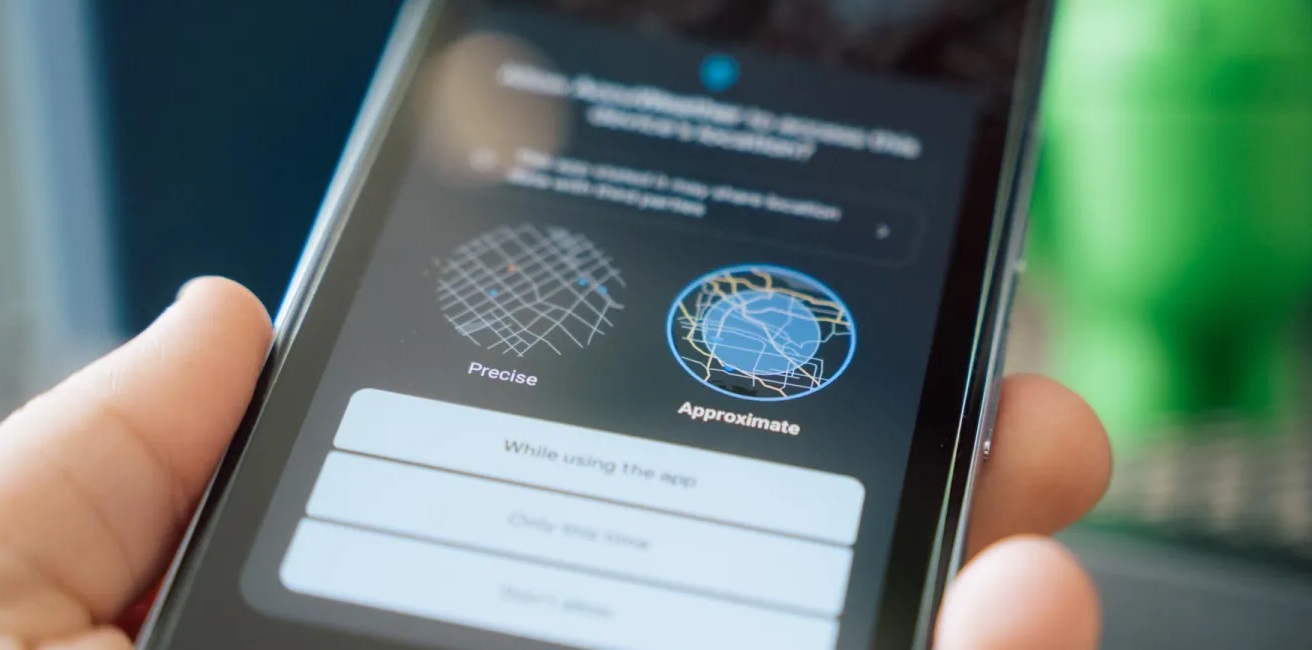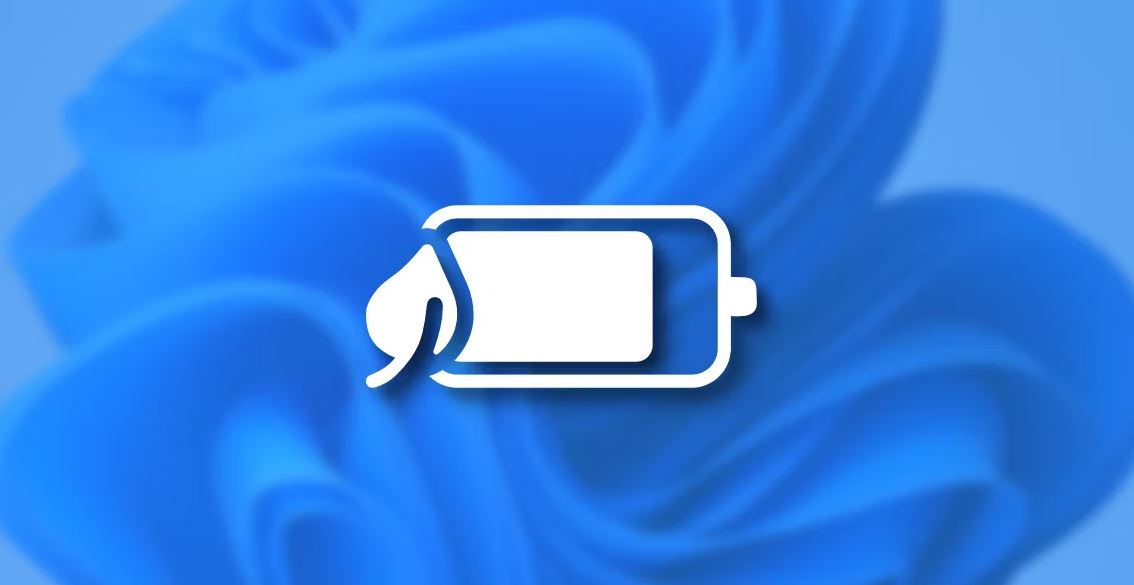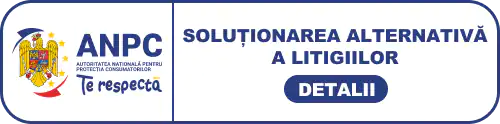Fără avertisment, pe MacBook Pro/Air a apărut brusc un ecran roz la pornire. Este posibil să intraţi în panică, deoarece ecranul roz nu este la fel de comun pentru dvs. precum ecranul negru sau ecranul alb pe Mac.
Se numește ecranul roz al morții, indicând faptul că MacBook-ul tău nu va porni și are unele probleme. Sistemul folosește ecranul roz ca semnal pentru a vă informa să vă reparați Mac-ul cât mai curând posibil.
Deci, nici nu puteți accesa datele stocate pe MacBook și aveți un risc de pierdere a datelor. Mai întâi trebuie să salvați datele și apoi să remediați posibilele probleme care cauzează ecranul roz.
1.Salvați fișierele de pe Mac cu problema ecranului roz
Iată un videoclip despre cum să recuperați datele de pe un MacBook care nu poate fi pornit cauzat de problema ecranului roz sau de alte probleme. Acesta arată modul de recuperare a datelor pas cu pas și merită urmărit.
2.Cum să remediați ecranul roz al morții MacBook
De ce ecranul MacBook-ului tău a devenit roz? La fel ca problema pâlpâirii ecranului MacBook Pro, alimentarea, afișarea ecranului, incompatibilitatea software-ului, kernelul și incompatibilitatea hardware sunt motive comune posibile.
În primul rând, puteți încerca să:
Deconectați dispozitivele externe recent conectate.
Închideți Mac-ul și opriți alimentarea.
Reporniți Mac-ul dvs.
Această remediere rapidă este de a verifica dacă este doar o eroare temporară a MacBook Pro/Air sau a dispozitivelor externe.
Unele dintre problemele hardware comune sunt:
Supraîncălzire. Căldura excesivă poate afecta afișajul și performanța grafică.
Drivere de afișare corupte. Driverele corupte sau învechite pot cauza probleme de afișare.
Probleme cu unitatea de procesare grafică (GPU). Problemele cu GPU-ul pot duce la anomalii de afișare precum un ecran roz.
Probleme NVRAM/PRAM. Problemele cu NVRAM (memoria nevolatilă cu acces aleatoriu) sau PRAM (Parameter RAM) pot cauza probleme de afișare.
Vă prezentăm următoarele soluții pentru a remedia ecranul roz al morții la pornirea Mac.
Resetați SMC
Resetați setările NVRAM
Verificați și resetați GPU-ul
Remediați incompatibilitatea software-ului în modul sigur
Remediați kernelul în modul macOS Recovery
Reinstalați macOS pentru a remedia problema ecranului roz pe Mac
Rezolvați incompatibilitatea hardware
2.1- Resetați SMC
SMC (System Management Controller) controlează funcția de repaus și toate funcțiile de alimentare pentru Mac. Dacă Mac-ul dvs. întâmpină vreo problemă de alimentare care nu poate fi rezolvată printr-o repornire, resetarea SMC poate rezolva problema. Rețineți că nu există niciun SMC disponibil pe Apple M1 Mac.
Resetați SMC pe MacBook Pro sau MacBook Air:
Deconectați alimentarea și apoi opriți Mac-ul.
Apăsați lung tastele Shift + Opțiune + Control, apoi țineți apăsat butonul de pornire. După zece secunde, eliberați combinațiile de taste.
Reconectați cablul de alimentare și porniți Mac-ul.
Resetați SMC pe un desktop Mac, cum ar fi iMac și Mac mini:
Închideți Mac-ul, apoi deconectați cablul de alimentare timp de 15 secunde.
Reconectați cablul de alimentare, apoi porniți Mac-ul.
2.2- Resetați setările NVRAM
În macOS, NVRAM (RAM non-volatilă) este o mică parte din RAM. Stochează unele setări, inclusiv rezoluția și luminozitatea afișajului, selecția discului de pornire, informațiile recente de panică ale nucleului și așa mai departe.
Resetarea NVRAM poate rezolva probleme legate de setările care au cauzat ecranul roz al morții.
Închideți MacBook-ul.
Apăsați și mențineți apăsate tastele Opțiune + Comandă + P + R când laptopul Mac repornește.
Eliberați tastele când auziți al doilea sunet de pornire. Pentru un Mac echipat cu T2, eliberați tastele după ce sigla Apple apare și dispare pentru a doua oară.
2.3- Verificați și resetați GPU-ul
GPU, prescurtare pentru unitatea de procesare grafică, este un procesor specializat conceput pentru a accelera redarea grafică în original. De obicei, există două tipuri de grafică - grafică dedicată și integrată.
Dacă Mac-ul dvs., de obicei MacBook Pro, are atât grafică dedicată, cât și integrată, ecranul roz poate apărea în timpul comutării celor două grafice. Prin urmare, se recomandă să dezactivați comutarea automată a graficelor.
Pentru MacBook Pro sau MacBook Pro cu ecran Retina:
Porniți Mac-ul în Safe Mode.
Deschideți meniul Apple > Preferințe de sistem > Economizor de energie.
Debifați opțiunea Comutare automată a graficelor.
Apoi, Mac-ul tău va folosi numai grafică dedicată. Dar acest lucru vă va scurta durata de viață a bateriei.
Există, de asemenea, o altă modalitate de a dezactiva GPU-ul discret (potrivit pentru toate modelele de Mac):
Porniți în modul Mac Recovery.
Selectați Utilități > Terminal.
Tastați următoarea comandă în fereastra Terminal.
nvram fa4ce28d-b62f-4c99-9cc3-6815686e30f9:gpu-power-prefs=%01%00%00%00
Dacă ecranul roz al morții Mac-ului dvs. încă mai există după ce ați încercat modalitățile de mai sus, aceasta indică faptul că Mac-ul dvs. are probleme grave, pisibil legate de sistem, software și hardware.
2.4- Remediați incompatibilitatea software-ului în modul sigur
Incompatibilitatea software înseamnă că un anumit software (de obicei, software-ul terță parte) nu are capacitatea de a rula pe un anumit sistem de operare. Dacă software-ul este forțat să funcționeze pe un anumit sistem, va apărea ecran de eroare.
Ecranul roz este predispus să apară pe Mac după ce ați actualizat sistemul, cum ar fi actualizarea macOS Big Sur la macOS Monterey. Acest lucru se datorează faptului că software-ul terță parte nu a fost actualizat pentru a rula pe un sistem nou.
Mai mult, problema ecranului roz apare frecvent și pe MacBook-urile M1.
Arhitecturile CPU ale Mac-ului M1 s-au schimbat în comparație cu Mac-urile bazate pe Intel. Dar o mare parte din software-ul de la terțe părți este încă orientat pe cip Intel. Deci, incompatibilitatea software-ului este probabilă în M1 Mac.
Pentru a verifica și a remedia problema de incompatibilitate a software-ului terță parte, trebuie să porniți în modul Safe. În Safe Mode, macOS va porni numai cu un minim de software și drivere necesare fără niciun software terță parte.
Porniți în modul sigur pe un MacBook bazat pe Intel:
Închideți Mac-ul și așteptați aproximativ 10 secunde.
Apăsați și mențineți apăsată tasta Shift când reporniți Mac-ul.
Eliberați tasta Shift până când vedeți fereastra de conectare.
Porniți în modul sigur pe un Mac M1 bazat pe ARM :
Închideți Mac-ul și așteptați aproximativ 10 secunde.
Apăsați și mențineți apăsat butonul de pornire până când discurile de pornire și Opțiuni apar pe ecran.
Selectați discul de pornire. Apoi, țineți apăsată tasta Shift, apoi faceți click pe Continuare în modul sigur.
Dacă Mac-ul tău poate porni în modul Safe, arată că ecranul roz poate rezulta din software-ul terță parte instalat recent. Puteți dezinstala aplicații și apoi reporniți Mac-ul.
2.5- Remediați kernelul în modul macOS Recovery
Nucleul (kernelul) este un program de calculator aflat la baza unui sistem de operare. Are control complet asupra tuturor lucrurilor din sistem. Așadar, atunci când apare kernel panic, sistemul se corupe și el va apărea sub anumite forme pe Mac, cum ar fi ecranul roz sau liniile roz în timpul pornirii MacBook Pro.
Problema kernelului pe Mac poate fi declanșată de o defecțiune hardware, o eroare software, incompatibilitate software, malware sau alte erori. Deci, cum să remediați kernel panic?
În primul rând, trebuie să porniți în modul Mac Recovery.
Pentru un Mac bazat pe Intel:
Apăsați și mențineți apăsate tastele Command + Option + R + Shift când reporniți Mac-ul.
Eliberați tastele până când vedeți globul care se învârte.
Rețineți că Mac-ul dvs. ar trebui să se conecteze la internet.
Pentru un Apple M1 Mac:
Porniți Mac-ul M1 și țineți apăsat butonul de pornire.
Eliberați butonul de pornire până când vedeți fereastra cu opțiuni de pornire.
Selectați Opțiuni, apoi faceți click pe Continuare.
În modul macOS Recovery, puteți rula funcția de prim ajutor (First Aid) din Utilitar de disc pentru a repara unele dintre erorile de pe discul de pornire (unde se află sistemul).
2.6- Reinstalați macOS pentru a remedia problema ecranului roz pe Mac
Dacă Mac-ul afișează în continuare un ecran roz și nu va porni după ce ați încercat First Aid, este posibil ca erorile de pe sistem să nu fie simple. În acest moment, puteți utiliza utilitarul Reinstalare macOS în modul macOS Recovery pentru a reinstala macOS.
Cu toate acestea, reinstalarea macOS va duce la pierderea datelor. Dacă nu aveți o copie de rezervă Time Machine, ar fi bine să recuperați datele de pe Mac înainte de a reinstala macOS.
Dacă tot nu funcționează, Mac-ul dvs. poate avea unele probleme hardware.
2.7- Rezolvați incompatibilitatea hardware
Incompatibilitatea hardware înseamnă de obicei componente hardware ale computerului, cum ar fi dispozitivele de intrare și ieșire, care nu pot funcționa bine cu o anumită placă de bază, arhitectură CPU, magistrală sau sistem. Astfel, problema ecranului roz poate apărea după ce ați actualizat hardware-ul.
Pentru a verifica problema de incompatibilitate hardware extern:
Deconectați toate dispozitivele periferice conectate.
Reconectați un dispozitiv și reporniți Mac-ul de fiecare dată (Pentru a afla defecțiunea hardware definitivă).
Pentru hardware-ul din interiorul Mac-ului dvs., puteți încerca să rulați Apple Diagnostics , cunoscut sub numele de Apple Hardware Test, pentru a verifica Mac-ul dvs. pentru probleme hardware.
Dacă aceste remedieri eșuează, Mac-ul dvs. ar putea avea probleme grave de hardware sau daune. Trebuie să-l trimiteți la service pentru reparații.
Verificați conexiunile externe
Asigurați-vă că toate conexiunile de afișare externe sunt sigure și funcționale. Un cablu defect care trece de la MacBook la un monitor extern ar putea interfera cu ceea ce este afișat pe ecran. Testați separat ecranul MacBook și monitorul extern sau încercați un alt cablu.
Rulați Apple Diagnostics
Dacă ecranul roz al morții este încă prezent pe Mac, este timpul să rulați un test hardware. Instrumentul Apple Diagnostics poate ajuta la identificarea oricăror probleme hardware subiacente pe care este posibil să nu le puteți vedea.
Închideți MacBook-ul.
Deconectați toate căștile sau hard disk-urile externe conectate.
Puneți computerul pe o suprafață plană, bine ventilată.
Dacă utilizați un Mac cu silicon Apple :
Porniți MacBook-ul, continuând să apăsați și țineți apăsat butonul de pornire pe măsură ce computerul pornește. Țineți apăsat butonul de pornire până când apar opțiunile de pornire.
Apăsați tastele Command + D.
Dacă Mac-ul nu folosește silicon Apple:
Porniți MacBook-ul și apăsați imediat și mențineți apăsată tasta D.
Țineți apăsată tasta D până când apare opțiunile de limbă sau bara de progres.
După acești pași, instrumentul de diagnosticare va rula o scanare în căutarea problemei. Odată finalizat, veți primi unul sau mai multe coduri de referință care vă spun ce se întâmplă în interiorul MacBook-ului dvs. De aici, puteți face câteva lucruri:
Încercați din nou scanarea de diagnosticare apăsând Command + R sau făcând click pe Run the test din nou.
Reporniți Mac-ul apăsând R sau făcând click pe Repornire.
Închideți apăsând S sau făcând click pe Închidere.
Concluzie
Problema cu ecranul roz al morții Mac este rară. Indiferent dacă este cauzată de incompatibilitatea software sau hardware, kernel panic, eroarea de afișare sau orice alte probleme, există întotdeauna modalități de a o remedia.
Acest articol nu oferă doar o serie de soluții pentru problema ecranului roz al Mac, dar vă ajută și să recuperați datele de pe un Mac care nu poate fi pornit. Sper că v-am fost de ajutor.
Dacă ați încercat acești pași și încă aveți nevoie de puțin ajutor, este momentul să ne contactaţi.