









+159 puncte de preluare in toate magazinele Flanco | Locatii Service










+159 puncte de preluare in toate magazinele Flanco | Locatii Service










+159 puncte de preluare in toate magazinele Flanco | Locatii Service









+159 puncte de preluare in toate magazinele Flanco | Locatii Service










+159 puncte de preluare in toate magazinele Flanco | Locatii Service









+159 puncte de preluare in toate magazinele Flanco | Locatii Service









+159 puncte de preluare in toate magazinele Flanco | Locatii Service









+159 puncte de preluare in toate magazinele Flanco | Locatii Service









+159 puncte de preluare in toate magazinele Flanco | Locatii Service










+159 puncte de preluare in toate magazinele Flanco | Locatii Service










+159 puncte de preluare in toate magazinele Flanco | Locatii Service
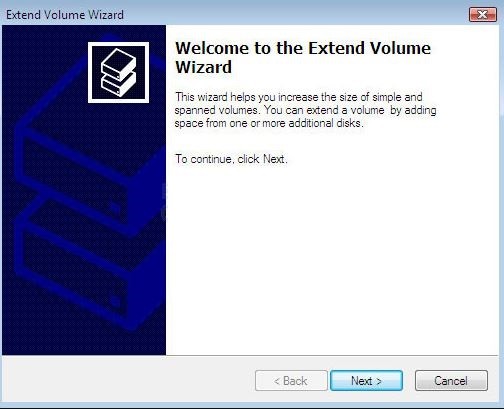
Cuprins
ToggleIn trecut, cand aveati nevoie sa redimensionati o partitie in Windows, a trebuit sa utilizati un utilitar 3rd party, cum ar fi Partition Magic, Disk Director sau utilitare open source, cum ar fi Gparted si Ranish Partition Manager. Aceste programe totusi nu mai sunt necesare atunci cand se utilizeaza Windows, deoarece are o functionalitate de partitionare sau redimensionare, construita direct in utilitarul Windows Disk Management. S-ar putea sa va intrebati de ce cineva ar dori sa redimensioneze un volum Windows. Un motiv ar fi daca doriti sa instalati un alt sistem de operare, cum ar fi Linux, dar nu aveti suficient spatiu liber pentru a crea o partitie noua pentru acesta. Prin micsorarea volumului Windows, puteti elibera spatiu suficient pentru a crea o noua partitie care poate fi utilizata pentru a porni dual in Linux. Dupa ce ati incercat Linux, decideti ca nu va mai pasioneaza. Acum ati ramas cu tot spatiul liber care nu este folosit de Windows. Pentru a reutiliza acest spatiu, pur si simplu trebuie sa extindeti un volum existent al Windows, astfel incat sa utilizeze intregul spatiu liber disponibil, folosit anterior de Linux.
Faceti click pe butonul Start Menu din stanga jos a desktopului dvs., apoi faceti click pe optiunea din meniul Panou de control. Dupa deschiderea panoului de control, faceti click pe categoria System and Maintenance. Cand se deschide categoria System and Maintenance, derulati in jos si dati click pe Administrative Tools. Faceti dublu click pe pictograma Computer Management. Consola de administrare a computerului va fi acum deschisa. In partea de jos veti vedea o categorie numita Storage, iar sub aceasta categorie va fi pictograma Disk Management, dupa cum se arata mai jos.
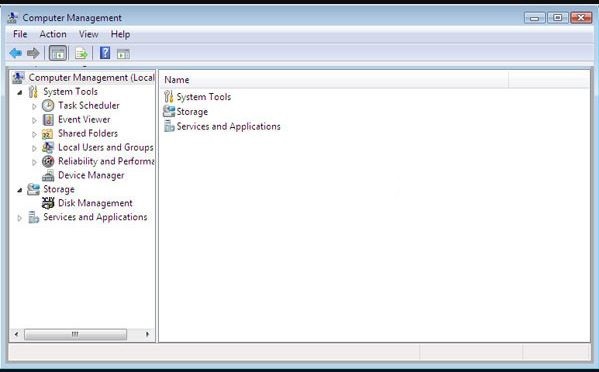
Metode de a redimensiona o partitie NTFS in Windows
Din acest utilitar puteti vedea toate partitiile de pe computer si le puteti sterge, crea, extinde sau redimensiona. Pentru acest tutorial, voi redimensiona partitia E: 16GB, astfel incat atunci cand termin, voi avea o partitie de 8GB si inca 8 GB de spatiu liber pe care il pot folosi in alte scopuri.
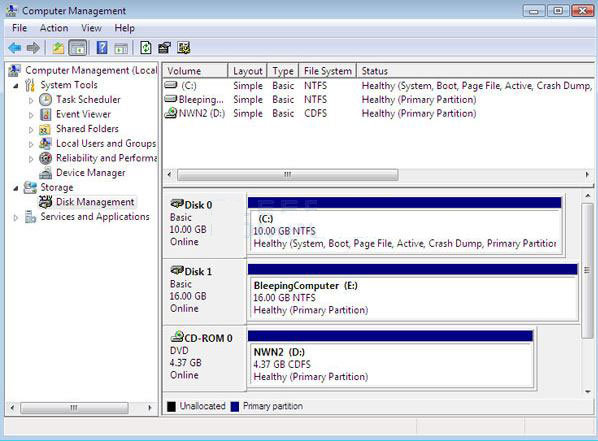 Metode de a redimensiona o partitie NTFS in Windows[/caption] Pentru a micsora partitia, trebuie doar sa faceti click dreapta pe partitia cu care doriti sa lucrati si sa selectati optiunea Shrink. In acest exemplu, dau click dreapta pe partitia E: iar in meniul care apare, selectez Shrink. Se va afisa un ecran similar celui de mai jos. Acest ecran va indica marimea partitiei curente, cat de mult puteti sa o micsorati, un camp in care puteti introduce o anumita valoare cu care sa se micsoreze si apoi ce dimensiune va avea partitia dupa ce se micsoreaza. In mod implicit, Windows introduce valoarea maxima pe care o puteti micsora, dar daca doriti sa o modificati, introduceti valoarea in MB in campul Enter the amount of space to shrink in MB: Cand sunteti multumit de modul in care Vista va micsora partitia, faceti click pe butonul Shrink.
Metode de a redimensiona o partitie NTFS in Windows[/caption] Pentru a micsora partitia, trebuie doar sa faceti click dreapta pe partitia cu care doriti sa lucrati si sa selectati optiunea Shrink. In acest exemplu, dau click dreapta pe partitia E: iar in meniul care apare, selectez Shrink. Se va afisa un ecran similar celui de mai jos. Acest ecran va indica marimea partitiei curente, cat de mult puteti sa o micsorati, un camp in care puteti introduce o anumita valoare cu care sa se micsoreze si apoi ce dimensiune va avea partitia dupa ce se micsoreaza. In mod implicit, Windows introduce valoarea maxima pe care o puteti micsora, dar daca doriti sa o modificati, introduceti valoarea in MB in campul Enter the amount of space to shrink in MB: Cand sunteti multumit de modul in care Vista va micsora partitia, faceti click pe butonul Shrink. 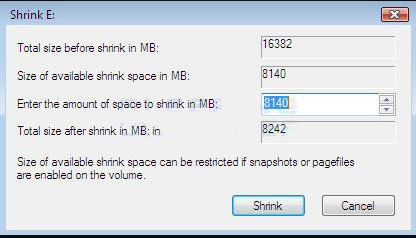 Metode de a redimensiona o partitie NTFS in Windows[/caption] Cand Windows a finalizat micsorarea volumului, veti reveni la ecranul Disk Management, dar acum dimensiunea partitiei va fi cea solicitata, dupa cum se arata mai jos.
Metode de a redimensiona o partitie NTFS in Windows[/caption] Cand Windows a finalizat micsorarea volumului, veti reveni la ecranul Disk Management, dar acum dimensiunea partitiei va fi cea solicitata, dupa cum se arata mai jos.
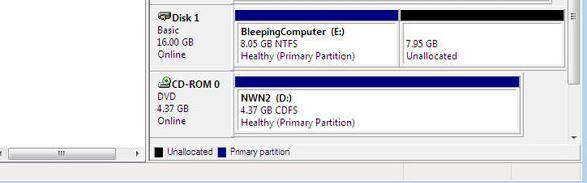 Metode de a redimensiona o partitie NTFS in Windows
Metode de a redimensiona o partitie NTFS in Windows
Faceti click pe butonul Start Menu din stanga jos a desktopului dvs., apoi faceti click pe optiunea din meniul Panou de control. Dupa deschiderea panoului de control, faceti click pe categoria System and Maintenance. Cand se deschide categoria System and Maintenance, derulati in jos si dati click pe Administrative Tools. Faceti dublu click pe pictograma Computer Management. Consola de administrare a computerului va fi acum deschisa. In partea de jos veti vedea o categorie numita Storage, iar sub aceasta categorie va fi pictograma Disk Management.
Din acest utilitar puteti vedea toate partitiile de pe computer si le puteti sterge, crea, extinde sau redimensiona. Pentru acest tutorial, voi extinde partitia E: astfel incat sa utilizeze restul spatiului disponibil pe Disc 1. Pentru a extinde partitia, trebuie doar sa faceti click dreapta pe partitia cu care doriti sa lucrati si sa selectati optiunea Extend. In acest exemplu, dau click dreapta pe partitia E: iar in meniul care apare, selectez Extend. Un ecran de asistenta va aparea dupa cum se arata mai jos. Apasati butonul Next pentru a continua. 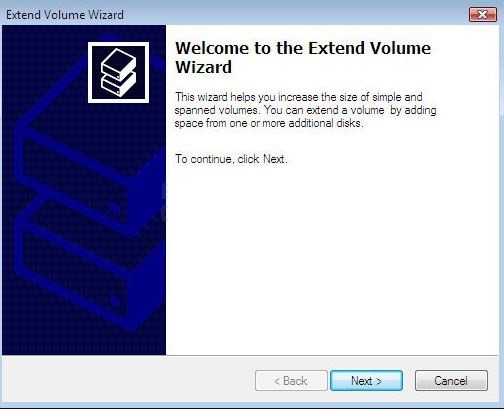 Metode de a redimensiona o partitie NTFS in Windows. Va aparea un nou ecran, prezentat mai jos, care va permite sa selectati spatiul liber disponibil pe unitatile locale pe care le puteti utiliza pentru a extinde spatiul partitiei selectate. Este important sa retineti ca Windows va permite sa extindeti un volum folosind spatiu liber pe aceeasi unitate, precum si alte unitati. Va sugerez sa nu extindeti un volum pe un disc cu spatiu liber de la altul. Acest lucru se datoreaza faptului ca, daca una dintre unitati are o defectiune hardware, atunci toate datele din acel volum vor fi sterse. In schimb, utilizati numai spatiul liber pe o unitate care contine volumul pe care il extindeti.
Metode de a redimensiona o partitie NTFS in Windows. Va aparea un nou ecran, prezentat mai jos, care va permite sa selectati spatiul liber disponibil pe unitatile locale pe care le puteti utiliza pentru a extinde spatiul partitiei selectate. Este important sa retineti ca Windows va permite sa extindeti un volum folosind spatiu liber pe aceeasi unitate, precum si alte unitati. Va sugerez sa nu extindeti un volum pe un disc cu spatiu liber de la altul. Acest lucru se datoreaza faptului ca, daca una dintre unitati are o defectiune hardware, atunci toate datele din acel volum vor fi sterse. In schimb, utilizati numai spatiul liber pe o unitate care contine volumul pe care il extindeti.
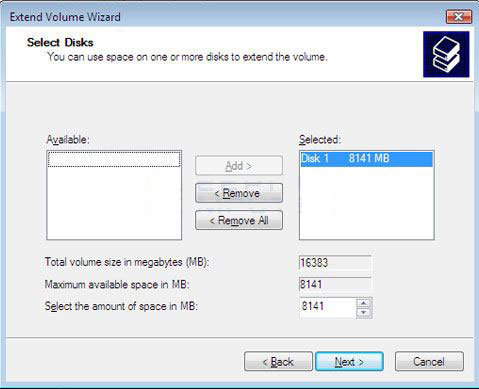 Metode de a redimensiona o partitie NTFS in Windows
Metode de a redimensiona o partitie NTFS in Windows
Va aparea acum un ecran de confirmare. Daca sunteti sigur ca doriti sa extindeti volumul, apasati butonul Finalizare. Altfel, apasati butonul Back pentru a efectua modificari sau butonul Cancel pentru a anula aceasta operatiune.
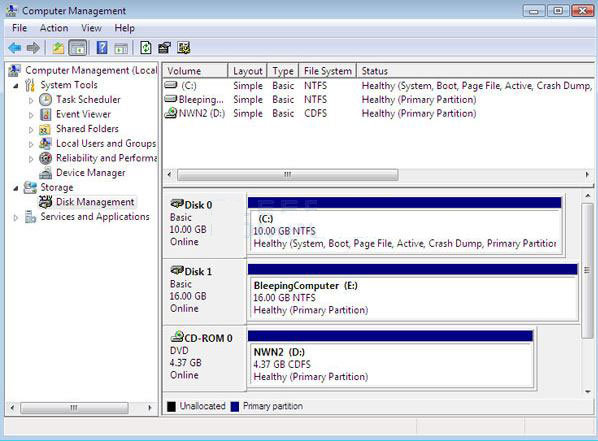 Metode de a redimensiona o partitie NTFS in Windows
Metode de a redimensiona o partitie NTFS in Windows