









+159 puncte de preluare in toate magazinele Flanco | Locatii Service










+159 puncte de preluare in toate magazinele Flanco | Locatii Service










+159 puncte de preluare in toate magazinele Flanco | Locatii Service









+159 puncte de preluare in toate magazinele Flanco | Locatii Service










+159 puncte de preluare in toate magazinele Flanco | Locatii Service









+159 puncte de preluare in toate magazinele Flanco | Locatii Service









+159 puncte de preluare in toate magazinele Flanco | Locatii Service









+159 puncte de preluare in toate magazinele Flanco | Locatii Service









+159 puncte de preluare in toate magazinele Flanco | Locatii Service










+159 puncte de preluare in toate magazinele Flanco | Locatii Service










+159 puncte de preluare in toate magazinele Flanco | Locatii Service
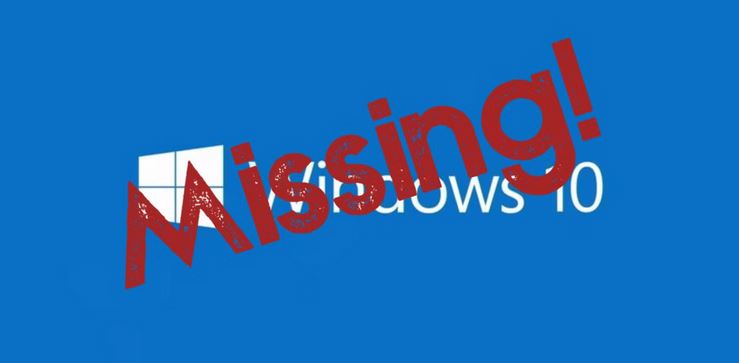
Cuprins
Toggle
Dintre toate erorile si problemele pe care le-ati putea intalni in timpul utilizarii Windows 10, putine genereaza la fel de multa frica precum temutul ecran „Sistemul de operare nu a fost gasit”. Viziunile de a pierde intreaga colectie media, munca si fotografiile pretioase, toate trec in fata ochilor dvs.
Stop. Respirati adanc. Datele dvs. sunt inca acolo si, la fel de important, puteti remedia problema. Sa aruncam o privire la cum sa remediati eroarea „ Operating system not found” pe Windows 10.
Trebuie sa verificati doua lucruri in BIOS. In primul rand, trebuie sa va asigurati ca laptopul va recunoaste hard diskul. In al doilea rand, trebuie sa va asigurati ca unitatea pe care ati instalat Windows este listata ca unitate de pornire preferata.
Metoda de intrare in BIOS se schimba de la producator la producator. De obicei, va trebui sa apasati Escape Delete sau una dintre tastele F in timpul procesului de pornire, inainte ca Windows sa se incarce. Ar trebui sa vedeti un mesaj pe ecran care va informeaza care este tasta corecta in timpul procesului de pornire.
Meniul BIOS in sine variaza, de asemenea, intre dispozitive. In linii mari, trebuie sa gasiti fila Boot in partea de sus a ecranului. Din pacate, puteti folosi tastatura doar pentru a naviga in meniul BIOS, asa ca fiti cu ochii pe o lista de comenzi de pe ecranul BIOS.
In fila Boot, evidentiati Hard Drive si apasati Enter. Asigurati-va ca hard disk -ul este listat deasupra USB Storage, CDDVDBD-ROM, Removable Devices si Network Boot. Puteti ajusta ordinea utilizand tastele + si – .
Daca totul din meniul BIOS arata bine, treceti la pasul trei. Daca nu ati vazut hard disk-ul listat, mergeti la pasul doi.
Daca laptopul dvs. nu recunoaste hard diskul, exista o multime de cauze posibile. Pentru utilizatorii care nu cunosc tehnologie, singura solutie usoara este sa incercati sa resetati intregul meniu BIOS la valorile implicite.
In partea de jos a meniului BIOS, ar trebui sa vedeti o tasta pentru Setup Defaults sau Reset BIOS. Pe unele dispozitive este F9, dar poate fi diferit la al dvs. Confirmati decizia cand vi se solicita si reporniti aparatul.
Daca sistemul de operare inca nu este gasit, va puteti opri din citirea acestui articol. In acest moment este indicat sa duceti laptopul intr-un service.
Microsoft Windows se bazeaza in principal pe trei inregistrari pentru a porni laptopul. Acestea sunt Master Boot Record (MBR), DOS Boot Record (DBR) si Boot Configuration Database (BCD).
Daca oricare dintre cele trei inregistrari este deteriorata sau corupta, exista sanse mari sa intalniti mesajul „Sistemul de operare nu a fost gasit”.
Din fericire, repararea acestor inregistrari nu este atat de complicata pe cat ati putea crede. Aveti nevoie doar de o unitate de instalare Windows detasabila. Utilizati Instrumentul de creare media de la Microsoft pentru a crea unele medii de instalare Windows 10 pe un alt calculator.
Cand instrumentul este gata, trebuie sa il utilizati pentru a porni laptopul. In functie de dispozitivul dvs., este posibil sa fie necesar sa apasati o singura tasta in timpul procesului de pornire sau poate fi necesar sa modificati ordinea de pornire in meniul BIOS.
In cele din urma, veti vedea ecranul de configurare Windows. Introduceti limba, tastatura si formatul de ora preferat si faceti click pe Urmatorul. Pe ecranul urmator, selectati Reparati computerul.
Apoi, navigati la Depanare > Optiuni avansate > Linie de comanda. Cand se incarca Linia de comanda, tastati urmatoarele trei comenzi. Apasati Enter dupa fiecare dintre ele:
bootrec.exe /fixmbr
bootrec.exe /fixboot
bootrec.exe /rebuildbcd
Fiecare comanda poate dura cateva minute. Odata ce toate procesele sunt terminate, reporniti computerul si vedeti daca porneste cu succes.
Aproape fiecare computer Windows este livrat cu firmware-ul UEFI si Secure Boot activat. Cu toate acestea, in unele cazuri, s-ar putea sa nu functioneze. De exemplu, daca Windows este instalat pe un tabel de partitii GUID, acesta poate porni numai in modul UEFI. In schimb, daca Windows 10 ruleaza pe un disc MBR, acesta nu poate porni in modul UEFI.
Ca atare, este prudent sa activati sau sa dezactivati UEFI Secure Boot si sa vedeti daca face o diferenta. Ajustarile le faceti in meniul BIOS. De obicei, optiunea se va numi Secure Boot si poate fi gasita in fila Securitate.
Este posibil ca partitia Windows sa fie dezactivata. Puteti remedia acest lucru folosind instrumentul diskpart nativ al Windows. Pentru a parcurge urmatorii pasi, veti avea nevoie din nou de un mediu de instalare Windows USB.
Porniti laptopul si aveti grija sa fie selectat pentru boot stickul. Ca si in pasul trei, va trebui sa introduceti preferintele de limba etc., faceti click pe Urmatorul selectati Reparati computerul si accesati Depanare > Optiuni avansate > Linie de comanda.
In Linia de comanda, tastati diskpart si apasati Enter, apoi tastati list disk si apasati Enter. Veti vedea o lista cu toate discurile atasate laptopului dvs. Notati numarul discului de care aveti nevoie. De obicei, este cel mai mare.
Apoi, tastati select disk [numar], inlocuind [numar] cu numarul mentionat mai sus. Apasati Enter.
Acum tastati list volume si apasati Enter Va va afisa toate partitiile de pe discul pe care l-ati selectat. Stabiliti pe ce partitie este instalat Windows si notati numarul, apoi tastati select volume [number], inlocuind din nou [number] cu numarul pe care tocmai l-ati notat.
In cele din urma, tastati active si apasati Enter. Pentru a vedea daca procesul a avut succes, reporniti laptopul.
Easy Recovery Essentials este o aplicatie terta parte care este specializata in remedierea problemelor de boot. Daca niciunul dintre cei cinci pasi anteriori nu a functionat, merita incercat.
Pe langa remedierea mesajului „Sistemul de operare nu a fost gasit”, poate rezolva si alte mesaje de eroare comune la pornire, precum:
INACCESSIBLE_BOOT_DEVICE.
INACCESSIBLE_BOOT_VOLUME.
UNMOUNTABLE_BOOT_VOLUME.
Bootmgr lipseste (BOOTMGR is missing)
Datele de configurare de pornire pentru computerul dvs. lipsesc sau contin erori (The Boot Configuration Data for your PC is missing or contains errors)
A aparut o eroare la incercarea de a citi datele de configurare de pornire (An error occurred while attempting to read the boot configuration data)
Boot.ini nu a fost gasit (Boot.ini not found)
… si altele.
Doar descarcati aplicatia, inscriptionati ISO pe un CD si utilizati CD-ul pentru a porni masina. Expertul aplicatiei va ghideaza prin procesul de reparare.
Descarcati: Easy Recovery Essentials
Daca niciuna dintre metodele de mai sus nu a functionat pana acum, atunci poate ca este necesara o reinstalare completa. Nu va faceti griji, nu veti pierde niciuna dintre datele dvs. Acum, deoarece nu va puteti lansa sistemul, va trebui sa reinstalati Windows-ul direct de pe o unitate USB, asa cum este prevazut de Microsoft.
Prin urmare, conectati unitatea USB bootabila si porniti computerul de pe USB. Daca nu aveti inca un USB bootabil, puteti consulta ghidul nostru despre crearea unui USB bootabil de la zero si puteti incepe munca. Daca Windows nu porneste, este posibil sa trebuiasca mai intai sa schimbati ordinea de pornire, astfel incat sistemul de operare sa poata incarca pornirea prin USB. Pentru a face acest lucru, apasati Esc/F10/F12 sau tasta relevanta pentru a porni in BIOS. Odata ce sunteti acolo, schimbati ordinea de pornire pentru a porni de pe USB.
Procesul este destul de simplu de acolo. Urmati instructiunile de pe ecran, lansati expertul de instalare si asteptati pana instaleaza o noua copie a Windows.
Sfaturile noastre ar trebui sa va ajute sa remediati eroarea sistemului de operare negasit pe Windows in aproape toate situatiile, cu exceptia celor mai grele circumstante. Din pacate, totusi, este doar unul dintre multele mesaje de eroare pe care probabil le veti intalni in timp ce utilizati sistemul de operare Microsoft.
Daca nu puteti afla ce este in neregula cu laptopul dvs., nu are sens sa continuati sa va jucati, s-ar putea sa faceti mai mult rau decat bine.