









+159 puncte de preluare in toate magazinele Flanco | Locatii Service










+159 puncte de preluare in toate magazinele Flanco | Locatii Service










+159 puncte de preluare in toate magazinele Flanco | Locatii Service









+159 puncte de preluare in toate magazinele Flanco | Locatii Service










+159 puncte de preluare in toate magazinele Flanco | Locatii Service









+159 puncte de preluare in toate magazinele Flanco | Locatii Service









+159 puncte de preluare in toate magazinele Flanco | Locatii Service









+159 puncte de preluare in toate magazinele Flanco | Locatii Service









+159 puncte de preluare in toate magazinele Flanco | Locatii Service










+159 puncte de preluare in toate magazinele Flanco | Locatii Service










+159 puncte de preluare in toate magazinele Flanco | Locatii Service
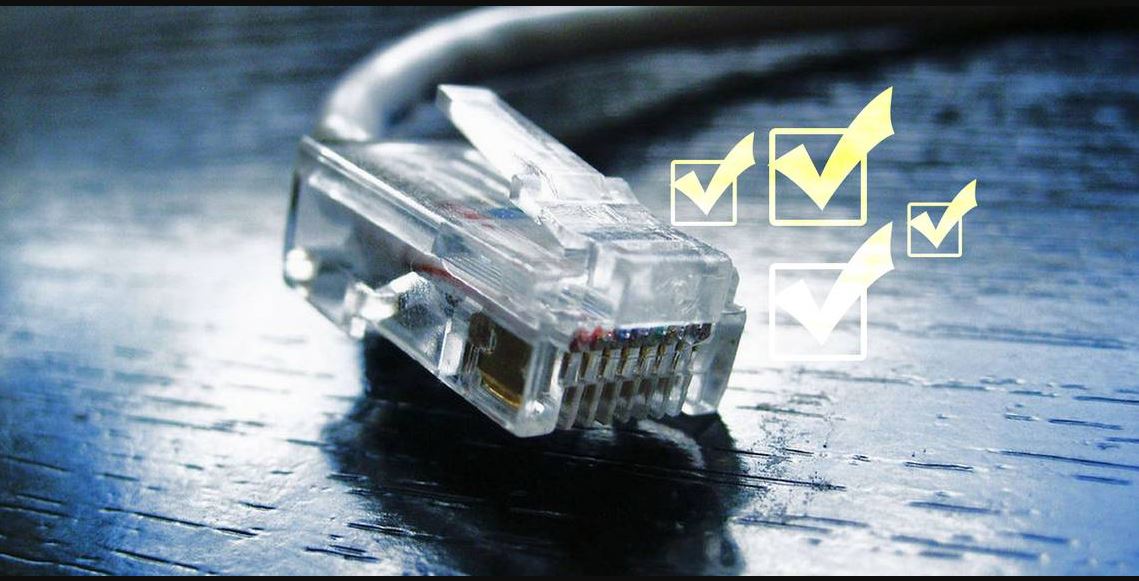
Cuprins
Toggle
Să parcurgem procesul de bază despre cum să depanăm problemele de conectivitate la rețea. În acest fel, data viitoare când deschideți browserul web şi vedeţi mesajul Cannot Connect, veți ști ce să faceți.
Ca toate depanareaîntotdeauna, vom începe în linii mari și vom restrânge la anumite detalii. După fiecare pas, încercați să vă conectați la un site web pentru a verifica dacă conexiunea dvs. este rezolvată. Dacă tot nu funcționează, continuați cu următoarea parte.
Uneori, ceea ce pare a fi o problemă cu rețeaua dvs. este de fapt o problemă a unui anumit site web. Dacă nu puteți accesa Twitter, de exemplu, verificați alte câteva site-uri web pentru a vă asigura că problema nu este doar cu un singur site.
Puteți vizita downfor.io, care este o adresă URL scurtă pentru site-ul Down for Everyone sau Just Me?, pentru a verifica cu ușurință dacă un site web este oprit pentru toată lumea. Pur și simplu introduceți adresa URL și veți vedea unde se află problema.
Dacă un site este oprit pentru toată lumea, va trebui să așteptați până când este remediat. Dar dacă problema te afectează doar pe tine, continuă cu depanarea.
Nu este nevoie să vă supărați imediat din cauza problemelor de rețea, deoarece rezolvarea problemei dvs. ar putea fi la fel de simplă ca repornirea echipamentului. Repornirea rezolvă o mulțime de probleme, așa că asigurați-vă că este și primul răspuns la problemele de rețea.
Pentru a începe depanarea, reporniți computerul, precum și modemul și routerul. Dacă modemul și routerul dvs. au butoane de alimentare pe spate, le puteți apăsa pentru a le opri. În caz contrar, trageți doar ștecherele de alimentare.
Pentru a șterge complet memoria cache a modemului și a routerului, așteptați 60 de secunde înainte de a le reporni. Când reconectați totul, conectați mai întâi modemul și așteptați să se pornească complet înainte de a conecta routerul.
Oprirea și repornirea totul mai întâi asigură că nu este o problemă temporară de rețea. Este mai bine să reporniți acum decât să pierdeți 30 de minute continuând atunci când nu aveți nevoie.
După ce ați repornit, dacă aveți un al doilea computer (sau un dispozitiv mobil), încercați să vă conectați cu acesta. Dacă descoperiți că niciun dispozitiv nu se poate conecta, probabil că aveți o problemă cu echipamentul sau ISP-ul dvs.
Dacă descoperiți că un singur computer nu poate fi conectat, puteți continua să restrângeți problema. Pe acel dispozitiv, asigurați-vă că executați o scanare antivirus pentru a vă asigura că nu aveți programe malware care interferează cu conexiunea dvs. De asemenea, ar trebui să vă asigurați că setările firewall-ului dvs. nu blochează conexiunea.
În cele din urmă, încercați să utilizați un alt browser pentru a vedea dacă cel obișnuit este cumva configurat greșit.
Dacă problema dvs. de rețea persistă după repornire, ar trebui să verificați în continuare pentru a vă asigura că toate conexiunile fizice de rețea sunt la locul lor. Aceasta este o altă soluție ușoară înainte de a începe să vă scufundați în setări și teste.
Dacă utilizați un cablu Ethernet pentru a vă conecta la router, verificați pentru a vă asigura că nu este deconectat sau deteriorate.
După ce ați verificat o conexiune corespunzătoare, verificați routerul și modemul. Luminile de pe router și/sau modem clipesc verde în mod normal? Dacă nu se aprinde nicio lumină după repornire, dispozitivul ar putea fi mort sau să funcționeze defectuos.
Cu toate acestea, dacă obțineți lumini roșii sau o lumină de alimentare, dar nicio lumină de conectare, ISP-ul dvs. se confruntă probabil cu o întrerupere. Consultați pasul 7 de mai jos dacă aceasta este problema – poate fi necesar să verificați manualele echipamentului dvs. pentru a interpreta corect luminile.
Windows include niște instrumente de depanare încorporate care pot găsi și rezolva automat problemele. Pentru a rula instrumentul de depanare pentru probleme de rețea, faceți click dreapta pe pictograma de rețea din bara de sistem și alegeți Depanare probleme (Troubleshoot).
De asemenea, puteți să accesați Setări > Actualizare și securitate > Depanare > Depanare suplimentare și să alegeți Conexiuni la Internet > Rulați instrumentul de depanare pentru a-l lansa.
Odată ce rulează instrumentul de depanare, acesta ar putea rezolva probleme, poate găsi probleme, dar nu le poate remedia sau nu poate găsi nimic. Dacă instrumentul de depanare găsește o problemă pe care o rezolvă, încercați să vă conectați din nou. Dacă primiți o anumită eroare sau un nume de problemă pe care Windows nu o poate remedia automat, luați notă de ea pentru cercetări ulterioare.
În acest moment, ați verificat că problema nu este temporară și că tot hardware-ul funcționează. Deoarece Windows nu poate rezolva singur problema, trebuie să identificați de-a lungul conexiunii în care apare problema de rețea.
Este o idee bună să vă asigurați că nu aveți selectate setări IP ciudate. Pentru a verifica acest lucru, deschideți Setări și accesați Rețea și Internet > Stare. Sub antetul Setări avansate de rețea, alegeți Schimbați opțiunile adaptorului. În fereastra rezultată, faceți dublu click pe numele rețelei dvs.
În continuare, veți vedea o fereastră de stare. Faceți click pe butonul Proprietăți aici.
În următorul dialog, faceți dublu click pe intrarea Internet Protocol Version 4.
Dacă nu ați configurat o adresă IP statică (dacă nu știți ce este aceasta, probabil că nu o utilizați), asigurați-vă că sunt bifate atât Obține o adresă IP automat, cât și Obține adresa serverului DNS automat.
Repetați acest proces pentru Protocolul Internet Versiunea 6, dacă este activat, pentru a vă asigura că totul este automat și acolo.
După ce ați făcut cele de mai sus, ar trebui să verificați pentru a confirma dacă routerul vă oferă o adresă IP validă. Deschideți o fereastră de linie de comandă tastând cmd în meniul Start. Introduceți ipconfig și apăsați Enter, apoi căutați textul sub Adaptor Ethernet (pentru conexiuni cu fir) sau Adaptor LAN fără fir (pentru conexiuni fără fir).
Dacă Adresa IPv4 arată ca 169.xxx, computerul nu primește o adresă IP validă de la router. Introducerea următoarelor două comenzi, una câte una, va elibera adresa IP curentă a computerului dvs. și va solicita una nouă, care poate rezolva acest lucru:
ipconfig /release
ipconfig /renew
Dacă mai aveți o adresă 169.xxx după ce ați tastat comenzile de mai sus și ați introdus din nou ipconfig, dispozitivul dvs. încă nu primește un IP de la router. Încercați să vă conectați computerul direct la modem cu un cablu Ethernet și vedeți dacă vă puteți conecta.
Dacă conexiunea funcționează astfel, problema este routerul. Poate fi necesar să resetați din fabrică routerul sau să luați în considerare înlocuirea acestuia.
Dacă adresa dvs. IP începe cu altceva decât 169 când rulați ipconfig, aveți o adresă IP validă de la router. În acest moment, ați confirmat că problema se află undeva între routerul dvs. și internet.
Tastați comanda de mai jos pentru a da ping la serverele DNS Google pentru a vedea dacă puteți accesa un site web online (puteți înlocui 8.8.8.8 cu orice doriți, cum ar fi ):www. msn. com
ping 8.8.8.8
Acest lucru va trimite patru pachete către serverul DNS Google. Dacă nu trimit, veți vedea câteva informații de bază despre eșec.
În cazul în care doriți să continuați să trimiteți ping pe termen nelimitat, astfel încât să îl puteți monitoriza în timpul depanării, trebuie doar să adăugați un -t la sfârșit, așa:
ping 8.8.8.8 -t
Puteți apăsa Ctrl + C pentru a opri ping-ul oricând. Pentru mai multe informații, tastați această comandă pentru a urmări ruta dintre computerul dvs. și serverele DNS Google:
tracert 8.8.8.8
Comanda de mai sus vă oferă o defalcare pas cu pas a căii pe care o parcurg informațiile pentru a ajunge la destinația pe care o specificați. Urmăriți-l și, dacă nu reușește, verificați pentru a vedea unde apare problema.
Dacă apare o eroare la începutul traseului, problema este probabil cu rețeaua locală.
Dacă toți pașii de mai sus sunt finalizați cu succes, ați verificat acum că echipamentul dumneavoastră funcționează și ați confirmat că aveți o adresă IP validă de la router. De asemenea, sunteți sigur că problema apare în afara rețelei și pentru mai multe dispozitive. Dacă acesta este cazul, următoarea cea mai bună opțiune este să aflați dacă ISP-ul dvs. (furnizorul de internet) are probleme.
Utilizarea smartphone-ului se va dovedi utilă aici, deoarece puteți căuta o hartă de întrerupere (cum ar fi DownDetector.com) pentru furnizorul dvs. Căutarea pe Twitter pentru a vedea dacă alții din zona dvs. se confruntă cu probleme, de asemenea, poate fi de ajutor.
Dacă nu vedeți nimic de remarcat online, încercați să sunați ISP-ul dvs. pentru a vedea dacă există întreruperi cunoscute. Poate că problemele afectează o zonă mică; un reprezentant ar trebui să poată efectua teste pentru a verifica.
Odată ce ați informat ISP-ul dvs. despre problemă și ați confirmat că nu este vorba doar de un computer care are o problemă, tot ce puteți face este să așteptați. De multe ori, nu puteți rezolva singur problemele de rețea.
Dacă ISP-ul dvs. este conștient de probleme, sperăm că vor rezolva totul în scurt timp. Între timp, puteți profita de ocazie pentru a vă bucura de a citi o carte, de a merge la plimbare sau de altceva care este offline.
Acești pași sunt un șablon general pentru diagnosticarea problemelor de rețea, deoarece configurația dvs. exactă poate diferi. În general, rezolvați repornind totul, văzând dacă mai multe dispozitive întâmpină probleme de conectare și verificând pentru a vă asigura că setările sunt corecte, conform celor de mai sus.
Chiar și după ce ați rezolvat problema principală de rețea, conexiunea ar putea fi încă lentă. Aceasta este o problemă separată la care trebuie să lucrați.