









+159 puncte de preluare in toate magazinele Flanco | Locatii Service










+159 puncte de preluare in toate magazinele Flanco | Locatii Service










+159 puncte de preluare in toate magazinele Flanco | Locatii Service









+159 puncte de preluare in toate magazinele Flanco | Locatii Service










+159 puncte de preluare in toate magazinele Flanco | Locatii Service









+159 puncte de preluare in toate magazinele Flanco | Locatii Service









+159 puncte de preluare in toate magazinele Flanco | Locatii Service









+159 puncte de preluare in toate magazinele Flanco | Locatii Service









+159 puncte de preluare in toate magazinele Flanco | Locatii Service










+159 puncte de preluare in toate magazinele Flanco | Locatii Service










+159 puncte de preluare in toate magazinele Flanco | Locatii Service

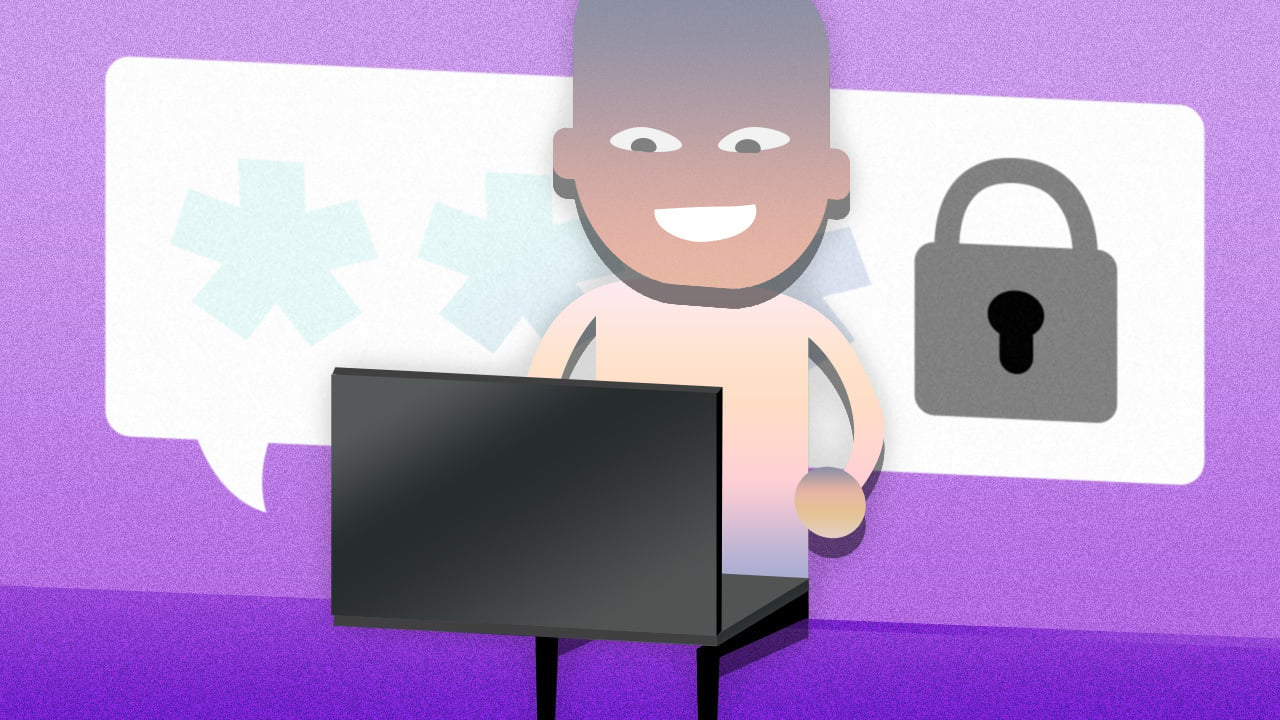
Cuprins
Toggle
Știi rutina. Nu folosi parole simple, cum ar fi ziua ta de naștere sau numele animalului de companie. Nu folosiți aceeași parolă peste tot. În schimb, creați o parolă lungă, aleatorie și unică pentru fiecare site web. Nu încercați acest lucru fără ajutor – folosiți un manager de parole. Odată ce ați păstrat toate parolele în siguranță în manager, înlocuiți-le pe cele slabe cu parole unice pe care nimeni nu le-ar putea ghici – și nici măcar tu nu ți-ai amintit. Un hacker ar putea ghici o parolă simplă precum Fido sau să o spargă prin forță brută, dar nimeni nu ar putea ghici ceva de genul P5$e?KqA+unh$RhPTlp1, iar forțarea brută ar dura incredibil de mult.
Întrebarea este, de unde obțineți acele parole aleatorii? Aproape fiecare manager de parole vine cu propriul generator de parole aleatoare, dintre care unele sunt mai bune decât altele. În majoritatea cazurilor, totuși, programul folosește ceea ce se numește un algoritm pseudo-aleatoriu. În teorie, un hacker care cunoaște algoritmul și are acces la una dintre parolele dvs. generate ar putea replica toate parolele generate ulterioare (deși ar fi dificil). Dacă sunteți suficient de paranoic, poate doriți să vă creați propriul generator de parole aleatorii. Vă putem ajuta să îl construiți folosind Microsoft Excel.
Unele sarcini de securitate depășesc, fără îndoială, domeniul do-it-yourself. Nu este probabil să vă construiți propria rețea de servere VPN care se întinde pe glob, de exemplu. Nu veți crea un utilitar antivirus realizat manual. Dar construirea acestui mic proiect nu necesită cunoștințe avansate, ci doar capacitatea de a urma instrucțiunile. Nu folosește macrocomenzi sau lucruri de lux, ci doar funcții obișnuite Excel, deși unele pe care poate nu le-ați văzut înainte. Rețineți că acest proiect se bazează în mod necesar pe algoritmul pseudo-aleatoriu Excel. Diferența aici este că băieții răi pot studia generatorul de parole încorporat în orice manager de parole disponibil public, în timp ce nu au acces la unul construit acasă
Un singur avertisment. Aveți nevoie de o versiune actuală de Excel pentru a face acest proiect să funcționeze. Office 2019 sau o versiune ulterioară va face treaba, la fel și cel mai recent Office 365. Dacă nu sunteți sigur, Microsoft explică cum să obțineți cea mai recentă versiune.
Mai întâi, să creăm schela care va încadra generatorul nostru de parole, adică etichetele și componentele statice. Vă rugăm să puneți lucrurile exact în celule așa cum le descriu mai jos, astfel încât formulele să funcționeze. Odată ce îl aveți în funcțiune, îl puteți modifica pentru a-l face complet al dvs.
În celula B1, introduceți „Generator de parole aleatoare” sau orice titlu doriți pentru proiectul dvs. Începând din celula B3 și mergând în jos, introduceți etichetele „Lungime”, „Litere mari”, „Litere mici”, „Cifre” și „Caractere speciale”. Omiteți celula B8, introduceți „Apăsați F9 pentru a regenera” în B9 și „PAROLA” în B10. Ar trebui să arate ca imaginea de mai sus.
În celula C3, introduceți 20 sau lungimea implicită preferată a parolei. Introduceți „Da” în următoarele patru celule de sub acesta. Acum, introduceți întregul alfabet cu majuscule în celula D4 și întregul alfabet cu litere mici în D5. Introduceți cele 10 cifre în D6 și orice caractere speciale doriți să utilizați în D7.
*Sfat: Pune 0 ultimul, nu primul, în lista de cifre, sau Excel îl va elimina. Schela finalizată ar trebui să arate cam așa:
Cu schela gata, este timpul să adăugați formulele. Pentru a începe, trebuie să construim un șir de text care să includă toate caracterele pe care am ales să le folosim. Formula pentru a face asta pare puțin complicată, dar într-adevăr, este doar lungă. Introduceți această formulă în celula D8:
=IF(C4=”Da”,D4,””) &IF(C5=”Da”,D5,””) &IF(C6=”Da”,D6,””) &IF(C7=”Da”,D7, „”)
Operatorul & lipește împreună șiruri de text. Ceea ce spune această formulă este, pentru fiecare dintre cele patru seturi de caractere, dacă celula adiacentă conține Da, includeți setul de caractere. Dar dacă acea celulă conține altceva în afară de Da (indiferent de litere mari sau mici), nu o includeți. Încearcă acum; schimbați unele dintre celulele Da în Nu, Nu sau Meh. Șirul de caractere disponibile se modifică pentru a se potrivi cu ceea ce ați făcut.
Când am creat prima dată această foaie de calcul, am folosit o tehnică simplă pentru a crea o parolă aleatorie. Am început cu o formulă care returnează un caracter aleator extras din acel șir care se află în celula D8:
=MID(D8,RANDBINTRE(1,LEN(D8)),1)
Aceasta îi spune Excel să genereze un număr aleator de la unu la lungimea șirului și să returneze un caracter în acea locație. Am lipit împreună 40 de repetări ale acelei formule pentru a face un șir de 40 de caractere aleatorii. Și am folosit funcția LEFT() pentru a tăia rezultatul la lungimea dorită. Nu a fost frumos. Formula finală a avut 1.329 de caractere!
Datorită unei mici magie Excel pe care am învățat-o de atunci, formula mea actuală pentru a genera o parolă aleatorie este mult mai mică, doar 78 de caractere:
=TEXTJOIN(„”,TRUE,MID(D8,RANDBETWEEN(SEMN(RÂND(INDIRECT(„1:”&C3))),LEN(D8)),1))
Dacă doriți doar să utilizați această formulă fără să vă faceți griji despre cum funcționează, nicio problemă! Copiați-l în celula C10. Veți vedea o parolă aleatorie, una care se schimbă atunci când apăsați F9 pentru a recalcula, ca prin magie.
Ce e asta, zici? Vrei să știi de ce funcționează formula aia nebună? Pot ajuta cu asta. Dar mai întâi, o mărturisire. Nu știu dacă acesta este cel mai bun mod de a face ceea ce am făcut. M-am chinuit până am făcut-o să funcționeze. Poate exista o soluție mai elegantă.
În primul rând, vă rugăm să întâlniți funcția TEXTJOIN(). Această bijuterie puțin cunoscută preia o serie de valori ca intrare și le combină. Este o adăugare destul de recentă, care necesită cel puțin Office 2019 sau Microsoft 365. Există alte două intrări înaintea matricei: un delimitator pentru a separa valorile și o alegere adevărat/fals care îi spune dacă să ignore valorile goale. Incearca-l. Într-o foaie nouă, tastați câteva nume în coloana A, rândurile de la 1 la 5. Introduceți această formulă în celula B1:
=TEXTJOIN(„***”, TRUE, A1:A5)
Celula B1 afișează numele de la A1 la A5 ca un singur șir de text, cu trei asteriscuri între fiecare. Iată un alt exemplu.
=TEXTJOIN(” și „,TRUE,ROW(A1:A9))
Înainte de a copia această funcție într-o foaie de lucru, puteți ghici ce face? A1:A9 este o matrice, iar funcția ROW() returnează o matrice de rezultate, numerele de la 1 la 9. TEXTJOIN le lipește împreună, cu „ și „ între. Puteți utiliza această tehnică pentru a procesa liste de numere în alte moduri.
Totuși, nu avem nevoie de o listă de numere. Avem nevoie doar de Excel pentru a scoate un caracter aleator de un anumit număr de ori. Din nou, această formulă scoate un caracter aleatoriu:
=MID(D8,RANDBINTRE(1,LEN(D8)),1)
Pentru ca Excel să proceseze această funcție, să zicem, de opt ori, trebuie să înlocuim cifra 1 care definește capătul inferior al intervalului aleatoriu cu o formulă care returnează o matrice de opt de 1. Funcția SIGN() returnează 1 pentru orice număr pozitiv, așa că îl vom folosi pentru a schimba matricea de numere crescătoare într-o matrice de 1. Apoi folosim TEXTJOIN() pentru a combina rezultatele. Această formulă returnează o parolă de opt caractere formată din caractere aleatorii din șirul găsit în D8:
=TEXTJOIN(„”,TRUE,MID(D8,RANDBETWEEN(SEMN(RÂND(1:8)),LEN(D8)),1))
Aproape acolo! Ceea ce avem nevoie în locul intervalului 1:8 este un interval de la 1 la orice valoare este în C3, lungimea dorită. Funcția utilă INDIRECT() face treaba. Este nevoie de un șir de text care descrie o celulă sau o locație și returnează acea celulă sau locație. Cu asta, formula este completă. Iată-l din nou:
=TEXTJOIN(„”,TRUE,MID(D8,RANDBETWEEN(SEMN(RÂND(INDIRECT(„1:”&C3))),LEN(D8)),1))
Generatorul de parole este complet funcțional în acest moment. Dacă ești mulțumit de el așa cum este, grozav: ai făcut-o! Dar dacă sunteți interesat, îi puteți îmbunătăți aspectul și funcționalitatea în mai multe moduri. Pentru început, faceți click dreapta pe D din partea de sus a coloanei D și alegeți Ascunde din meniu. Acum, nu trebuie să vedeți listele seturi de caractere și calculele intermediare.
De obicei, doriți să setați limite superioare și inferioare pentru lungime într-un generator de parole. În plus, dacă introduceți altceva decât un număr în câmpul Lungime, formula eșuează. Putem repara asta. Faceți click pe celula C3, care definește lungimea, faceți click pe Date în panglică, faceți click pentru a deschide Instrumente de date și selectați Validare date.
În fereastra pop-up rezultată, faceți click pe meniul derulant de sub Permiteți și alegeți Număr întreg. Debifați caseta Ignorare goală și setați Minimum la 8 și Maximum la, să zicem, 64. Când arată ca în captura de ecran de aici, faceți click pe următoarea filă, Mesaj de intrare. Ca mesaj de intrare, tastați „Introduceți o lungime de la 8 la 64”. Copiați acel text în clipboard și inserați-l în câmpul Mesaj de eroare din fila Alertă de eroare, apoi faceți click pe OK. Acum, când faceți click pe celula Lungime, primiți o solicitare pentru a introduce o lungime validă, iar dacă faceți o greșeală, primiți un mesaj de eroare informativ.
Ești gata pentru o ultimă modificare? Faceți click în celula C4, celula din dreapta etichetei „Litere mari”. Încă o dată, faceți click pe Date în panglică și selectați Validare date. Alegeți Listă din meniul drop-down, debifați Ignorare gol, faceți click în caseta Sursă și introduceți „Da, Nu” fără ghilimele. În fila Mesaj de intrare, debifați caseta Afișare mesaj de intrare din partea de sus. Pe pagina Alertă de eroare, introduceți „Da sau Nu” ca mesaj de eroare. Faceți click pe OK pentru a finaliza. Copiați această celulă în cele trei celule de sub ea.
Asta este! Acum, acele patru celule acceptă doar Da sau Nu ca valori. Mai bine, fiecare a dobândit acum o listă derulantă care vă permite să alegeți una dintre acele valori.
În acest moment, poate doriți să fiți creativ și să adăugați formatare pentru a face generatorul dvs. de parole să pară mai puțin industrial. Alegeți fonturile care vă plac, adăugați culoare și ajustați-o până când noul instrument vă arată grozav.
În cele din urmă, haideți să o blocăm, astfel încât să nu distrugeți accidental o formulă introducând date în celula greșită. Evidențiați celulele C3 până la C7 (aceasta este celula de lungime plus cele patru celule da/nu), faceți click dreapta și alegeți Format celule. Faceți click pe fila Protecție și debifați caseta de selectare numită Blocat, apoi faceți click pe OK. Faceți click pe Revizuire în panglică și faceți click pe Protejați foaia. Doar faceți click pe OK pentru a accepta setările din dialogul rezultat; nu încerci să protejezi foaia cu parolă, doar să o protejezi împotriva degetelor bâjbâite. Salvați rezultatul glorios!
Indiferent dacă ați acceptat versiunea simplă a acestei foi de calcul sau ați continuat să aplicați modificările fanteziste, acum aveți un generator de parole pe care l-ați scris singur. Adevărat, Excel folosește un generator de numere pseudo-aleatoare, dar vă puteți adăuga propria aleatorie atingând F9 de multe ori înainte de a accepta parola generată. Și în timp ce un hacker ar putea lucra pentru a face inginerie inversă a generatorului de parole într-un produs de gestionare a parolelor folosit de milioane de oameni, utilitarul tău unic pur și simplu nu este pe radar. Tu ai făcut-o!
Pentru mai multe sfaturi privind parola, citiți 3 trucuri simple pentru a vă aminti parolele puternice