









+159 puncte de preluare in toate magazinele Flanco | Locatii Service










+159 puncte de preluare in toate magazinele Flanco | Locatii Service










+159 puncte de preluare in toate magazinele Flanco | Locatii Service









+159 puncte de preluare in toate magazinele Flanco | Locatii Service










+159 puncte de preluare in toate magazinele Flanco | Locatii Service









+159 puncte de preluare in toate magazinele Flanco | Locatii Service









+159 puncte de preluare in toate magazinele Flanco | Locatii Service









+159 puncte de preluare in toate magazinele Flanco | Locatii Service









+159 puncte de preluare in toate magazinele Flanco | Locatii Service










+159 puncte de preluare in toate magazinele Flanco | Locatii Service










+159 puncte de preluare in toate magazinele Flanco | Locatii Service

Doriti sa porniti sau sa dezactivati Wi-Fi pe dispozitivul dvs. Windows 11, dar nu sunteti sigur cum sa o faceti? Acest ghid va va impartasi sapte moduri simple de a activa sau dezactiva Wi-Fi in Windows 11 .
De asemenea, va vom arata ce sa faceti daca nu gasiti pictograma Wi-Fi.
Cuprins
ToggleProcesul de baza pentru a porni si opri Wi-Fi-ul in Windows 10 si Windows 11 este frumos si simplu. Utilizeaza pictograma Wi-Fi situata in bara de sistem – sectiunea din extrema dreapta a barei de activitati. Acum da click pe pictograma si aici poti comuta Wi-Fi si poti alege din diferitele retele disponibile.
Majoritatea laptopurilor includ o tasta functionala dedicata pentru a porni sau a opri adaptorul Wi-Fi. Una dintre tastele functionale va avea un mic simbol wireless, asa cum se arata in imaginea de mai jos.
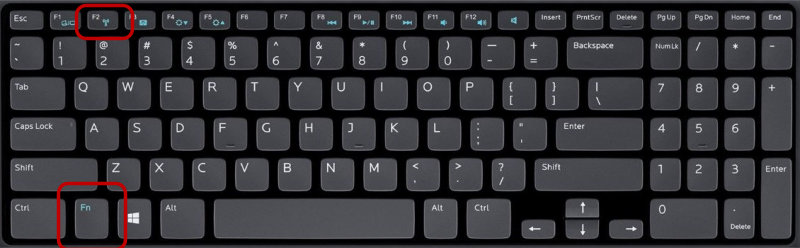
Retineti ca, daca tasta Wi-Fi de la tastatura nu functioneaza, este probabil din cauza driverului de tastatura lipsa. Va rugam sa instalati driverul tastaturii de pe site-ul web al producatorului PC-ului pentru a remedia problema.
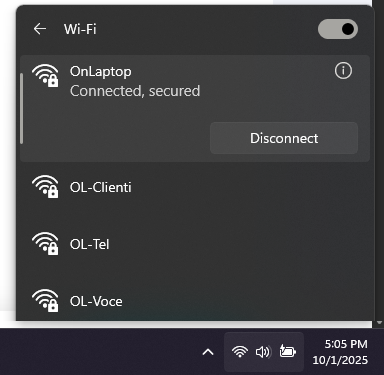
Pasul 1: Faceti click pe pictograma retea/volum/baterie din bara de activitati pentru a deschide meniul derulant Setari rapide.
Pasul 2: Sectiunea de sus a Setari rapide afiseaza pictograma Wi-Fi, asa cum puteti vedea in imaginea de mai sus. Efectuati un click pe pictograma Wi-Fi pentru a opri sau a porni Wi-Fi. Simplu ca asta!
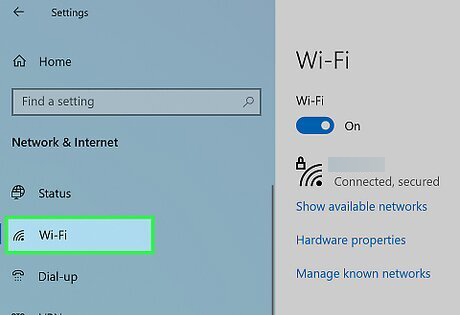
Pasul 1: Deschideti Setari fie folosind cautarea, fie comanda rapida de la tastatura Windows + I.
Pasul 2: in panoul din stanga, faceti click pe Retea si internet .
Pasul 3: Acum, in partea dreapta, utilizati butonul de comutare de langa Wi-Fi pentru a-l opri sau a porni.
Pasul 1: Efectuati un click dreapta pe butonul Start din bara de activitati si apoi faceti click pe optiunea Device Manager pentru a-l deschide.
Pasul 2: In fereastra Device Manager, extindeti arborele Adaptoare de retea pentru a vedea intrarea adaptorului dvs. Wi-Fi.
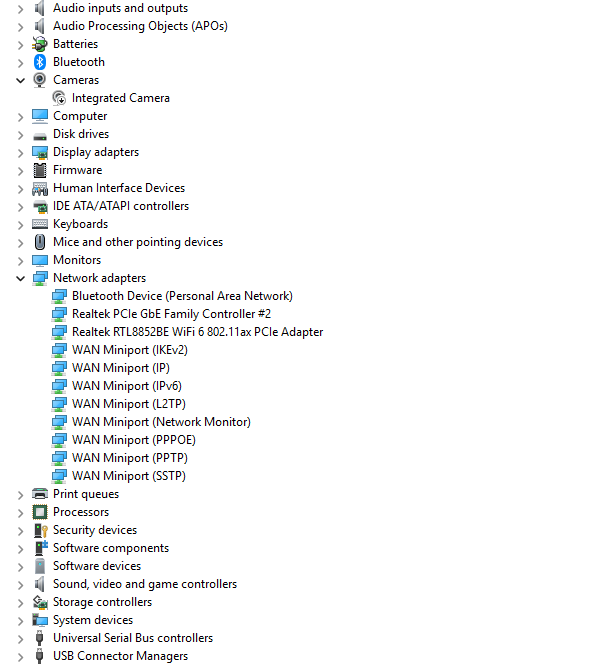
Pasul 3: Acum, faceti un click dreapta pe intrarea adaptorului Wi-Fi si apoi faceti click pe optiunea Dezactivare dispozitiv .
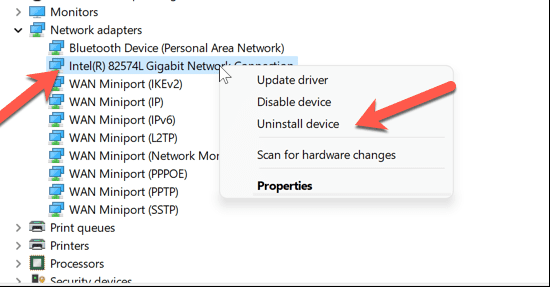
Retineti ca este posibil sa obtineti o lista de intrari atunci cand extindeti arborele. Deci, este important sa il dezactivati pe cel corect.
Pentru a activa din nou adaptorul Wi-Fi, faceti click dreapta pe intrare si faceti click pe optiunea Activare dispozitiv.
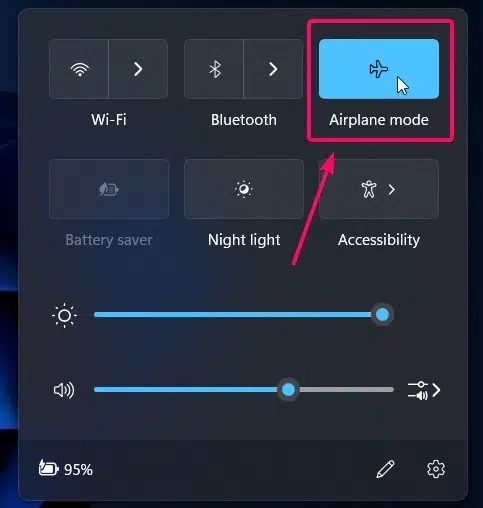
Pasul 1: Deschideti aplicatia Setari. Faceti click pe Retea si internet in partea stanga a Setari.
Pasul 2: In partea dreapta, faceti click pe Mod avion .
Pasul 3: In sectiunea Dispozitive wireless, utilizati butonul de comutare de langa intrarea Wi-Fi pentru a o porni sau dezactiva.
Pasul 1: deschideti meniul derulant Setari rapide facand click pe pictograma retea/volum/baterie din bara de activitati .
Pasul 2: Faceti click pe pictograma sageata mica de langa pictograma Wi-Fi (consultati imaginea de mai jos).
Pasul 3: Daca Wi-Fi este pornit, veti vedea o lista de retele disponibile. Mutati butonul de comutare de langa Wi-Fi (consultati imaginea de mai jos) pentru a porni/dezactiva Wi-Fi.
Pe langa o tasta functionala dedicata de pe tastatura pentru a porni/opri Wi-Fi, unele laptop-uri includ un buton dedicat pentru a porni/opri Wi-Fi. Daca este prezent, puteti folosi butonul pentru a porni sau dezactiva rapid Wi-Fi. Am mentionat aceasta metoda la sfarsit, deoarece majoritatea laptopurilor noi nu includ un buton dedicat.
Daca nu exista o pictograma Wi-Fi in colt, atunci ai conectat un cablu ethernet, fie adaptorul Wi-Fi este oprit. Iata cum sa il pornesti din nou.
P.S. Exista posibilitatea sa nu existe driverele pentru WiFi si atunci nu vor aparea aceste setari. De asemenea sa iei in considerare faptul ca sunt laptopuri mai vechi care au butoane pentru WiFi si acestea nu vor merge pana nu le apesi.