









+159 puncte de preluare in toate magazinele Flanco | Locatii Service










+159 puncte de preluare in toate magazinele Flanco | Locatii Service










+159 puncte de preluare in toate magazinele Flanco | Locatii Service









+159 puncte de preluare in toate magazinele Flanco | Locatii Service










+159 puncte de preluare in toate magazinele Flanco | Locatii Service









+159 puncte de preluare in toate magazinele Flanco | Locatii Service









+159 puncte de preluare in toate magazinele Flanco | Locatii Service









+159 puncte de preluare in toate magazinele Flanco | Locatii Service









+159 puncte de preluare in toate magazinele Flanco | Locatii Service










+159 puncte de preluare in toate magazinele Flanco | Locatii Service










+159 puncte de preluare in toate magazinele Flanco | Locatii Service
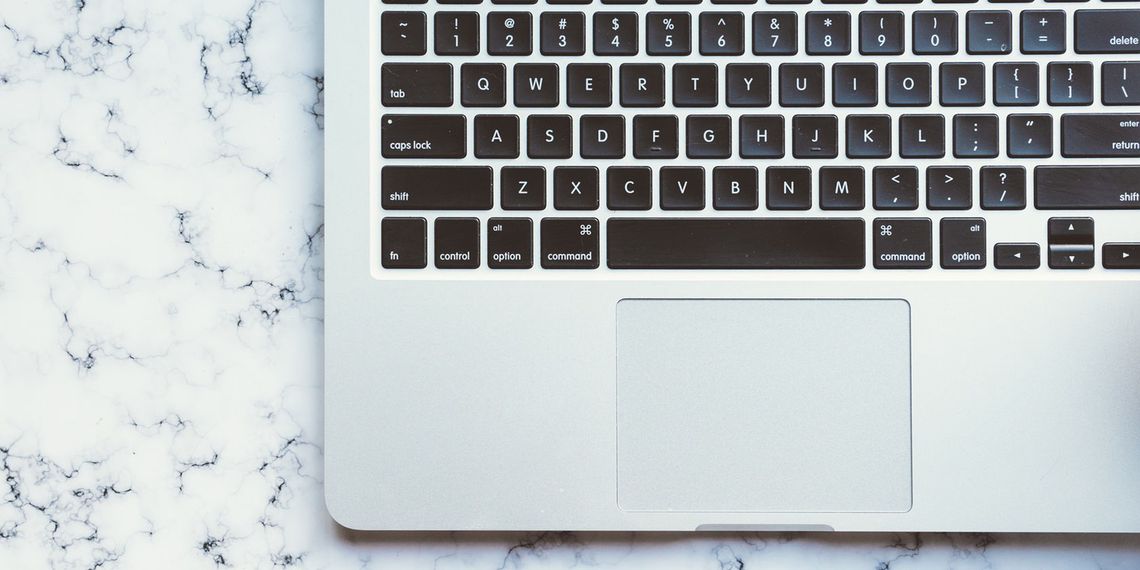
ꙮ Este timpul sa deveniti un maestru al productivitatii Mac datorita listei noastre gratuite de comenzi rapide indispensabile pentru tastatura Mac-ului.
ꙮ Daca utilizati in mod regulat Mac-ul pentru lucru sau pentru a va juca, invatarea comenzilor rapide de la tastatura va va economisi timp si efort. Pentru a va ajuta sa descoperiti si sa memorati comenzile rapide esentiale de tastatura Mac, le-am compilat intr-o lista utila mai jos.
ꙮ Am acoperit combinatii de taste pentru realizarea de capturi de ecran, utilizarea modurilor de pornire si rutine de inchidere, gestionarea fisierelor in Finder, navigarea documentelor si multe altele.
Cuprins
Toggle
|
Actiune |
Comanda rapida |
Lansare |
|
|
Pornire fara autentificare automata |
Shift stanga (tine apasat cand apare indicatorul de progres macOS) |
|
Pornire in modul sigur (Intel) |
Shift (apasati si mentineti apasat) |
|
Pornire in modul sigur (Apple Silicon) |
Buton Power (apasati lung), apoi selectati un volum, apoi tineti apasat Shift in timp ce faceti click pe Continuare in modul sigur |
|
Pornire in modul utilizator unic (Intel, indisponibil in macOS Mojave si ulterior) |
Cmd + S |
|
Pornire in modul Verbose (Intel) |
Cmd + V |
|
Pornire in modul disc tinta (Intel) |
T |
|
Porniti de pe un server de retea NetBoot |
N |
|
Pornire la Manager de pornire (Intel) |
Optiune |
|
Pornire la Manager de pornire (Apple Silicon) |
Buton Power |
|
Incarcati macOS Recovery (Intel) |
Cmd + R |
|
Incarcati macOS Recovery pe internet (Intel) |
Optiune + Cmd + R |
|
Incarcati macOS Recovery (Apple Silicon) |
Power, apoi selectati Optiuni, apoi faceti click pe Continuare |
|
Introduceti Apple Diagnostics (Intel) |
D |
|
Introduceti Apple Diagnostics (Apple Silicon) |
Cmd + D |
|
Incarcati Apple Diagnostics pe internet |
Optiune + D |
|
Resetati NVRAM sau PRAM (Intel, nu este necesar pe Apple Silicon Mac) |
Optiune + Cmd + P + R |
|
Scoateti mediile amovibile |
F12 |
Finder |
|
|
Redenumiti fisierul sau folderul selectat |
Insert |
|
Duplicati fisierul sau folderul selectat |
Cmd + D |
|
Creati un folder nou |
Shift + Cmd + N |
|
Creati un nou folder inteligent |
Optiune + Cmd + N |
|
Creati un dosar nou din fisierele selectate |
Control + Cmd + N |
|
Creati un alias pentru articol |
Control + Cmd + A |
|
Mutati articolele selectate in Cosul de gunoi |
Cmd + Stergere |
|
Stergeti imediat articolele selectate |
Optiune + Cmd + Stergere |
|
Goleste gunoiul |
Cmd + Shift + Delete |
|
Goliti Cosul de gunoi imediat |
Optiune + Cmd + Shift + Delete |
|
Previzualizeaza fisierele selectate cu privire rapida intr-o fereastra |
Spatiu |
|
Previzualizeaza fisierele selectate cu privire rapida in modul ecran complet |
Optiune + spatiu |
|
Incepeti o expunere de diapozitive folosind elementele selectate |
Control + Spatiu |
|
Accesati folderul |
Cmd + Shift + G |
|
Conectati-va la server |
Cmd + K |
|
Mutati in sus cu un dosar |
Cmd + sageata sus |
|
Mutati in jos cu un folder |
Cmd + sageata in jos |
|
Unmount volumul selectat |
Cmd + E |
|
Obtine informatii |
Cmd + I |
|
Afisati inspector de atribute |
Optiune + Cmd + I |
|
Deschideti o noua fereastra Finder |
Cmd + N |
|
Inchideti fereastra Finder activa |
Shift + Cmd + N |
|
Treci prin ferestre |
Cmd + < |
|
Deschideti o noua fila Finder |
Cmd + T |
|
Inchideti fila Finder activa |
Cmd + W |
|
Inapoi |
Cmd + [ |
|
Inainte |
Cmd + ] |
|
Vizualizati optiunile |
Cmd + J |
|
Vizualizare pictograma |
Cmd + 1 |
|
Vizualizare lista |
Cmd + 2 |
|
Vedere pe coloana |
Cmd + 3 |
|
Vizualizare galerie |
Cmd + 4 |
|
Ascunde toate ferestrele Finder |
Cmd + H |
|
Ascunde toate celelalte ferestre, cu exceptia Finder |
Optiune + Cmd + H |
|
Cautare |
Cmd + F |
|
Deschideti o fereastra de computer |
Cmd + Shift + C |
|
Deschideti folderul Recente |
Cmd + Shift + F |
|
Deschideti folderul Documente |
Cmd + Shift + O |
|
Deschideti folderul Desktop |
Cmd + Shift + D |
|
Deschideti folderul Descarcari |
Optiune + Cmd + L |
|
Deschideti folderul principal al contului dvs |
Cmd + Shift + H |
|
Deschideti o fereastra AirDrop |
Cmd + Shift + R |
|
Deschideti browserul de retea |
Cmd + Shift + K |
|
Deschide iCloud Drive |
Cmd + Shift + I |
|
Deschideti folderul public partajat |
Cmd + Shift + S |
|
Deschideti folderul Aplicatii |
Cmd + Shift + A |
|
Deschideti folderul Utilitati |
Cmd + Shift + U |
|
Afisati/ascundeti bara laterala Finder |
Cmd + Control + S |
|
Afisati/ascundeti bara de cale |
Optiune + Cmd + P |
|
Afisati/ascundeti bara de stare |
Optiune + Cmd + / (Slash) |
Document |
|
|
Text ingrosat |
Cmd + B |
|
Textul cu caractere italice |
Cmd + I |
|
Subliniati textul |
Cmd + U |
|
Derulati o pagina in sus |
Fn + sageata sus |
|
Derulati o pagina in jos |
Fn + sageata in jos |
|
Salt la inceputul documentului |
Fn + sageata la stanga |
|
Salt la sfarsitul documentului |
Fn + sageata la dreapta |
General |
|
|
Afisati instrumentele de captura de ecran macOS |
Cmd + 5 |
|
Faceti o captura de ecran a intregului ecran |
Shift + Cmd + 3 |
|
Faceti o captura de ecran a unei parti a ecranului |
Shift + Cmd + 4 (apoi tineti apasat spatiu pentru a trage selectia, daca este necesar) |
|
Faceti o captura de ecran a unei anumite ferestre sau meniu |
Cmd + Shift + 4, apoi Spatiu |
|
Selecteaza tot |
Cmd + A |
|
Selectati mai multe articole necontigue |
Cmd + click stanga |
|
Selectati mai multe articole adiacente |
Shift + click stanga |
|
Ascunde fereastra curenta |
Cmd + H |
|
Ascunde toate celelalte ferestre |
Optiune + Cmd + H |
|
Minimizati fereastra curenta |
Cmd + M |
|
Minimizati toate ferestrele |
Optiune + Cmd + M |
|
Inchide fereastra curenta |
Cmd + W |
|
Inchideti toate ferestrele |
Optiune + Cmd + W |
|
Deschis |
Cmd + O |
|
Salvati |
Cmd + S |
|
Imprimare |
Cmd + P |
|
Gasiti |
Cmd + F |
|
Gasiti si inlocuiti |
Optiune + Cmd + F |
|
Copiati |
Cmd + C |
|
Lipiti |
Cmd + V |
|
Lipiti si stergeti elementele originale |
Optiune + Cmd + V |
|
Lipiti si potriviti stilul |
Shift + Optiune + Cmd + V |
|
Anulati |
Cmd + Z |
|
A reface actiunea |
Shift + Cmd + Z |
|
A mari |
Cmd + + (Plus) |
|
A micsora |
Cmd + – (Minus) |
|
Accesati ajutorul in aplicatie |
Cmd + ? |
|
Deschideti preferintele pentru aplicatia curenta |
Cmd + , (virgula) |
|
Deschideti cautarea Spotlight |
Cmd + Spatiu |
|
Ascunde/afiseaza Dock-ul |
Optiune + Cmd + D |
|
Afisati Vizualizatorul de caractere |
Control + Cmd + Spatiu |
|
Afisati selectorul de emoji |
Fn |
|
Afisati pictogramele de pe desktop ca stive |
Cmd + Control + 0 |
|
Comutati aplicatia actuala in modul ecran complet |
Control + Cmd + F |
|
Comutati la urmatoarea aplicatie deschisa |
Cmd + Tab |
|
Comutati la aplicatia deschisa anterioara |
Shift + Cmd + Tab |
|
Iesiti din aplicatia selectata in comutatorul de aplicatii |
Cmd + Shift, apoi Q |
|
Inchiderea fortata a aplicatiilor |
Optiune + Cmd + Esc |
|
Comutati la urmatoarea fereastra din aplicatia curenta |
Cmd + ~ (Tilde) |
|
Blocati ecranul |
Cmd + Control + Q |
|
Deconectati-va |
Shift + Cmd + Q |
|
Deconectati-va fara confirmare |
Optiune + Shift + Cmd + Q |
|
Puneti afisajele in stare de repaus |
Shift + Control + Eject |
|
Pune computerul in somn |
Optiune + Cmd + Eject |
|
Inchideti toate aplicatiile si reporniti |
Control + Cmd + Eject |
|
Inchideti toate aplicatiile si inchideti |
Control + Optiune + Cmd + Putere |
|
Alegeti dintre optiunile Sleep, Restart si Shutdown |
Control + Eject |
In timp, veti putea invoca comanda rapida de la tastatura corect pentru sarcina in cauza, fara sa va mai ganditi la aceasta lista. Dar daca oricare dintre ele pare greoaie, puteti personaliza comenzile rapide de la tastatura accesand Preferinte de sistem > Tastatura > Comenzi rapide.