









+159 puncte de preluare in toate magazinele Flanco | Locatii Service










+159 puncte de preluare in toate magazinele Flanco | Locatii Service










+159 puncte de preluare in toate magazinele Flanco | Locatii Service









+159 puncte de preluare in toate magazinele Flanco | Locatii Service










+159 puncte de preluare in toate magazinele Flanco | Locatii Service









+159 puncte de preluare in toate magazinele Flanco | Locatii Service









+159 puncte de preluare in toate magazinele Flanco | Locatii Service









+159 puncte de preluare in toate magazinele Flanco | Locatii Service









+159 puncte de preluare in toate magazinele Flanco | Locatii Service










+159 puncte de preluare in toate magazinele Flanco | Locatii Service










+159 puncte de preluare in toate magazinele Flanco | Locatii Service
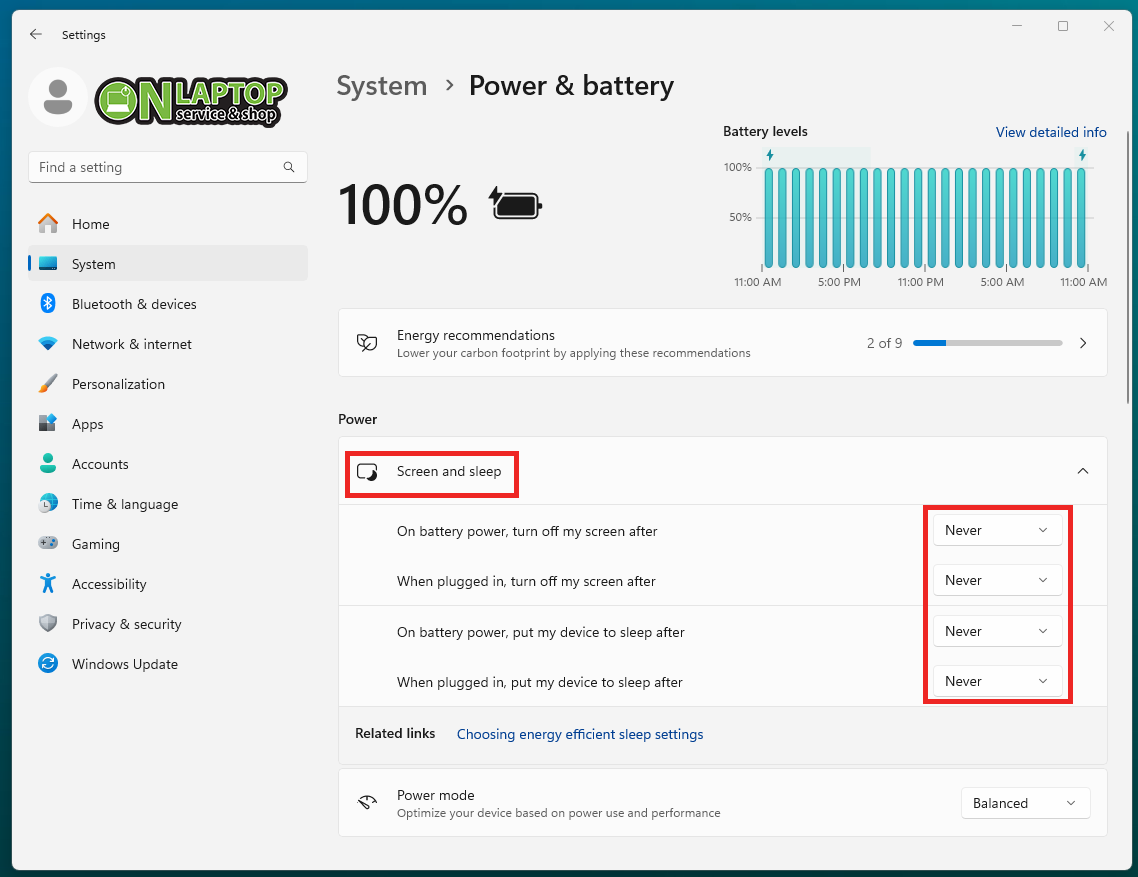
Windows 11 vine cu o mulțime de funcții noi și îmbunătățiri față de versiunile anterioare, inclusiv Windows 10. Printre aceste funcții se numără și opțiunile de economisire a energiei, care sunt activate implicit. În acest articol, vom explora cum poți configura Windows 11 pentru a preveni închiderea automată a ecranului și intrarea sistemului în modul Sleep, astfel încât să îți îmbunătățești experiența de utilizare.
Setările de economisire a energiei
Economisirea energiei este o funcție esențială pentru orice sistem de operare, mai ales pentru laptopuri, pentru a prelungi durata de viață a bateriei. Cu toate acestea, aceste funcții pot deveni uneori deranjante, mai ales dacă lucrezi pe proiecte care necesită ca sistemul să rămână activ pentru perioade lungi fără intervenția ta.
Pasul 1: Accesarea setărilor
Pentru a modifica setările de economisire a energiei pe Windows 11, trebuie mai întâi să accesezi meniul de Setări. Acest lucru poate fi făcut rapid prin câteva metode diferite:
Pasul 2: Configurarea opțiunilor de ecran și Sleep
Odată ce ai deschis fereastra de Setări, urmează acești pași pentru a modifica setările de economisire a energiei:
Pasul 3: Personalizarea timpului de inactivitate pentru ecran
În fereastra „Power & Battery” vei găsi opțiunile pentru configurarea timpului după care ecranul se închide automat, apasa pe tabul “Screen And Sleep” pentru a putea modifica aceste preferinte. Aceste setări sunt împărțite în două categorii:
Ajustează setările conform nevoilor tale:
Pasul 4: Salvarea și aplicarea modificărilor
După ce ai ajustat setările conform preferințelor tale, modificările vor intra în vigoare imediat. Nu este necesară repornirea sistemului pentru ca aceste modificări să fie aplicate.

Este important de menționat că menținerea ecranului activ pentru perioade lungi de timp poate consuma semnificativ mai multă energie, ceea ce va afecta durata de viață a bateriei în cazul laptopurilor. De asemenea, este recomandat să revizuiești aceste setări periodic și să le ajustezi în funcție de utilizarea curentă și de nevoile energetice.
Personalizarea setărilor de economisire a energiei pe Windows 11 poate îmbunătăți considerabil experiența de utilizare, mai ales pentru utilizatorii care au nevoie ca sistemul să rămână activ pentru perioade mai lungi de timp. Prin urmarea pașilor detaliați în acest articol, poți asigura că ecranul și sistemul tău nu se vor închide automat sau nu vor intra în modul Sleep în momentele în care ai nevoie de ele active.