









+159 puncte de preluare in toate magazinele Flanco | Locatii Service










+159 puncte de preluare in toate magazinele Flanco | Locatii Service










+159 puncte de preluare in toate magazinele Flanco | Locatii Service









+159 puncte de preluare in toate magazinele Flanco | Locatii Service










+159 puncte de preluare in toate magazinele Flanco | Locatii Service









+159 puncte de preluare in toate magazinele Flanco | Locatii Service









+159 puncte de preluare in toate magazinele Flanco | Locatii Service









+159 puncte de preluare in toate magazinele Flanco | Locatii Service









+159 puncte de preluare in toate magazinele Flanco | Locatii Service










+159 puncte de preluare in toate magazinele Flanco | Locatii Service










+159 puncte de preluare in toate magazinele Flanco | Locatii Service
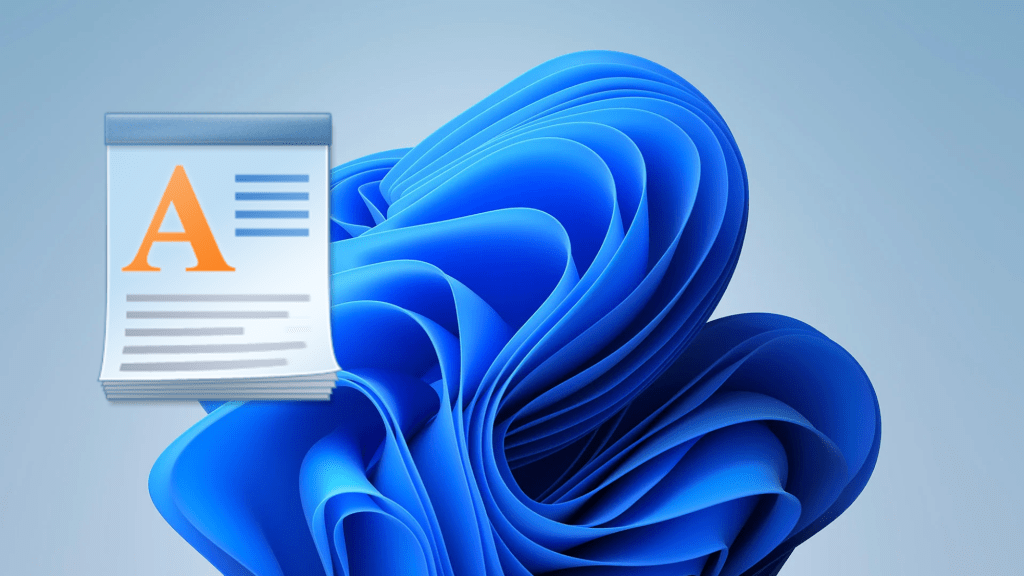
Cuprins
Toggle
În septembrie 2023, Microsoft a anunțat sfârșitul surprinzător al programului lor de editare gratuită a textului. Pentru mulți, WordPad a fost o alternativă simplă, dar utilă la Microsoft Word – dar nu mai face parte din Windows.
Windows 11 24H2 marchează moartea oficială a WordPad împreună cu alte câteva caracteristici care au fost eliminate în actualizare. (Actualizarea 24H2 este în prezent în curs de lansare.)
Probabil că ar fi mai bine să treceți la alte aplicații gratuite, cum ar fi LibreOffice, dar pur și simplu nu va fi la fel. Dacă descoperiți că încă preferați WordPad și doriți să îl utilizați în continuare, iată o metodă pe care o puteți utiliza.
Tot ce ai nevoie sunt fișierele adecvate dintr-o versiune mai veche de Windows înainte de 24H2, una care încă acceptă WordPad. (Dosarul pentru WordPad ar trebui să fie în continuare prezent în 24H2, dar fără wordpad.exe.)
Pe un computer Windows la alegere cu Windows 11 versiunea 23H2 sau mai veche, introduceți această cale de fișier în bara de adrese a Explorer:
C:Program FilesWindows NTAccessories
Aici, veți vedea trei lucruri: WordpadFilter.dll, wordpad.exe, și un folder de localizare (de exemplu, en-US).
Copiați-le pe toate trei pe un stick USB sau pe o unitate de date externă. Du-l pe computerul care nu mai are WordPad, apoi copiază totul în orice folder. Nu contează unde, dar vă recomandăm să alegeți o locație permanentă și să creați un folder nou numit WordPad.
După ce totul este lipit, faceți click dreapta pe wordpad.exe fișierul din folder și selectați Afișați mai multe opțiuni. Accesați Trimiteți către și apoi Desktop (creați o comandă rapidă) pentru a crea o comandă rapidă.
Copiați comanda rapidă nou creată și accesați aici în File Explorer:
C:Program FilesDataMicrosoftWindowsStart MenuProgram Files
Lipiți comanda rapidă acolo și redenumiți-o dacă este necesar.
Apoi, deschideți meniul Start, faceți click pe Toate aplicațiile și derulați în jos pentru a găsi WordPad. Acum îl puteți fixa în meniul Start sau în bara de activități. (Acest ultim pas este necesar deoarece WordPad nu va apărea în rezultatele căutării dacă a fost instalat astfel.)
De asemenea, ar trebui să specificați în setările aplicației că WordPad poate fi folosit pentru a deschide documente. Pentru a face acest lucru, accesați Setări > Aplicații > Aplicații implicite și selectați WordPad din listă. De exemplu, îl puteți seta să deschidă toate documentele RTF cu WordPad.
Instalarea WordPad în Windows 11 este sigură deoarece utilizați fișiere oficiale Microsoft. Cu toate acestea, ar trebui să știți că WordPad nu va primi nicio funcție nouă sau actualizări de securitate în viitor.
Deci, dacă aplicația devine defectuoasă sau incompatibilă cu alte elemente în timp, nu veți avea de ales decât să renunțați la WordPad. De asemenea, este posibil ca documentele din versiunile mai noi Microsoft Office să nu mai poată fi deschise cu WordPad la un moment dat.
Până atunci, totuși, puteți să continuați să utilizați și să profitați la maximum de acest editor de text gratuit deocamdată cu această metodă.