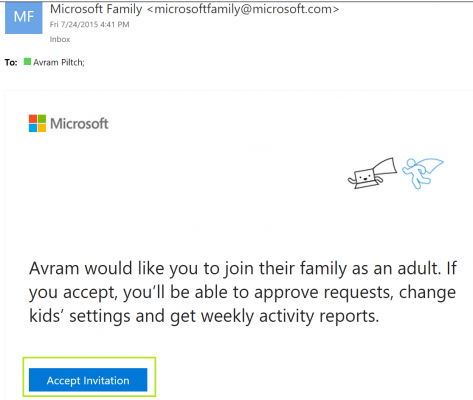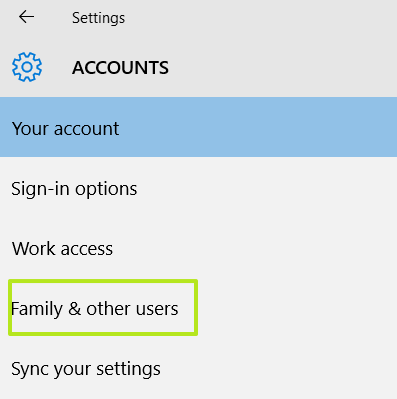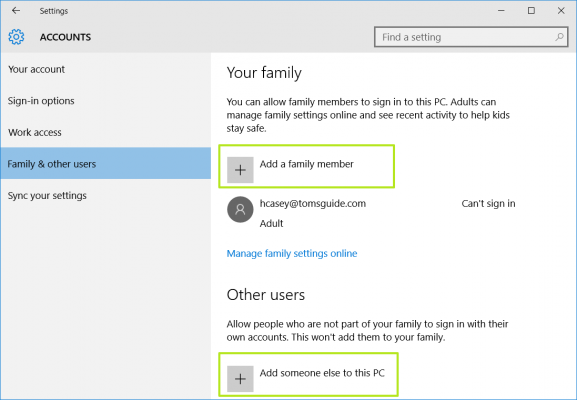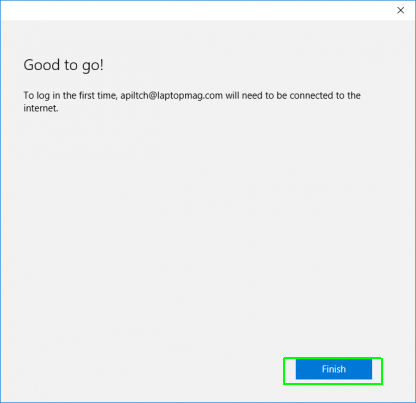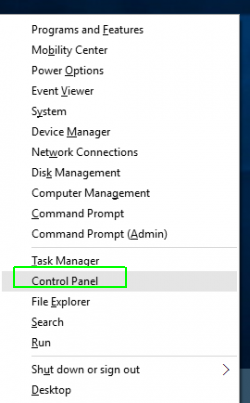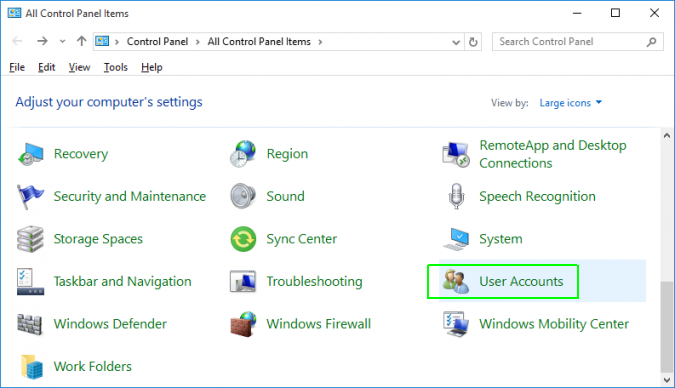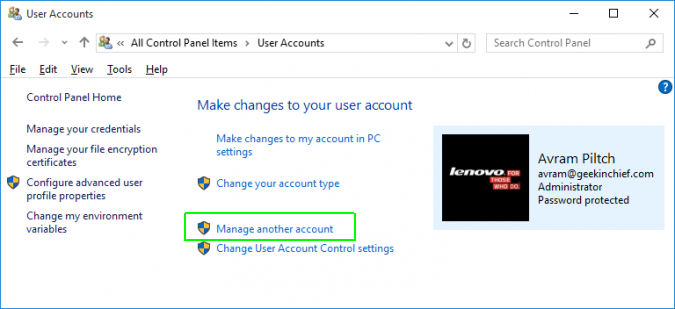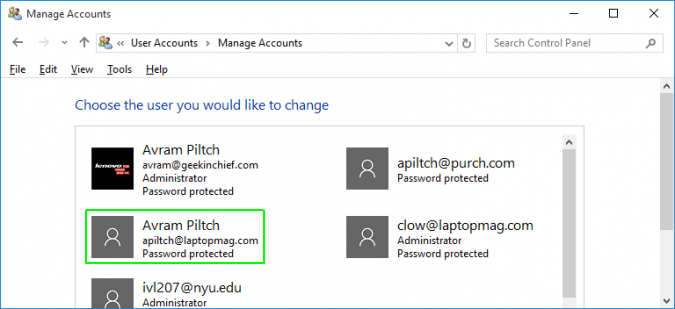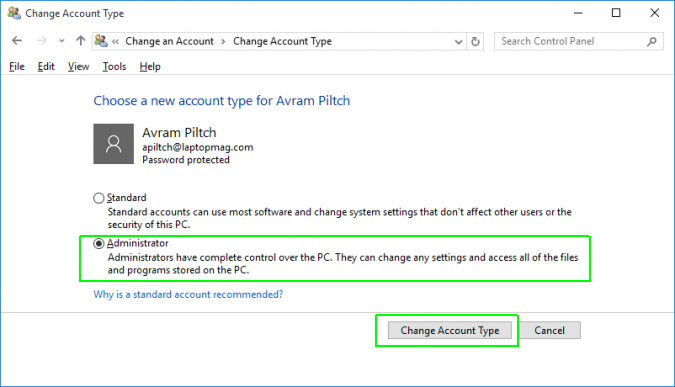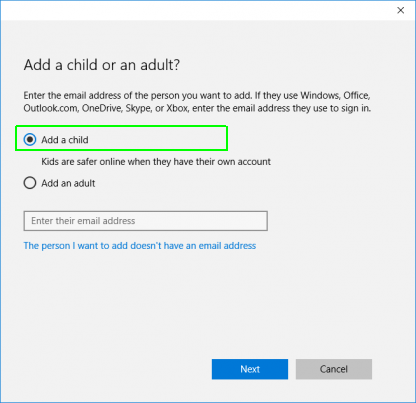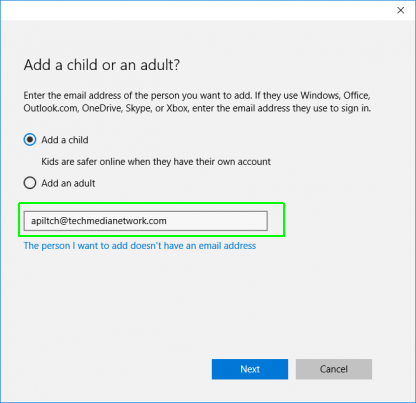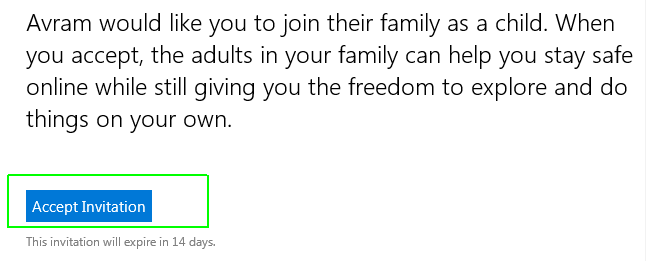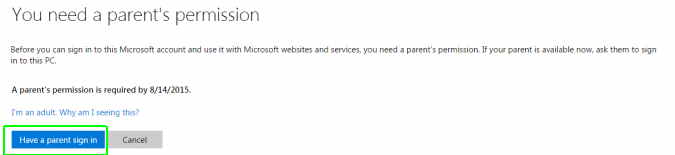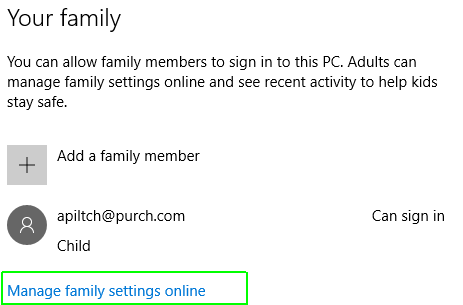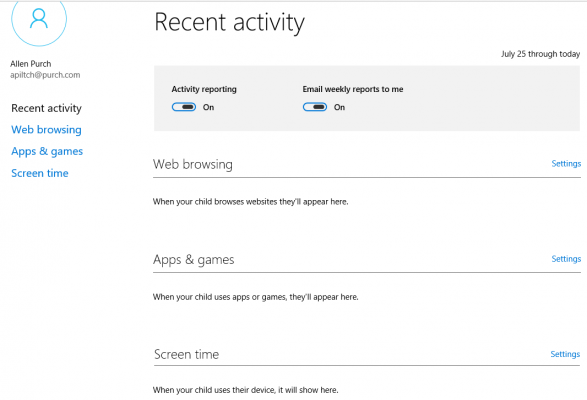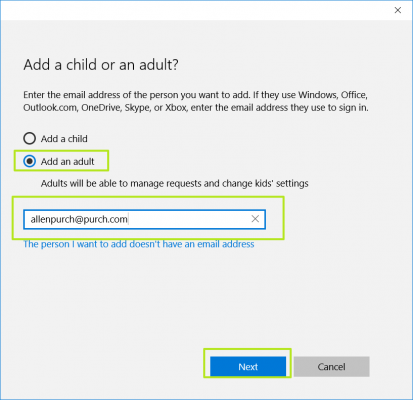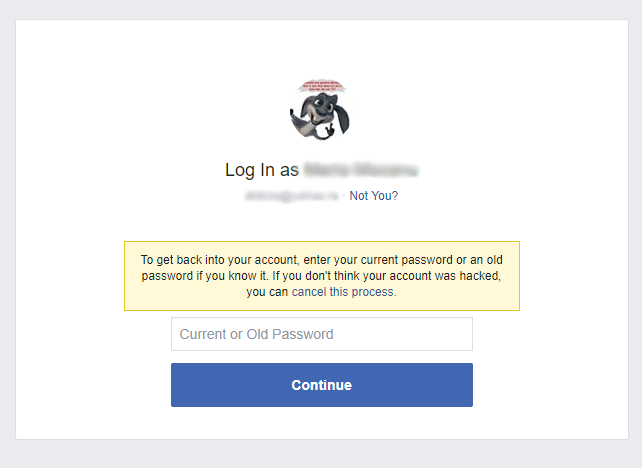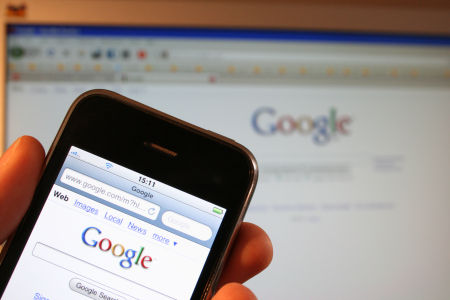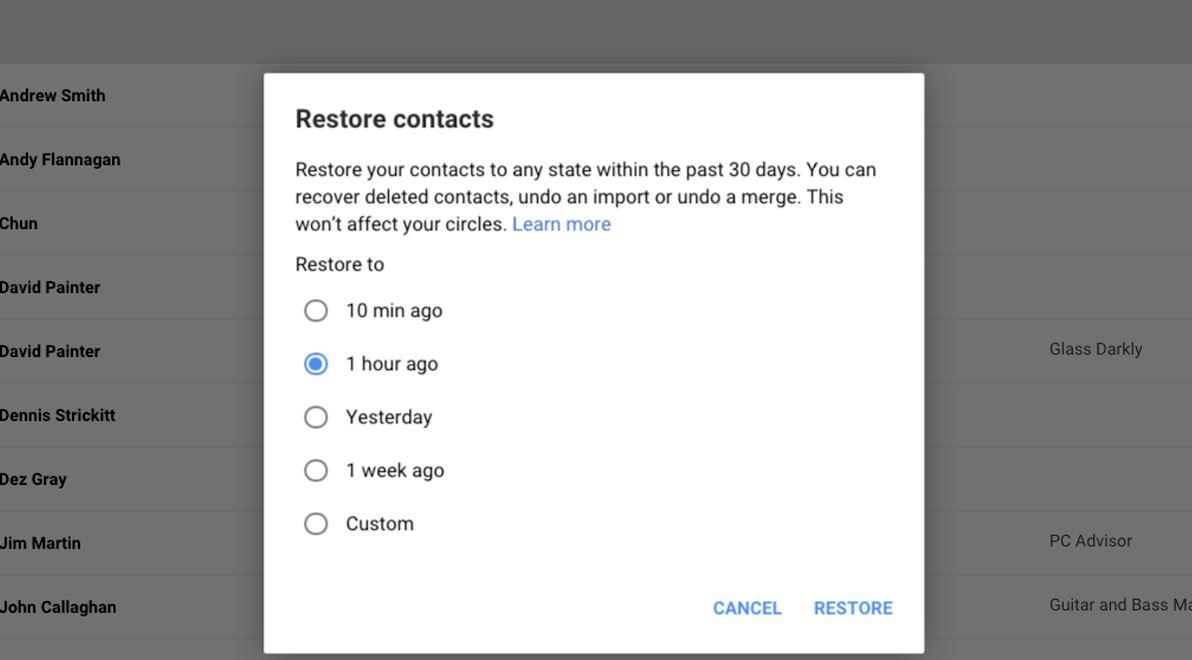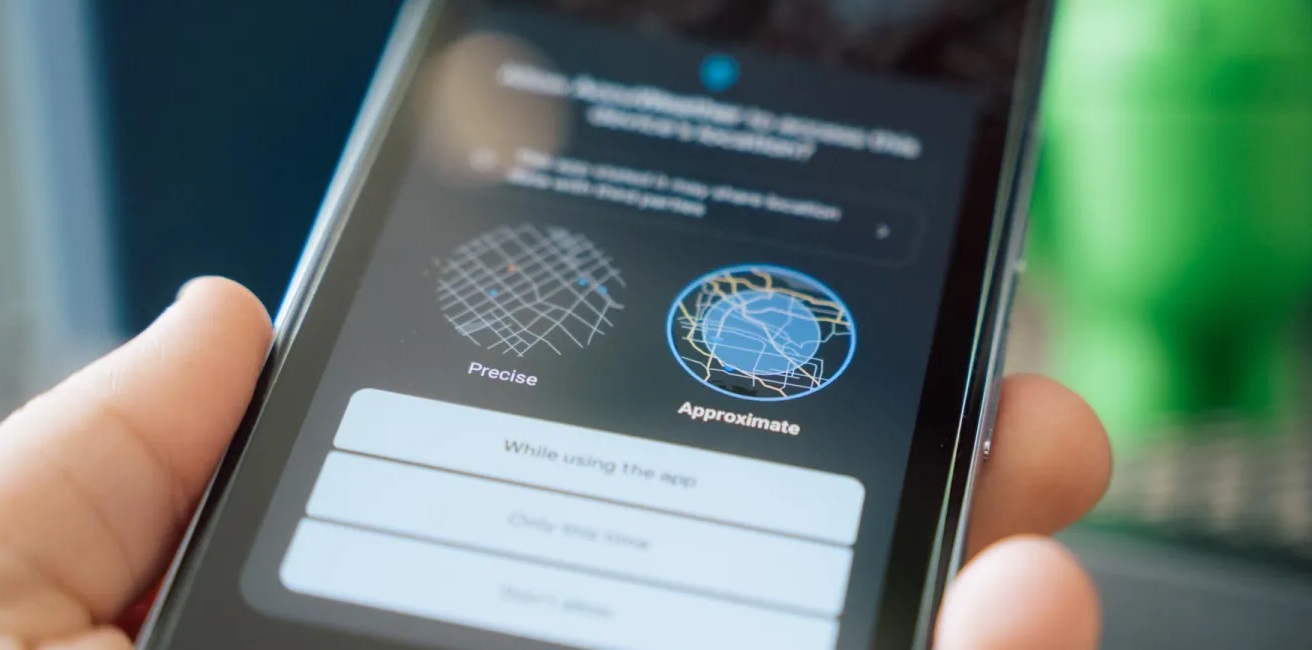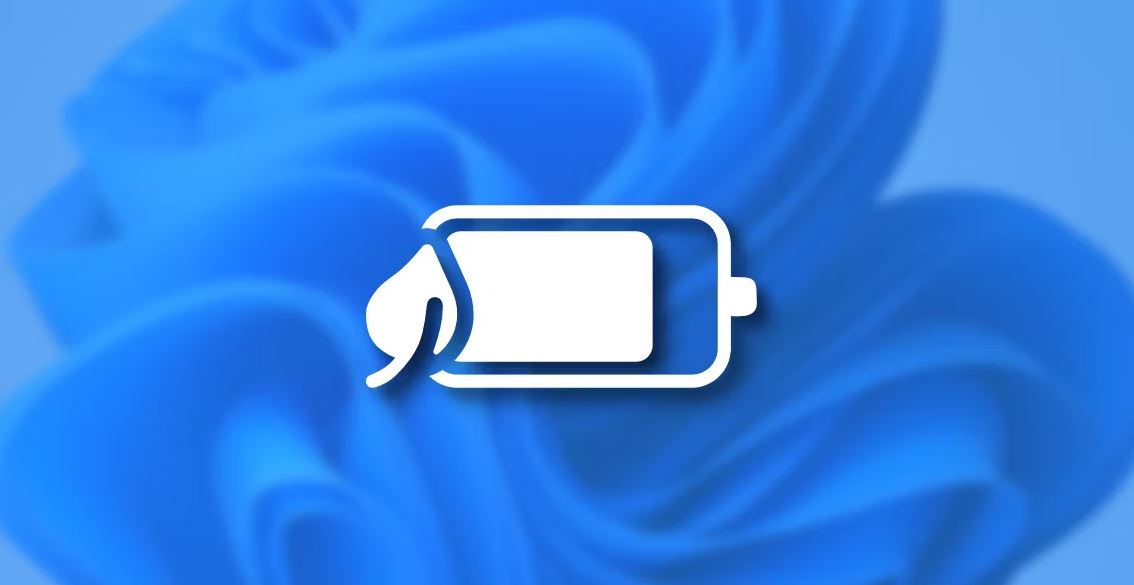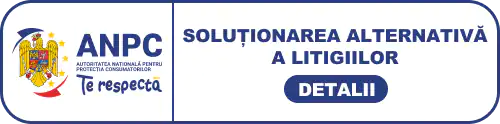Adaugare User pentru copii sau adulti in Windows 10
Daca impartiti laptopul cu membrii familiei sau colegii dumneavoastra, va veti dori ca fiecare dintre utilizatori detina propriul User Login. Astfel, fiecare user va avea propriul desktop, propriile setari si propriul START Menu. Puteti crea conturi pentru copii care restrictioneaza accesul la diferite aplicarii si site-uri pe care cei mici le-ar putea folosi, in timp ce veti primi un raport asupra activitatii lor.
Iata cum puteti crea cate un user pentru fiecare.
1. Mergeti la Setting din Start Menu.
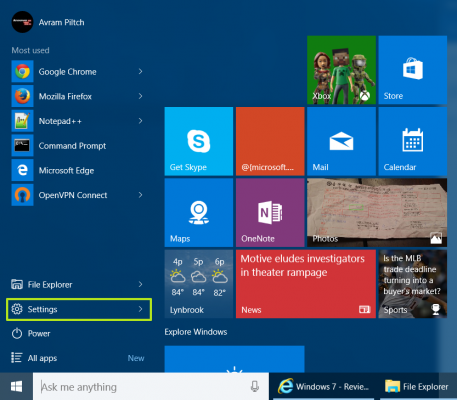
2. Click pe Accounts.
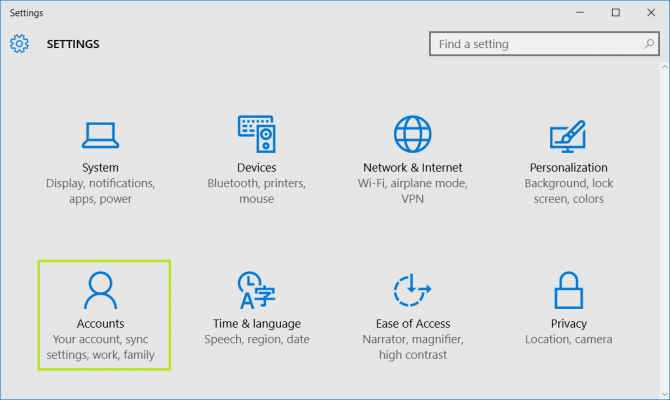
3. Apasati “Family&other users” din stanga ecranului
4. Click “add a family member ”sau “add someone else to this PC”. Selectati “family member ”daca doriti insa control parental pentru userul respectiv. Daca nu, selectarea butonului “add someone else ” ar trebui sa fie o alegere potrivita.
Urmariti instructiunile de mai jos, in functie de tipul de user ales:
Pentru a adauga un alt user adult
1. Selectati “add someone else to thic PC” 2. Introduceti adresa de email a persoanei respective si apasati next . Adresa de email folosita ar trebui sa fie legata la contul de Microsoft al persoanei respective.
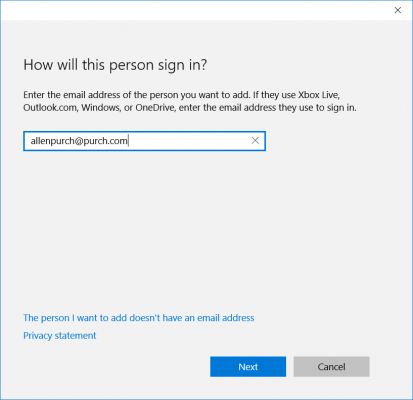
3. Tastati Finish
Daca doriti ca utilizatorul nou creat sa aiba acces la instalarea desktop-ului sau sa salveze setari, urmariti instructiunile de mai jos pentru a-l putea face Administartor pe contul respectiv.
Cum puteti sa-I atribuiti calitatea de Administrator unui USER:
Daca doriti ca unul dintre utilizatorii adulti, fie ca este parinte sau nu, sa fie capabil sa instaleze software-ul desktop, sa modifice setari sau sa adauge, la randul lui, alti utilizatori, va fi nevoie sa le acordati drepturile de administrator. Iata cum puteti face aceste lucruri:
1. Deschideti “Control Panel”. Puteti ajunge acolo tastand Windows +X si selectati Control panel.
2. Deschideti “User Accounts” menu.
3. Selectati “Manage another account”.
4. Selectati contul caruia doriti sa-I acordati drepturi de admin .
5. Selectati “Change the account type”

6. Selectati “administrator ” si dati click pe “Change account Type button”
Pentru a adauga un user “child”:
1. Click pe “add a Family Member”;
2. Selectati “Add a child”;
3.adresa de email a contului Microsoft. Daca nu exista un cont Microsoft, este nevoie sa-l creati. Daca copilul dumneavoastra este prea mic pentru a putea avea o adresa de email si selectati ca nu are adresa de email, vi se va solicita sa creati un cont Microsoft si o adresa de email. Este neplacut faptul ca Microsoft solicita in astfel de cazuri o adresa de email, insa parintii o pot folosi chiar pe a lor pentru logare sau pot crea un cont fictiv.
4. Click “Confirm”
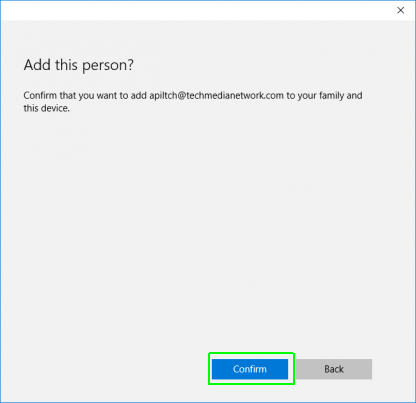
5. Click “Close”. Ulterior, pe contul de email nou creat se va primi o invitatie.
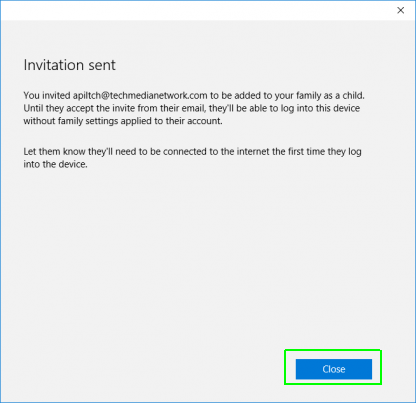
6. Selectati “accept ”din corpul emailului.
Exemplu de confirmare: “[….] would like to join their family as a child” . Odata acceptata invitatia, adultii din familie pot ajuta copiii sa stea online in siguranta, oferindu-le liberatea de a naviga pe internet. Copilului I se poate cere sa se conecteze la contul lor. Daca contul Microsoft listeaza copilul ca avand sub 13 ani, va fi necesar ca unul dintre parinti sa se contecteze sis a confirme faptul ca cel care doreste coectarea este un membru al familiei.
Daca acordati permisiunea copilului, vi se va solictata un numar de card de credit pentru a verifica daca sunteti adult. Asadar, cea mai buna optiune ramane aceea de a crea un cont fictiv pentru copilul dumneavoastra, cu care va veti putea loga la Microsoft. 7. Click “Manage family settings online” in meniul Windows 10 pentru setarile contului.Browser-ul dumneavoastra va deschide website-ul Microsoft de unde puteti gestiona accesul tuturor membrilor familiei.
8. Selectati copilul pentru care doriti gestionarea accesului.
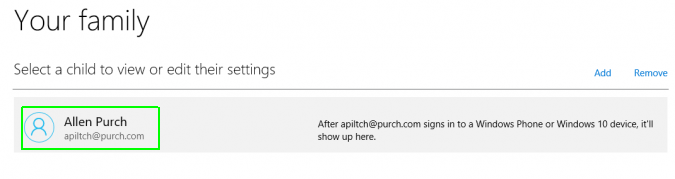
9. Selectati “use the controls to set restrictions”, pentru a vedea site-urile accesate, aplicatiile folosite si pentru cat timp poate fi folosit computerul. In mod implicit veti primi si rapoarte de activitate saptamanale.
Pentru a adauga un user “parent”
Un user “parent” este asemenea unui user adult, cu mentiunea ca au permisiunea sa gestioneze si ei setarile pentru user-ul “child” Iata cum puteti crea un astfel de user”
1. Click “add a Family member ”
2. Selectati “adult”, introduceti adresa de email si confirmati prin “next”.
Adresa de email va fi legata de contul Microsoft al utilizatorului.
3. Click “Confirm”
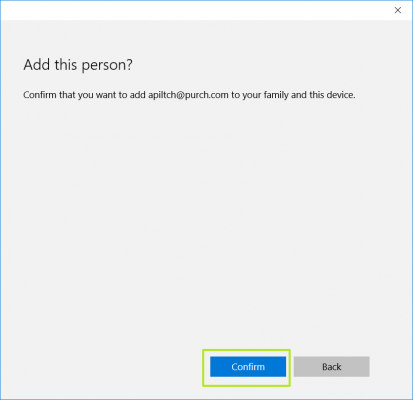
4. Persoana respectiva va primi o invitatie pe email, pe care trebuie sa o confirme.