









+159 puncte de preluare in toate magazinele Flanco | Locatii Service










+159 puncte de preluare in toate magazinele Flanco | Locatii Service










+159 puncte de preluare in toate magazinele Flanco | Locatii Service









+159 puncte de preluare in toate magazinele Flanco | Locatii Service










+159 puncte de preluare in toate magazinele Flanco | Locatii Service









+159 puncte de preluare in toate magazinele Flanco | Locatii Service









+159 puncte de preluare in toate magazinele Flanco | Locatii Service









+159 puncte de preluare in toate magazinele Flanco | Locatii Service









+159 puncte de preluare in toate magazinele Flanco | Locatii Service










+159 puncte de preluare in toate magazinele Flanco | Locatii Service










+159 puncte de preluare in toate magazinele Flanco | Locatii Service
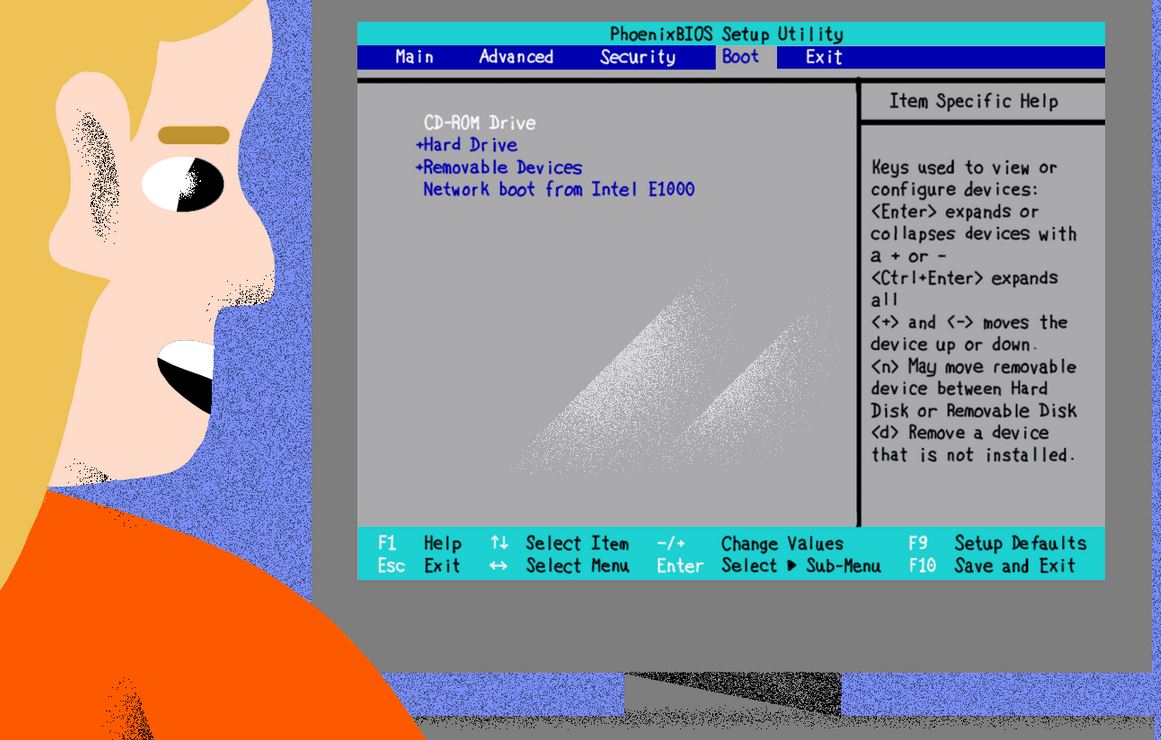
Cand porneste computerul, primul lucru care se incarca este UEFI Firmware sau BIOS -ul. Face o multime de lucruri care includ, de asemenea, optiunea pentru ce hardware sa utilizati pentru a porni Windows. Daca doriti sa porniti de pe o unitate USB sau de pe o unitate externa, trebuie sa schimbati ordinea de pornire pe Windows 11/10. Valoarea implicita obisnuita este setata la primul hard disk conectat la computer.
Inainte de Windows 11/10, era posibil doar repornind computerul si apoi apasand o tasta unica precum F2 sau DEL de pe tastatura pentru a intra in BIOS. In Windows 10, Microsoft a incorporat un sistem de recuperare care va permite sa faceti multe lucruri. Una dintre optiuni este sa porniti in BIOS, ceea ce face mult mai usor in cazul in care va lipseste intotdeauna apasarea tastei.
In acest ghid, vom arata cum puteti sa porniti in setarile firmware-ului Windows 11/10 (UEFI/BIOS) si sa schimbati cu usurinta ordinea de pornire.
Sistemul de recuperare Windows 11/10 va permite sa intrati in setarile UEFI/BIOS din sistemul de operare si sa schimbati ordinea de pornire. Puteti alege sa porniti de pe o unitate USB sau de pe o unitate DVD. Acest lucru este util in timpul instalarii proaspete sau al upgrade-ului folosind un ISO.
Utilizatorii Windows 11 trebuie sa apese Win+I pentru a deschide Setari > Recuperare sistem si sa dea click pe butonul Reporniti acum.
Utilizatorii Windows 10, deschideti Setari > Actualizare si securitate > Recuperare Pornire avansata si faceti click pe Reporniti acum.
Aceasta caracteristica va permite sa:
Porniti Windows de pe un dispozitiv sau disc (cum ar fi o unitate USB sau un DVD).
Schimbati setarile firmware-ului computerului dvs.
Configurati setarile de pornire Windows.
Restaurati Windows dintr-o imagine de sistem.
Cand faceti click pe Restart Now, acesta va reporni computerul si va va oferi toate aceste Optiuni avansate. Faceti click si asteptati pana cand veti obtine aceste optiuni. Selectati Depanare > Optiuni avansate. Acest ecran ofera optiuni suplimentare, care includ Restaurare sistem, Reparare la pornire, Revenire la versiunea anterioara, Prompt de comanda, Recuperare imagine de sistem si Setari firmware UEFI.
Selectati UEFI Firmware Settings si va va permite sa reporniti computerul. Odata ce computerul porneste, acesta va va duce la setarile Firmware.
Comutati la fila Boot.
Aici veti vedea Boot Priority, care va lista hard diskul conectat, CD/DVD ROM si unitatea USB, daca exista.
Puteti folosi tastele sageti sau + si – de pe tastatura pentru a schimba ordinea.
Salveaza si iesi.
Acum, cand porniti, va urma secventa pe care ati setat-o in BIOS-ul sau Setarile de firmware UEFI.
Nota: Se pare ca daca aveti o tastatura Bluetooth, aceasta nu va functiona aici. Veti avea nevoie de o tastatura cu fir pentru a naviga si a modifica optiunile. De asemenea, nici trackpadul nu functioneaza.