









+159 puncte de preluare in toate magazinele Flanco | Locatii Service










+159 puncte de preluare in toate magazinele Flanco | Locatii Service










+159 puncte de preluare in toate magazinele Flanco | Locatii Service









+159 puncte de preluare in toate magazinele Flanco | Locatii Service










+159 puncte de preluare in toate magazinele Flanco | Locatii Service









+159 puncte de preluare in toate magazinele Flanco | Locatii Service









+159 puncte de preluare in toate magazinele Flanco | Locatii Service









+159 puncte de preluare in toate magazinele Flanco | Locatii Service









+159 puncte de preluare in toate magazinele Flanco | Locatii Service










+159 puncte de preluare in toate magazinele Flanco | Locatii Service










+159 puncte de preluare in toate magazinele Flanco | Locatii Service


Copiii petrec tot mai mult timp online – fie că învață, se joacă sau socializează. Pentru părinți, acest lucru înseamnă o provocare uriașă: internetul oferă resurse educative, dar și riscuri reale precum conținut neadecvat, dependența de jocuri sau chiar achiziții neautorizate.
Windows 10 vine cu o soluție integrată și gratuită – controlul parental prin Microsoft Family Safety. Acest instrument le permite părinților să stabilească limite clare: ce site-uri pot fi accesate, cât timp poate fi folosit calculatorul, ce aplicații sunt permise și chiar cum se gestionează cheltuielile din Microsoft Store.
În acest articol vei afla pas cu pas cum să configurezi controlul parental pe Windows 10, ce setări ai la dispoziție și cum poți să creezi un mediu digital sigur și echilibrat pentru copilul tău. Vom explica diferențele dintre tipurile de setări, vom adăuga sfaturi practice pentru părinți și îți vom arăta și alternative la Family Safety, astfel încât să alegi varianta potrivită pentru familia ta.
Cuprins
ToggleControlul parental din Windows 10 este un set de funcții integrate în ecosistemul Microsoft, concepute pentru a oferi părinților control asupra modului în care copiii folosesc calculatorul și internetul. Practic, este un „gard digital” care îți permite să supraveghezi și să reglementezi activitatea copilului, fără a-i bloca complet libertatea de explorare.
Prin controlul parental poți:
Totul se realizează prin platforma Microsoft Family Safety, care sincronizează setările pe mai multe dispozitive: PC-uri cu Windows 10, console Xbox și chiar telefoane Android sau iOS (într-o formă limitată).
Important: pentru ca aceste setări să funcționeze, atât părintele, cât și copilul trebuie să folosească conturi Microsoft (nu conturi locale de Windows). Astfel, regulile se aplică automat oriunde se conectează copilul.
Primul pas pentru a activa controlul parental pe Windows 10 este să creezi un grup de familie Microsoft. În acest grup, părinții devin „organizatori”, iar copiii sunt adăugați ca „membri”. Organizatorii au acces la toate setările de siguranță și pot monitoriza sau limita activitatea.
După ce copilul a fost adăugat:
De aici poți activa rapoartele de activitate, seta filtre pentru conținut, restricționa aplicații și defini limitele de timp. Toate aceste reguli se aplică automat pe PC-ul copilului și pe orice alt dispozitiv conectat la același cont Microsoft.
Odată ce copilul a fost adăugat în grupul de familie și controlul parental este activ, ai la dispoziție un tablou de bord complet, unde poți seta reguli precise.
Dacă același cont este folosit și pe Xbox:
📌 Avantaj major: toate aceste setări se sincronizează automat între PC și Xbox, atâta timp cât copilul folosește același cont Microsoft.
Mulți părinți nu știu că funcțiile de control parental pe Windows 10 depind mai mult de contul Microsoft decât de ediția Windows instalată. Totuși, există câteva diferențe notabile între versiunile Home și Pro, care pot influența modul în care configurezi și aplici restricțiile.
📌 Important de reținut: indiferent dacă folosești Windows 10 Home sau Pro, restricțiile Family Safety se bazează pe conturi Microsoft sincronizate online. Asta înseamnă că dacă un copil folosește un cont local, controalele nu se aplică.
Oricât de bine ai configura Family Safety, trebuie să știi că adolescenții și chiar copiii mai mici sunt foarte inventivi. De aceea, e important să înțelegi cum pot încerca să eludeze regulile și ce poți face pentru a preveni acest lucru.
📌 Recomandare practică: combină controlul parental Microsoft cu reguli clare stabilite în familie (timp de ecran, activități permise, ore de studiu). Astfel, chiar dacă tehnologia are limite, regulile sunt întărite de încredere și consecvență.
Deși Microsoft Family Safety oferă instrumentele de bază pentru monitorizarea și protejarea copiilor online, există situații în care părinții au nevoie de un control mai avansat, integrat cu funcții de securitate cibernetică și protecție multiplatformă. În astfel de cazuri, soluțiile de tip security suite sunt alegerea ideală, deoarece includ și opțiuni de control parental. Cele mai populare și eficiente variante sunt Bitdefender și ESET.
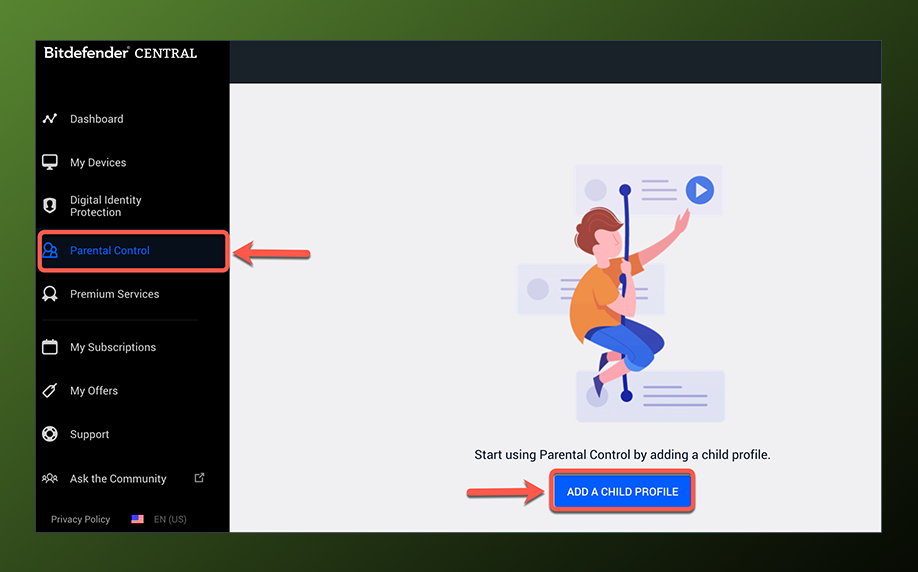
Bitdefender integrează funcționalitățile de control parental direct în suita sa de securitate. Avantajul este că părinții obțin nu doar monitorizare online, ci și protecție completă împotriva virușilor, phishingului și amenințărilor cibernetice. Printre caracteristicile principale:
Este o soluție completă pentru părinții care vor un echilibru între siguranța digitală și securitatea cibernetică.
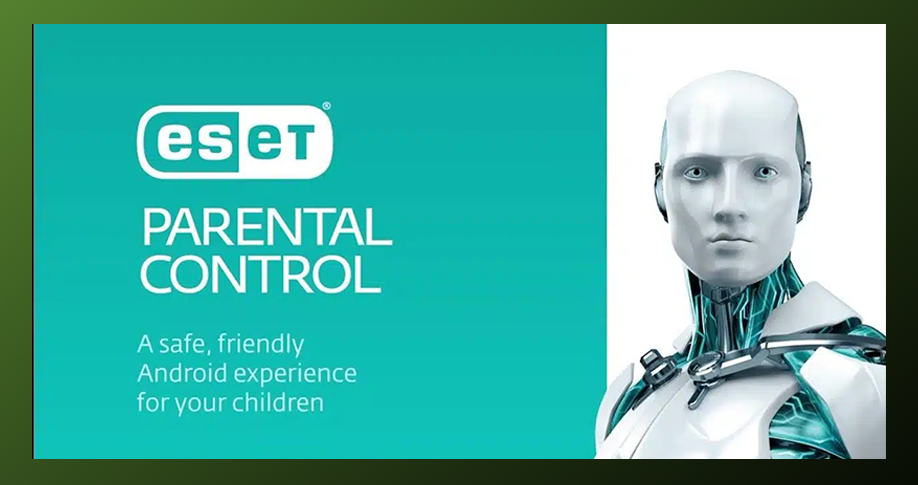
ESET este o altă opțiune apreciată, mai ales pentru utilizatorii care caută flexibilitate și granularitate în setări. Aceasta oferă:
ESET are un avantaj în ceea ce privește transparența: copilul primește explicații clare atunci când o pagină sau aplicație este blocată, ceea ce transformă controlul parental într-o experiență educativă, nu doar restrictivă.