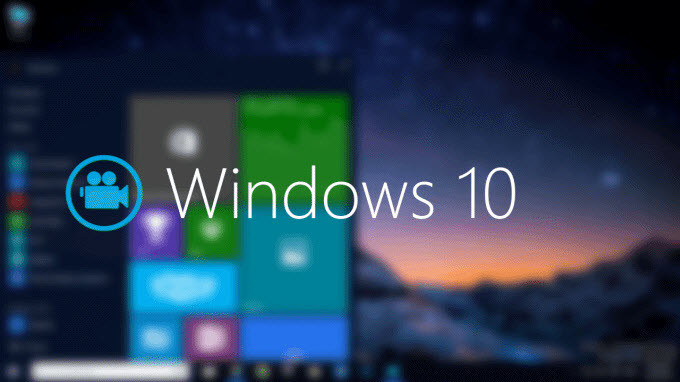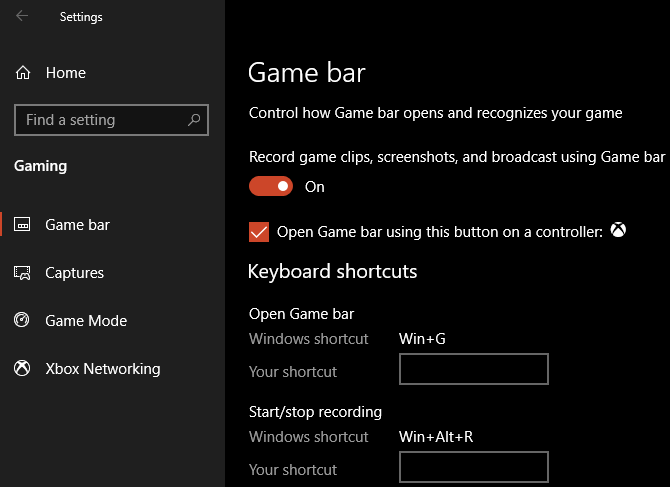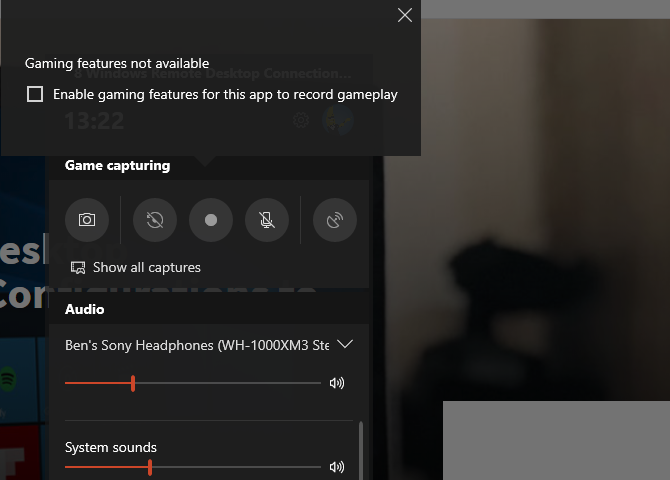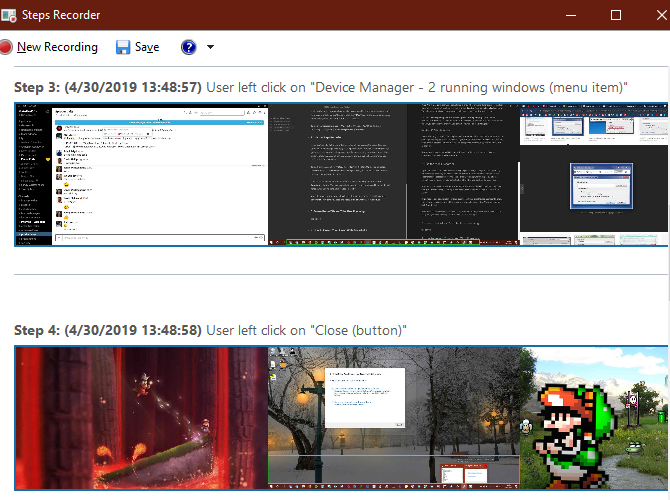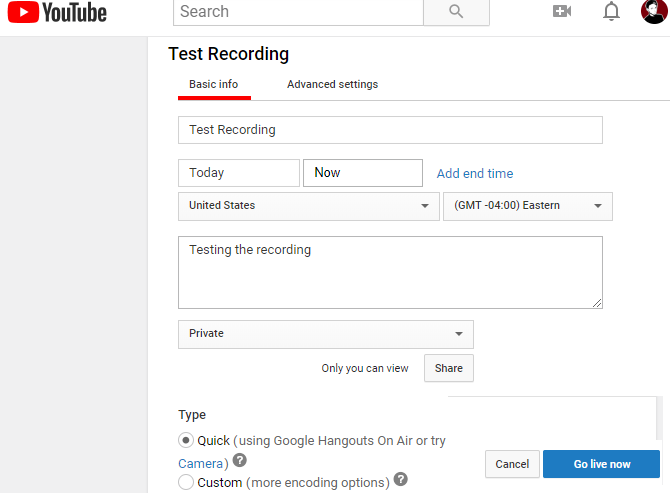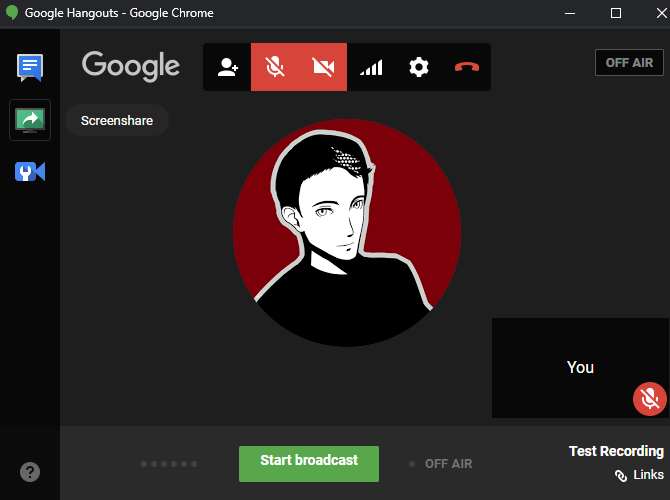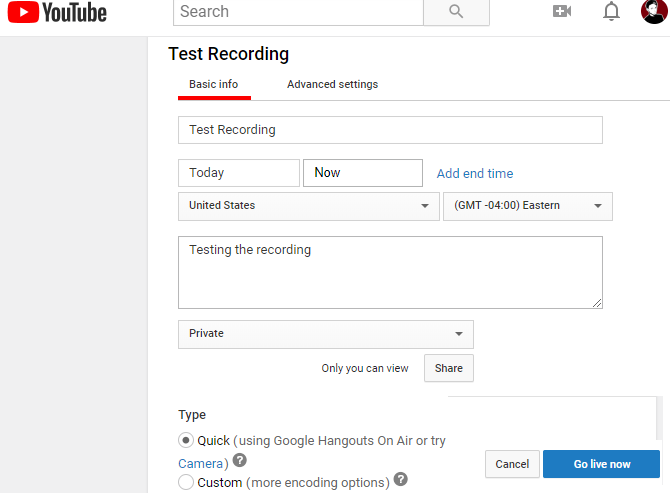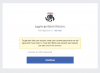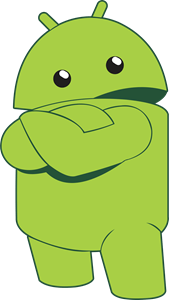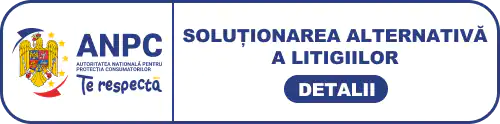Va intrebati cum sa inregistrati ecranul pe Windows 10? Poate doriti sa documentati o problema tehnica sau sa creati un videoclip instructiv pentru a-l trimite unui prieten. Indiferent de motivele pentru care aveti nevoie de un dispozitiv de inregistrare a ecranului, s-ar putea sa lucrati pe un computer in care nu aveti permisiunea de a instala software (sau pur si simplu nu doriti). In acest scop, va vom arata cateva modalitati de a inregistra ecranul cu instrumente Windows native.
Va intrebati cum sa inregistrati ecranul pe Windows 10? Poate doriti sa documentati o problema tehnica sau sa creati un videoclip instructiv pentru a-l trimite unui prieten. Indiferent de motivele pentru care aveti nevoie de un dispozitiv de inregistrare a ecranului, s-ar putea sa lucrati pe un computer in care nu aveti permisiunea de a instala software (sau pur si simplu nu doriti). In acest scop, va vom arata cateva modalitati de a inregistra ecranul cu instrumente Windows native.
O notificare rapida privind aplicatiile de inregistrare pe ecran
Aceasta lista se concentreaza in special pe dispozitivele de inregistrare incorporate pentru Windows. Sunt minunate atunci cand va trebuie o solutie rapida, dar nu le recomandam sa le folositi pe termen lung.
Cum sa inregistrati ecranul folosind Xbox
Utilizatorii Windows 10 au un instrument incorporat pentru inregistrarea pe ecran sub forma barei de jocuri Xbox. Este destinat ca un recorder de jocuri pentru inregistrarea si streamingul jocurilor video, dar il puteti folosi pentru a inregistra orice doriti. Pentru a incepe, deschideti aplicatia Settings si selectati intrarea Gaming. In tabul Game bar asigurati-va ca aveti sliderul activat Record game clips, screenshots, and broadcast using Game bar.  Apasati Win + G in orice moment pentru a suprapune setarile pentru bara de jocuri. Dupa ce ati apasat pentru prima data aceasta scurtatura, probabil veti vedea o caseta de optiuni care sa apara cu un mesaj care nu este disponibil in functie de joc. Acest lucru se datoreaza faptului ca bara de jocuri nu recunoaste programul dvs. de desktop ca joc. Bifati Enable gaming features pentru a functiona. Acum puteti utiliza comanda rapida Win + Alt + R pentru a incepe o inregistrare in orice moment. Daca nu va place aceasta scurtatura, puteti seta una nou pe pagina Setari.
Apasati Win + G in orice moment pentru a suprapune setarile pentru bara de jocuri. Dupa ce ati apasat pentru prima data aceasta scurtatura, probabil veti vedea o caseta de optiuni care sa apara cu un mesaj care nu este disponibil in functie de joc. Acest lucru se datoreaza faptului ca bara de jocuri nu recunoaste programul dvs. de desktop ca joc. Bifati Enable gaming features pentru a functiona. Acum puteti utiliza comanda rapida Win + Alt + R pentru a incepe o inregistrare in orice moment. Daca nu va place aceasta scurtatura, puteti seta una nou pe pagina Setari.  Inainte de inregistrare, este o idee buna sa apasati inca o data Win + G. Asigurati-va ca sunt adecvate nivelurile audio pentru aplicatie. Daca doriti sa inregistrati audio de la microfon, va trebui sa faceti click pe pictograma Mic in optiunile bara de jocuri. Alternativ, apasati comanda rapida Win + Alt + M. Pentru a opri inregistrarea, apasati Win + Alt + R din nou. Apoi, veti gasi inregistrarea dvs. la C: \ Users \ USERNAME \ Videos \ Captures.
Inainte de inregistrare, este o idee buna sa apasati inca o data Win + G. Asigurati-va ca sunt adecvate nivelurile audio pentru aplicatie. Daca doriti sa inregistrati audio de la microfon, va trebui sa faceti click pe pictograma Mic in optiunile bara de jocuri. Alternativ, apasati comanda rapida Win + Alt + M. Pentru a opri inregistrarea, apasati Win + Alt + R din nou. Apoi, veti gasi inregistrarea dvs. la C: \ Users \ USERNAME \ Videos \ Captures.
Cum sa inregistrati ecranul folosind Steps Recorder
Daca nu aveti nevoie de o inregistrare video completa a ecranului, Steps Recorder (fostul Recorder Steps Problem) este o solutie mai simpla. In loc sa inregistreze un videoclip, acesta capteaza mai multe capturi de ecran ale unui proces pe care il ilustrati. Este o modalitate excelenta de a capta pasii pe care ii faceti si o alternativa potrivita atunci cand nu puteti trimite un fisier video mare. Pentru a incepe sa o utilizati, cautati Steps Recorder in meniul Start. Aceasta lanseaza o fereastra mica; faceti click pe Incepeti inregistrarea pentru a incepe. Dupa ce ati facut acest lucru, parcurgeti pasii pe care doriti sa ii capturati. Daca trebuie sa adaugati informatii suplimentare despre ceva, faceti click pe butonul Add Comment. Acest lucru va permite sa evidentiati o zona a ecranului si sa lasati niste note suplimentare. Cand ati terminat, faceti click pe Oprire inregistrare. Veti vedea o fereastra noua cu toate informatiile pe care le-a capturat. Acesta va inregistra o captura de ecran de fiecare data cand faceti click sau tastati, si pastreaza un jurnal a ceea ce faceti. Acest lucru, impreuna cu cateva informatii tehnice din partea de jos, ii cuiva care incearca sa va ajute sa vada exact ce se intampla.  Dupa ce sunteti multumit de inregistrarea dvs., faceti click pe Salvati si alegeti un loc pentru a salva. Datele se salveaza ca fisier ZIP.
Dupa ce sunteti multumit de inregistrarea dvs., faceti click pe Salvati si alegeti un loc pentru a salva. Datele se salveaza ca fisier ZIP.
Cum sa inregistrati ecranul folosind YouTube Live Streaming
In afara de cele doua metode incorporate, in afara modului, cum faceti inregistrarea fara a instala aplicatii? Puteti utiliza streamingul live YouTube ca aplicatie de inregistrare a ecranului Windows. Din pacate, pagina de suport YouTube pentru Hangouts on Air spune ca aceasta functie "va disparea in 2019". Acesta recomanda utilizarea YouTube.com/webcam ca solutie rapida de streaming, dar acest lucru nu va permite sa va inregistrati desktop-ul. Pentru a incepe, mergeti la YouTube si asigurati-va ca sunteti conectat (a). In coltul din dreapta sus al ecranului, faceti click pe butonul Incarcati, care arata ca o camera video, si alegeti Go live. In functie de starea contului dvs., este posibil sa trebuiasca sa verificati anumite informatii inainte de a continua. Apoi, veti vedea o caseta in care puteti adauga cateva informatii de baza. Aici faceti click pe Classic Live Streaming in coltul din dreapta jos pentru a accesa interfata mai veche.  Sub sectiunea Live streaming din bara laterala stanga, selectati Events. Apoi selectati New live event in coltul din dreapta sus. Aici, setati titlul, descrierea si categoria. Foarte important, asigurati-va ca schimbati confidentialitatea de la Public la Privat (sau Unlisted, daca doriti sa selectati persoane sa il vizioneze). Sub Type, asigurati-va ca selectati Quick. Faceti click pe butonul Go live now pentru a incepe.
Sub sectiunea Live streaming din bara laterala stanga, selectati Events. Apoi selectati New live event in coltul din dreapta sus. Aici, setati titlul, descrierea si categoria. Foarte important, asigurati-va ca schimbati confidentialitatea de la Public la Privat (sau Unlisted, daca doriti sa selectati persoane sa il vizioneze). Sub Type, asigurati-va ca selectati Quick. Faceti click pe butonul Go live now pentru a incepe.  Acum veti vedea o noua fereastra Google Hangouts live cu camera web si microfonul activat, la fel ca si cand va aflati intr-un apel Hangouts. Faceti click pe pictogramele din partea superioara a ecranului pentru a dezactiva microfonul. Apoi gasiti pictograma Screencast din partea stanga, care arata ca un monitor verde cu o sageata. Odata ce faceti click pe aceasta, va trebui sa alegeti daca doriti sa capturati un intreg ecran sau doar o fereastra a unei aplicatii. Alegeti aceasta optiune, apoi faceti click pe Start broadcast atunci cand sunteti gata sa intrati live. Cand ati terminat dati click pe Stop broadcast. Dupa ce inchideti fereastra Hangouts, YouTube va salva videoclipul ecranului dvs. pe canalul dvs.
Acum veti vedea o noua fereastra Google Hangouts live cu camera web si microfonul activat, la fel ca si cand va aflati intr-un apel Hangouts. Faceti click pe pictogramele din partea superioara a ecranului pentru a dezactiva microfonul. Apoi gasiti pictograma Screencast din partea stanga, care arata ca un monitor verde cu o sageata. Odata ce faceti click pe aceasta, va trebui sa alegeti daca doriti sa capturati un intreg ecran sau doar o fereastra a unei aplicatii. Alegeti aceasta optiune, apoi faceti click pe Start broadcast atunci cand sunteti gata sa intrati live. Cand ati terminat dati click pe Stop broadcast. Dupa ce inchideti fereastra Hangouts, YouTube va salva videoclipul ecranului dvs. pe canalul dvs.  Puteti gasi clipul dvs. dupa aceea, facand click pe pictograma de profil din partea dreapta sus a YouTube, selectand YouTube Studio si selectand Video pe bara laterala stanga. In partea de sus a acestei pagini, selectati Live pentru a afisa arhiva fluxurilor live si veti gasi inregistrarea in sectiunea Replay live. Asigurati-va ca modificati vizibilitatea de la Privat la Public sau Unlisted daca doriti sa il partajati cu altii.
Puteti gasi clipul dvs. dupa aceea, facand click pe pictograma de profil din partea dreapta sus a YouTube, selectand YouTube Studio si selectand Video pe bara laterala stanga. In partea de sus a acestei pagini, selectati Live pentru a afisa arhiva fluxurilor live si veti gasi inregistrarea in sectiunea Replay live. Asigurati-va ca modificati vizibilitatea de la Privat la Public sau Unlisted daca doriti sa il partajati cu altii.